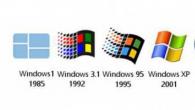- Ofte blir dette spørsmålet spurt av brukere som kjøpte en ny "iPhone" i stedet for den gamle. Og selvfølgelig, umiddelbart spørsmålet om overføringen av alle data fra en smarttelefon til en annen. Eller det er situasjoner der det er nødvendig å delvis formidle data fra en iPhone til en annen: for eksempel synkroniserer du bare kontakter eller bilder. I denne artikkelen vil vi vurdere flere måter å løse dette problemet på. Selv de mest uerfarne brukerne vil kunne synkronisere iPhone. Så la oss gå!
IPhone synkronisering via iTunes
Denne metoden har sine egne minuser og fordeler. Du vil definitivt trenge en fungerende datamaskin på Windows eller OS X med iTunes-installert program (vi anbefaler at du bruker den mest relevante versjonen).
Ulemper med denne metoden:
- alt er gjort manuelt
- systemet kan nekte å gjenopprette en sikkerhetskopiering hvis en tidligere fastvareversjon brukes på den andre enheten enn den første (i dette tilfellet, den andre iPhone må forhåndsoppdateres).
IPhone-synkronisering via iCloud
Jeg liker denne måten mest av alt, siden du utfører minimum antall handlinger. For deg gjør alt systemet. Essensen av metoden er å lage en sikkerhetskopi av alle data på en iPhone, og så lastes den til en annen enhet. Pass på å få tilgang til Internett og den arbeidende iCloud-kontoen.

Situasjon 1:
Hvis du nettopp har kjøpt iPhone i hendene, må du først aktivere den, velg språket i grensesnittet, etc. Deretter vil du se et slikt element som "Konfigurere iPhone", der det blir bedt om å konfigurere iPhone-innstillingen som ny, eller gjenopprette data fra kopien av iCloud eller gjennom iTunes. Naturligvis velger vi det andre alternativet - "Gjenopprett data fra kopien av iCloud." Etter det må du bare skrive inn iCloud-kontoadataene (e-post og passord), og deretter vil systemet utføre alt for deg.
Situasjon 2:
Hvis du holder i hendene dine allerede iPhone, som faktisk trenger å overføre alle dataene. Så gjør vi på denne måten. Vi åpner innstillingene på den - hovedinnstillingen - Slett innholdet og innstillingene. All informasjon fra den andre telefonen vil bli fjernet, etter at du kan laste ned sikkerhetskopien - gå til den tredje punktsituasjonen 1.
Situasjon 3:
Du kan ikke gjøre gjenoppretting via iCloud, men også via iTunes - se punkt 4 fra instruksjonene "Synkronisering via iTunes".
Cons iPhone Sync med iPhone via iCloud:
- dermed er det umulig å synkronisere multimediefiler (musikk, filmer, noen applikasjonsdata),
- du kan bare kopiere bilder, kontakter, kalenderdata, iCloud-stasjon, påminnelser, safari-data, notater.
Fra den nyeste versjonen av iTunes fjernet App Store, og med det evnen til å administrere applikasjoner på iPhone og iPad rett gjennom iTunes. I stedet ønsker Apple brukere å synkronisere sine programmer på iOS-enheter via App Store.
Mangelen på App Store-delen førte noen brukere til forvirring, og andre bare opprørt. Men ikke bekymre deg, selv om en slik endring kan brukes, da du fortsatt kan administrere programmer, synkronisere og laste dem ned gjennom App Store på enhetene dine.
Med "synkronisering" mener vi bare få tilgang til listen over programmene dine og last ned dem. Synkroniseringsfunksjonen fra iTunes ble fjernet.
Slik synkroniserer du applikasjoner påiPhone. ogiPad. gjennomApp. Butikk.
Du kan laste ned fjernkontrollen din og installerte programmer direkte på iPhone og iPad ved hjelp av kjøpsseksjonen i App Store. Den inneholder alle programmene du noensinne har lastet ned eller kjøpt med Apple-IDen din. Evnen til å laste ned fjernprogrammer har lenge eksistert på iOS, men nå har det blitt veldig nødvendig.
Slik er det gjort:
- Åpne App Store på iOS-enheten.
- Gå til kjøpsseksjonen.
- PåiPhone. ogiPod. ta på: Først gå til oppdateringen, deretter i Apple ID og velg Shopping.

- PåiPad.: Klikk på ikonet for Apple ID i hjørnet, og velg deretter Shopping.

- Neste gå til avsnittet Ikke på denne * enheten *.
- Klikk på Last ned-ikonet ved siden av disse programmene du vil laste ned på enheten din.

På denne måten kan du få tilgang til tidligere kjøpte eller nedlastede programmer som ikke er installert på enheten som brukes.
Lister vil bli kalt annerledes på forskjellige enheter. For eksempel, "ikke på denne iPhone" eller "ikke på denne iPad". Søknadene selv vil også avvike i lister.

Slik konfigurerer du applikasjonsordre på hovedskjermbildet
Du kan fortsatt sette opp en toppskjerm for deg selv, men nå er det også gjort med iPhone og iPad selv.
Bare klem applikasjonsikonet til animasjonen vises, og ta den ut hvor du vil.
Hvis du drar ikonet til kanten på skjermen, vil den flytte til neste side.
Slik sletter du applikasjoner mediPhone. ogiPad.
Den enkleste måten å slette programmet på er å klemme sitt ikon, og klikk deretter på korset dukket opp i hjørnet av ikonene.

Du kan også slette programmer via Innstillinger\u003e Grunnleggende\u003e Lagring.
Synkronisering av applikasjonsfiler gjennomiTunes.
Du kan fortsatt legge til ringetoner.m4r og applikasjoner. Popa på enhetene sine via iTunes. På denne måten kan du sende filer på iPhone, iPad og iPod touch.
Hvis du har.IPA-filen til ønsket program, kan du kopiere den fra datamaskinen til iPhone og iPad gjennom iTunes med konvensjonell stramming. Dette kan kalles synkronisering, men faktisk kopierer det bare filen fra datamaskinen til enheten.
Format filer. APA kan vanligvis finnes på datamaskinen på følgende sted.
For å trenge inn i den lokale iPhone-lagring, er det ikke nok å koble til en USB-kabel, da den kjører med Android-enheter. Apples mobilprodukter er preget av høy sikkerhet, som pålegger noen begrensninger på synkroniseringsmetoder. Av denne grunn anbefales utviklerne å tilpasse den fysiske forbindelsen gjennom iTunes og iCloud. Nylig har alternative applikasjoner av tredjepartsutviklere også syntes å synkronisere enheter. Deres sikkerhetsnivå er også på et høyt nivå. Det er fortsatt en måte å overføre informasjon om Wi-Fi.
Synkroniseringsprinsippet er identisk for alle versjoner av iPhone. SANT, kan avvike noe avhengig av typen operativsystem på PCen.
iCloud er navnet på den opprinnelige, forhåndsinstallerte skyen i Apple-systemer. Cloud tilgjengelig for alle eiere av Apple-teknologi. Hver bruker er utstedt tilgang til skyen på Apple ID. I fri bruksmodus kan du laste ned opptil 5 GB data. Samtidig har selskapet periodisk aksjer, hvor depotet strekker seg fri. Enda oftere, anbefaler kampanjene en rabatt på kjøp av ekstra plass. Kapasiteten til skyen på rabatter kan økes til 1 TB.
Gjennom iCloud alle data fra en smarttelefon (musikk, bilder, video, etc.) kan synkroniseres med PC. For å aktivere funksjonen, må du endre flere skygtjenesteinnstillinger. Men i fremtiden forenkler du overføringen av filer fra både smarttelefonen på PCen og i motsatt retning.
Bruke iCloud er en raskeste og ganske enkel måte å overføre filer mellom enheter. Under prosedyren trenger brukeren ikke å sette noen komplekse innstillinger. Selv for å sette en kablet tilkobling til noe. Med alle fordelene med metoden har han en ulempe - stedet på skyen er begrenset. Med den aktive bruken av en smarttelefon, viser ledig plass til å være ikke nok.
Viktig! For å synkronisere, skal datamaskinen og smarttelefonen være tilgang til Internett. Når tilkoblingen er angitt, må du i utgangspunktet konfigurere smarttelefonen og deretter PC. Metoder på Mac OS X og Windows er noe annerledes, de er begge beskrevet nedenfor.
Sette opp iCloud på Smartphone
Først bør du ta en smarttelefon og gjøre følgende:
- Gå til "Innstillinger" -delen.
- Bla gjennom siden med parametrene til iCloud-elementet oppdages. Her må du tappe på fanen.
- I delen som vises, må du sette ut valget i nærheten av programmene, hvis informasjonen som skal synkroniseres.
Det er mulig å overføre selv om alle dataene, men du må vurdere volumet av lagring på skyen.
Synkronisering med OS X via iCloud
Nå må du fortsette å sette opp synkronisering, men allerede på en datamaskin som kjører OS X-operativsystemet. Som standard leverer Apple PCer allerede med ønsket programvare.
Brukeren trenger:
- Åpne Apple-menyen.
- Gå til "System Settings" -delen.
- Trykk på iCloud-elementet.
- I vinduet som åpnes, spesifiser dataene for å angi kontoen.
Så snart du klarer å godkjenne på tjenesten, vises tilgang til det generelle Cloud Repository. Her vises alle data synkroniserte programmer. Allerede blir filene automatisk lastet ned til datamaskinen. De finnes i iCloud Drive-delen - dette er den innebygde delen av "Utforsker" -vinduet. Nå kan du overføre filer i begge retninger. Alle data som er lagt i mappen, vises på en synkronisert iPhone. Du kan også bruke det forhåndsinstallerte iCloud Drive-programmet.
IPhone synkronisering med Windows
Windovs kan enkelt konfigureres til å synkronisere med iCloud-skyen. Videre er det mulig å implementere synkronisering på to måter:
- Gjennom com-siden. Det er nok å åpne en hvilken som helst nettleser i systemet, følg linken og logg inn på nettstedet. Alle filer i webversjonen av nettstedet er tilgjengelige for nedlasting og nedlasting, men dette gjøres manuelt.
- Med søknaden. Den største fordelen med metoden - synkronisering skjer automatisk. I skrivebordet av iCloud, sporing av ledig plass på skyen. Rett i programmet er det en datavisningsfunksjon fra nedlastede programmer. Alle nødvendige data er i avsnittet "Lagring".
Slik konfigurerer du synkronisering via iTunes?
ITunes bruker ofte iTunes til å koble en smarttelefon med en datamaskin. Metoden er preget av implementeringen - begge enhetene er koblet til via kabel. Dette betyr at metoden ikke pålegger restriksjoner på vekten av de overførte dataene, som i tilfelle av skyen. Filoverføringen utføres rett fra en datamaskin til en iPhone, og ikke gjennom tredjepartstjeneste.
Den viktigste ulempen med metoden er bare å synkronisere data fra en PC til telefonen. Omvendt synkronisering i dette tilfellet virker ikke.
Gjennom iTunes kan overføres:
- Søknad og spill data;
- Informasjon fra en notatbok og kalender;
- Bilder, musikk og video;
- Tutorials oppnådd fra iTunes U;
- Noen tekstfiler;
- Favoritter fra nettleseren.
Viktig! IPhone kan bare synkroniseres med en PC og iTunes-program på den. Når du prøver å koble til med en annen datamaskin, vil prosedyren ende i beklagelig. Dataene slettes.
Instruksjoner for iTunes:

Synkronisering med PC via Wi-Fi
Sannsynligvis vil en aktiv brukerfunksjon bli lei av å koble en smarttelefon på kabelen. Fra dette problemet er det en utgangssynkronisering "med fly".
Slik aktiverer du Wi-Fi-synkronisering:

Nå kan du raskt flytte data fra datamaskinen til smarttelefonen uten å koble den til.
Hvordan synkronisere data gjennom et tredjepartsprogram?
Det er en synkroniseringsmetode som ikke er gjennom den opprinnelige iTunes-programmet, men bruker et tredjepartsprogram. Oftest for synkronisering Bruk den populære IFunbox-programmet. Det har oppnådd popularitet på grunn av mangelen på ulike restriksjoner, spesielt Ifunbox støtter dobbeltsidig synkronisering.
Link for å laste ned Ifunbox. Søknaden har enkelt arbeid med forskjellige systemer av ulike OS. Den støtter også dataoverføring i alle retninger fra flash-stasjonen. En annen nyttig funksjon i programmet - du kan starte installasjonen av programmer fra App Store på iPhone med PC.
Hvordan synkronisere gjennom iTunes med en annen PC uten å slette dataene?
Standard oppførselen til smarttelefonen når den er koblet til en ny PC, fjern all informasjon. For å unngå tap av verdifull informasjon, bør sikkerhetskopien opprettes før du kobler til.
Instruksjon:

Oppsummering, iPhone-synkroniseringen med PCer kan utføres av fire måter: iTunes, iCloud, Wi-Fi og Ifunbox. Alle metoder har sine fordeler og ulemper, så hver bruker bør velge riktig måte for seg selv.
Fant en skrivefeil? Fremhev teksten og trykk Ctrl + Enter
Nå er trenden i verden slik at hver person har flere og flere forskjellige enheter og gadgets, som han regelmessig bruker. Nesten alle av oss har en bærbar Hjem, en smarttelefon og en nettbrett, som installerte ulike programmer og lagret alle slags data. Det er ikke alltid praktisk, fordi det ofte ønsker å kunne jobbe med all informasjon, uavhengig av hvilken gadget som er i hånden. Dette problemet løses ved å synkronisere enheter mellom seg selv. Den mest vellykkede i å løse dette problemet blant andre selskaper var Apple. Derfor, i denne artikkelen, vurderer vi i detalj hvordan du synkroniserer iPhone med iPad. La oss håndtere. Gå!
Brukerne ønsker å få tilgang til data fra enhver hjemme-gadget.
Det er bare to måter å løse dette problemet på:
- Bruke iTunes-programmet;
- Med iCloud Cloud Service.
Det enkleste alternativet for synkronisering av iPhone med iPad - opprett to kontoer. Den første er nødvendig for å komme inn i iTunes fra iPhone, og den andre - fra APAD. Etter at du har brukt "Data Transfer Wizard", kan du overføre data fra en enhet til en annen. Denne tilnærmingen vil være hensiktsmessig hvis det er forskjellige kontoer på iPhone og iPad.
Du kan også lage to separate områder av informasjonslagring. Først opprett et bibliotek for iPhone og avslutt programmet. Neste, kjør iTunes igjen, hold Shift-tasten, hvis Windows står på datamaskinen, eller alternativtasten, hvis du har MacBook. Du vil vises foran deg der den vil bli foreslått å velge eller lage et bibliotek. Det gjenstår å lage et bibliotek for iPad, men allerede under et annet navn. Ved hjelp av denne metoden vil informasjon fra kalendere, kontakter og en annen strøm bli forenet for begge enhetene, mens datalageret vil være annerledes.

Generelt, hvis du har en iPhone, og iPad under en konto, vil alle endringer som er gjort på en enhet gjenspeiles i den andre. Men i dette tilfellet vil iPhone og iPad fullt ut duplisere hverandre. I iTunes kan du konfigurere synkroniseringsparametere, slik at bare dataene du vurderer, dupliseres.

I sin tur har iCloud-tjenesten også ganske store muligheter til å synkronisere ulike dokumenter, post, notater, kontakter, etc.

Når det gjelder søknadene, er situasjonen noe annerledes. Bare dupliserte applikasjoner ikke nok. Tross alt vil alle innstillinger og lagring forbli på hver av enhetene separat. Synkronisering vil bare gi mening for disse programmene som lagrer all sin informasjon i skyen eller på serveren. Flere spill og verktøy hver dag vises mer og mer. Selvfølgelig er ikke alle fornøyd med dette, siden implementeringen av et slikt system krever en Internett-tilkobling, som også ikke alltid er praktisk.
Nå vet du hvordan du synkroniserer iPad og iPhone. Som du kan sørge for at det gjøres ganske enkelt, og tar ikke mye tid. Skriv i kommentarene hvis denne artikkelen hjalp deg og stille spørsmål.
Noen brukere har en ikke-en "Apple" -enhet, men på en gang noen få. Selvfølgelig er det ikke mulig å unngå synkroniseringsproblemer for å få en og samme informasjon på samme tid på flere gadgets. Hva er metodene for synkronisering iPhone med iPhone? For å overføre informasjon mellom enheter, kan du bruke i henhold til Apple. I denne artikkelen vil vi se på hvordan tjenestene til Aytyuns og Aiklaud opererer.
Synkroniser iPhones via iCloud
Aiklaud-programmet har mange nyttige funksjoner for rask overføring av informasjon mellom gadgets. Denne tjenesten bidrar til å synkronisere iPhone med iPhone i trådløs dataoverføringsmodus. For å starte prosessen, gå til Aikeood-innstillingene og aktivere. På hvilke omstendigheter virker det?
- IPhone-funksjoner i ventemodus.
- Koble til Internett via Wi-Fi er aktivt.
- IPhone er koblet til laderen.
Så, for å starte sikkerhetskopieringsinformasjon i AikLaud, må du koble til enheten for å lade og koble til Internett, og deretter gå i ventemodus. Etter en stund vil kopieringsprosedyren bli fullført, og du kan overføre informasjon til en annen iPhone. Hva å gjøre videre?
Du må aktivere den andre iPhone og Start-innstillingen. Når du slår den på og begynner å konfigurere, velger du Gjenopprett fra kopien av Aikeood. Dermed vil en backup bli booket til enheten som ble opprettet før det. Velg riktig element, send en autorisasjon ved å installere ID, og \u200b\u200bforvent deretter ferdigstillelsen av prosedyren. Gjenopprettingstiden fra kopien kan være annerledes, det avhenger av volumet av filer og hastigheten på Internett-tilkoblingen. Noen ganger må brukerne vente flere dusin minutter når prosessen er fullført.
Sikkerhetskopiering til AIKLaud hjelper bare de viktigste filene: fotografier, telefonnumre, kontosystem, dokumentasjon og ulike innstillinger. Video- og musikkspor med denne prosedyren kan ikke formidles.
Vi beskrev iPhone Synkroniseringsmetode med iPhone. Det er imidlertid nødvendig å vite at enhetene som har bestått autorisasjon under en IDI, kan synkroniseres i automatisk modus ved hjelp av iCloud-lagringsplassen "på skyen". Så, dokumentene som du vil opprette, kan være tilgjengelig umiddelbart på andre gadgets.
ACHLAUD-programmet lar deg kopiere ikke bare dokumenter, men også annen informasjon - kontaktdetaljer, meldinger, informasjon fra programmer, etc. I IClaud-installasjonene på gadgeten kan du velge informasjon som vil bli synkronisert. Det er nok å flytte bryterne til å noterte hva som skal inkluderes i den automatiske synkroniseringsprosessen. Tilpasset informasjon er gitt til et depot designet for 5 GB. Om nødvendig kan denne begrensningen fjernes ved abonnement mot et gebyr.
Hvilke andre nyttige alternativer finnes i innstillingene til synkroniseringsprosedyren for iPhone eller iPad? Mange brukere liker muligheten for å laste ned i den automatiske modusen for innholdet de kjøper, for flere enheter som arbeider på en IDI. For å angi en slik funksjon, gå til innstillingene og velg "Shop" -delen. Der må du sette flere karakterer etter eget skjønn. Musikkfiler, programmer og bøker lastes automatisk.
Funksjonene i iPhone-synkroniseringen med iPhone på Iyttyuns
Hvilken måte kan du synkronisere to iPhones? For dette formål brukes Aytyuns Service. Prosessen kan lanseres nesten flere klikk. Du kan gjøre det slik:
- Koble en iPhone til en PC med en løpende Aytyuns-tjeneste.
- Gå til "Oversikt" -delen, hvor du vil starte sikkerhetskopiering.
- Deaktiver en iPhone og koble til en annen.
- Avslutt sikkerhetskopiering på en annen enhet og start på nytt.
- Husk at konfigurering av den andre iPhone, du må velge gjenopprettingstallet fra kopien av Iyttunene.
Nå vet du hvordan synkroniseringen av en iPhone utføres med en annen ved hjelp av Multimedia Aytyuns-tjenesten. Fordelen med denne metodene er å kopiere musikalske og videofiler, sammen med telefonnumre, dokumenter og innstillingsdata. Ved å utføre Copylaud-kopiering, må all denne informasjonen kopieres med en manuell måte ved hjelp av tilleggsprogramvare.
Andre synkroniseringsalternativer
For synkronisering kan du bruke etterspørsel i dagstjenester for lagring av informasjon "på skyen". Dette er Dropbox eller Yandexdisk. De hjelper med å jobbe med filer på forskjellige enheter, selv om disse enhetene fungerer på forskjellige plattformer. For å synkronisere, følg en slik algoritme:
- Installer riktig program på to enheter.
- Opprett din konto på en gadget.
- Skriv inn kontoinformasjonen din på en annen enhet.
Etter å ha lagt til materialer til de delte mappene, kopiering "på skyen". Du kan da jobbe med disse filene på andre gadgets. For eksempel kan du opprette en fil på iPhone for å redigere den videre på PCen. Dessuten, "Cloud" bidrar til å overføre materialer fra en PC til en iPhone, uten å ty til iTunes-funksjonaliteten.
I utgangspunktet er informasjonen tildelt for så mye plass. For eksempel gir Dropbox bare 2 GB for brukerdata, og på Yandexdisk - 10 GB. Betalte abonnementer bidrar til å utvide stedet for å lagre informasjon. Dropbox-tjenesten er interessert i et ekstra alternativ - ved hjelp av et henvisningsprogram som gir 500 MB-brukere for hver henvisning.
Lageret i "Cloud" -typen har en rekke fordeler, spesielt muligheten til å spare plass på enhetene som fungerer på iOS. All informasjon er lagret på en ekstern server, og ikke på gadgetens interne minne. De lastes ned bare under bruk.