For å forstå hvordan du jobber i Excel, bør du tydelig forstå at Excel er en av de dataprogram, som er inkludert i Microsoft-pakken Kontor. Det er vanligvis installert i en mappe som ligger på disken og har følgende bane: C:\Program Files\ Microsoft Office\Office12\. Deretter, for å starte Excel, finn en fil som heter EXCEL.EXE i denne mappen og dobbeltklikk på den med venstre museknapp. Som et resultat bør Excel starte.
En annen måte, raskere: åpne START -> Alle programmer -> Microsoft Office -> Microsoft Office Excel. På en eller annen måte bør vi se:
I hovedsak har vi oppdaget en mal du kan jobbe med. For å gjøre den om til en fullverdig fil, må malen vår lagres. Dette kan gjøres på flere måter:
1. Klikk på rullegardinmenyen merket med en rød sirkel
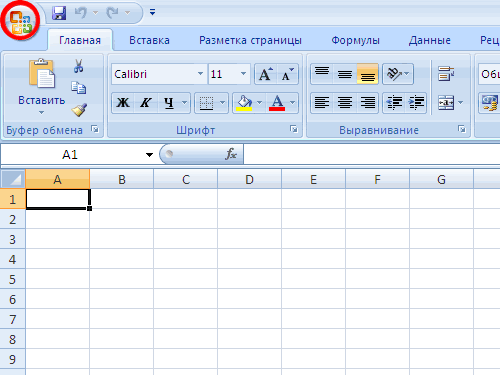

2. Hold nede "Ctrl"-tasten på tastaturet og, uten å slippe den, trykk på "S"-tasten, og velg deretter mappen "Folder:", for eksempel "D:\", spesifiser "Filnavn:", klikk "Lagre".
En rask lagring kan gjøres ved å bruke ikonet uthevet med en gul sirkel.
For å lage en annen mal, klikk på rullegardinmenyen med en rød sirkel, og velg "Opprett", og bekreft deretter opprettelsen ved å klikke på "Opprett"-knappen nederst til høyre.
I denne leksjonen diskuterte vi bare noen av det grunnleggende om å jobbe i Excel, men jeg håper du allerede har fått en første idé om hvordan du kan jobbe i Excel og kan gå videre til neste leksjon av kurset
Gutter, vi legger sjelen vår i siden. Takk for det
at du oppdager denne skjønnheten. Takk for inspirasjon og gåsehud.
Bli med oss på Facebook Og I kontakt med
Microsoft Excel- et program du ikke kan klare deg uten moderne verden. Men mange mennesker som har jobbet i det i mange år er ikke engang klar over noen av dets nyttige evner.
nettsted Jeg har samlet 15 teknikker som vil forenkle arbeidet ditt og åpne for nye perspektiver.
Øyeblikkelig fylling
Dette er en utmerket funksjon som lar deg spare deg selv for bryet med å fylle ut i hovedsak identiske skjemaer. For eksempel har vi en liste over et titalls navn og etternavn som vi ønsker å forkorte. Og så, for ikke å fylle ut alle feltene igjen, tilbyr Excel (fra og med versjon 2013) å fylle dem ut selv.
Hvordan navigere i Excel-filer
Svært ofte, når du arbeider med et program, må du åpne et stort antall forskjellige filer. For raskt å flytte mellom dem, trykk bare på tastene samtidig Ctrl+Tab. Dette fungerer blant annet også i nettlesere.
Hvordan overføre informasjon raskt
Hvis du raskt trenger å flytte en celle eller kolonne, velger du den og holder musen over grensen. Vent til pekeren endres til en annen. Etter det kan du trygt dra dem hvor som helst. For å kopiere en celle eller kolonne, må du gjøre det samme, bare med Ctrl-knappen holdt nede.
Hvordan fjerne tomme celler
Dette er ganske enkelt å gjøre: velg ønsket kolonne, klikk på fanen Data og bruk funksjonen Filter. Nå kan du velge hvilken som helst kolonne og bli kvitt tomme felt.
Hvordan skjule informasjon
Denne funksjonen vil være nyttig for alle som ønsker å gjemme seg midlertidig nødvendig informasjon. Ved å bruke dette alternativet kan du også legge igjen noen kommentarer og notater som ikke vil bli blandet med hovedteksten. Velg cellen du er interessert i, gå til menyen Format og trykk Skjul og vis. Dette vil vise deg de tilgjengelige funksjonene.
Hvordan kombinere tekst fra flere celler raskt
Klikk på cellen der du vil se resultatet og skriv inn " = " Etter dette, velg cellene du vil legge til, og plasser symbolet " foran hver & ».
Hvordan endre store og små bokstaver for alle ord
Du kan enkelt endre størrelsen på alle tekstinformasjon ved å velge nødvendig funksjon. HOVEDSTAD- få alle bokstaver til å skrive store bokstaver, PROPNAK- bruk stor bokstav i hvert ord. Funksjon NEDRE, gjør derfor alle bokstaver små.
Hei alle sammen. I dag vil jeg gjerne avvike litt fra temaet for bloggen og skrive en ganske informativ artikkel som kan være nyttig for et bredt spekter av lesere. Og også til de som driver med innsamling semantiske kjerner. Og så, dagens emne er "Arbeid med celler i Excel." Artikkelen vil være nyttig for både profesjonelle og dummies.
Etter at Microsoft ga ut Excel-versjoner 2010, den har mange nye funksjoner. For å forstå fjellet av store data, kan du ikke ignorere den betydelige rollen som Excel spiller i ditt daglige arbeid. Det er imidlertid mye mer for både nybegynnere og avanserte brukere nyttige tips, leksjoner og anbefalinger som uunngåelig blir oversett. Her er 20 hemmeligheter å jobbe med Excel-tabeller som du kanskje ikke vet. Vær oppmerksom på at alle disse funksjonene er basert på Microsoft Excel 2010, selv om noen gjelder for 2013-versjoner.
1. Hvordan velge alt med ett klikk
Du vet kanskje hvordan du velger all informasjon ved å bruke Ctrl + A, men få mennesker vet at dette kan gjøres ved å enkeltklikke i hjørnet, som vist på skjermbildet nedenfor. Som et resultat vil alle data tildeles på et sekund.
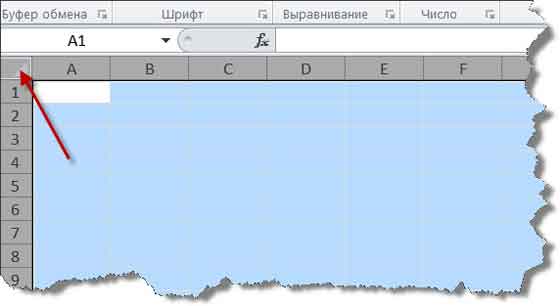
2. Hvordan åpne flere filer samtidig med ett klikk
I stedet for å åpne filer én om gangen når du har flere filer som må behandles, finnes det praktisk måteåpne dem alle med ett klikk. Velg filene du vil åpne og trykk deretter Enter-tasten på tastaturet, alle filene åpnes samtidig.
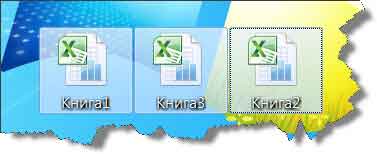
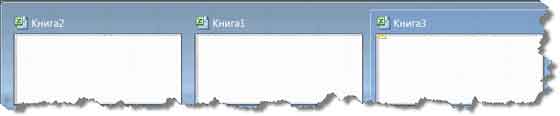
3. Hvordan flytte enkelt mellom forskjellige filer
Hvis du har flere regneark åpne, kan det være litt problem å bytte mellom dem, siden det å jobbe med feil ark kan ødelegge hele prosjektet. Ved bruk av Ctrl-taster+ Tab lar deg fritt bytte mellom forskjellige filer. Denne funksjonen kan også brukes for andre filer, for eksempel diverse Windows-faner i Firefox hvis du kjører Windows 7.
4. Hvordan lage en ny snarvei i menyen
I toppmenyen Det er tre snarveier, "lagre", "avbryt inntasting" og "prøv inntasting på nytt". Men hvis du ønsker å bruke flere snarveier, for eksempel "kopi" og "klipp", kan du sette dem slik: Fil > Alternativer > Panel rask tilgang, legg til "klipp" og "kopier" fra venstre kolonne til høyre, lagre. Du vil se to ekstra nøkler, som vises i toppmenyen.

5. Hvordan legge til diagonale linjer i en celle
Når du oppretter en liste over adresser, for eksempel klassekamerater, kan det hende du trenger en diagonal linje i den første cellen for å skille de forskjellige attributtene til radene og kolonnene. Hvordan gjøre det? Alle vet at ved å gå til hjem > skrift > kantlinjer kan du endre forskjellige typer kanter for cellene og til og med legge til forskjellige farger. Men hvis du velger «flere grenser»-funksjonen, kan du finne andre linjer der, for eksempel en diagonal linje. Klikk på den og lagre. På denne måten kan du enkelt jobbe med lister.
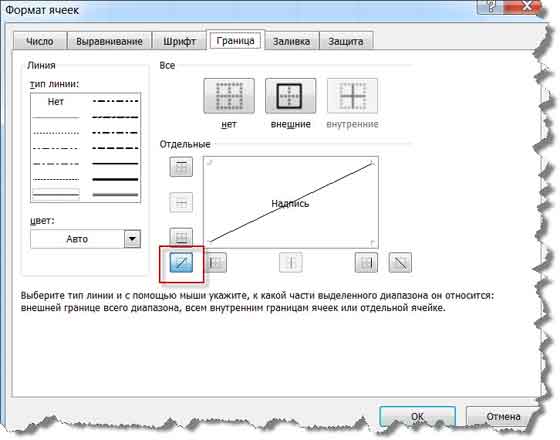
6. Hvordan legge til flere nye rader eller kolonner
Kanskje du vet en måte å legge til en ny linje eller kolonne, men dette er tidkrevende hvis du trenger å sette inn mange rader og kolonner samtidig. Den beste måten er å velge X antall rader eller kolonner (X er to eller flere) hvis du vil legge til rader eller kolonner øverst eller til venstre. Høyreklikk på de uthevede radene eller kolonnene og velg "Sett inn" fra rullegardinmenyen. Nye rader vil bli satt inn en rad over eller til venstre for kolonnen.

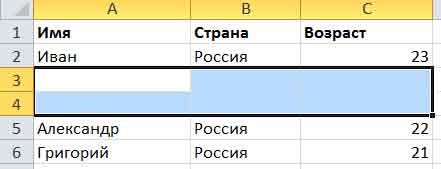
7. Hvordan raskt flytte og kopiere data i celler
Hvis du raskt vil flytte én kolonne med data til regneark, kan du gjøre dette som følger: velg det og flytt musepekeren til grensen, etter at det blir til et kryss, dra kolonnen. Hva om du vil kopiere data? Klikk på Ctrl-knappen og dra dataene; Alle valgte data kopieres til den nye kolonnen.
8. Slik fjerner du raskt tomme celler
Noen data vil være tomme som standard forskjellige årsaker. Hvis du trenger å fjerne dem for å opprettholde nøyaktigheten, spesielt når du beregner gjennomsnittet, rask måte er å filtrere ut alle tomme celler og slette dem med ett klikk. Velg kolonnen du vil filtrere, gå til Data > Filter, fjern merket for "velg alle", og velg deretter det siste alternativet, tomme celler. Alle vil vises på en gang. Tilbake til hjemmeside og klikk på "slett"-knappen.
9. Søk etter spesialtegn
Du vet sannsynligvis hvordan du aktiverer raskt søk ved å bruke Ctrl + F-tastene, men det er symboler som brukes til å aktivere en annen type søk - spørsmålstegn og en stjerne. De brukes når du ikke er sikker på det endelige resultatet. Et spørsmålstegn representerer et enkelt tegn, og en stjerne representerer ett eller flere tegn. Hva gjør du hvis du trenger å finne et spørsmålstegn og en stjerne i teksten som målresultat? Ikke glem å legge til et bølgeskilt foran dem.
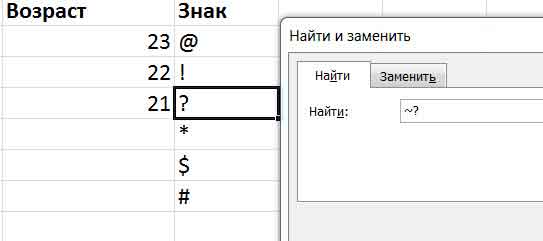
10. Hvordan generere en unik verdi i en kolonne
Du er kjent med den grunnleggende filterfunksjonen, men få bruker det avanserte filteret, som ofte brukes når du skal filtrere ut unike dataverdier i en kolonne. Velg en kolonne, gå til kategorien Data > Avansert. Et popup-vindu vises. Som vist på skjermbildet, klikk på knappen "kopier resultatet til et annet sted", som skal tilsvare verdien som er uthevet i det andre røde rektangelet i skjermbildet. Spesifiser deretter målplasseringen ved å angi en verdi eller velge ønsket område med musen. I i dette eksemplet unike navn kan genereres fra kolonne A og vises i kolonne E. Pass på å bare velge unike oppføringer, og klikk deretter OK.
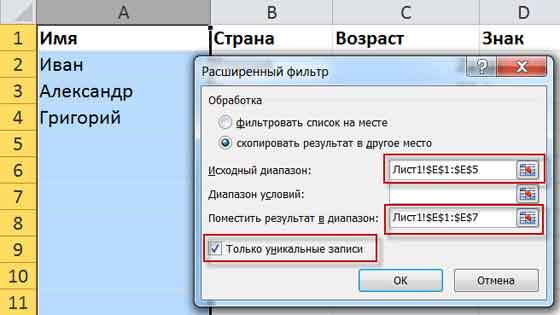
11. Hvordan begrense inndata ved hjelp av datavalidering
For å opprettholde integriteten til dataene, er det noen ganger nødvendig å begrense verdien som legges inn, og gi noen forslag til neste trinn. For eksempel må alderen på dette arket være et helt tall, og alle som deltar i denne undersøkelsen må være mellom 18 og 60 år. For å sikre at data utenfor denne aldersgruppen ikke legges inn, gå til Data > Datavalidering > Oppsett, skriv inn en betingelse og gå til Input Message-fanen for å gi meldinger som "skriv inn alderen din som et heltall. Det skal være mellom 18 og 60." Brukere vil se dette verktøytipset når de holder markøren over dette området og vil motta en advarsel hvis informasjonen som er angitt feil.
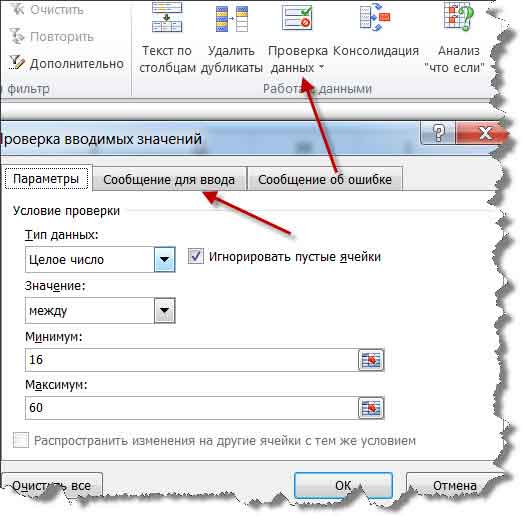
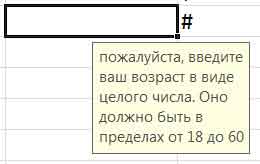
12. Rask navigering med Ctrl + pil
Ved å trykke Ctrl + en hvilken som helst piltast på tastaturet kan du flytte til kanten av arket i forskjellige retninger. Hvis du vil gå til bunnlinjen med data, prøv å trykke Ctrl + ned-knappen.
13. Hvordan transponere data fra en rad til en kolonne
Du kan bruke denne funksjonen hvis du vil overføre data for deres bedre skjerm. Men du vil absolutt ikke skrive alt på nytt. Og dette er ikke nødvendig hvis du vet hvordan du bruker transponeringsfunksjonen. Slik gjør du: kopier området du vil flytte, flytt musen til en annen tom plass. Gå til Hjem > Lim inn > Transponer, merk at denne funksjonen ikke vil være aktiv før du kopierer dataene.

14. Hvordan skjule data nøye
Nesten alle brukere vet hvordan de skjuler data ved å klikke Høyreklikk musen og velge skjul-funksjonen. Den beste og på en enkel måte For å skjule data forsiktig er å bruke funksjonen "Formater celler". Velg området og gå til Hjem > Font > Celleformat > Tall-fanen > Alle formater > Skriv inn typen;;; -> klikk OK. Etter dette vil alle verdier i det valgte området være usynlige. De kan bare sees i området forhåndsvisning ved siden av funksjonsknappen.

15. Hvordan skrive tekst med & symbol
Under ser du fire kolonner med forskjellige tekster, men hva om jeg vil kombinere dem til én verdi i én celle? Flytt først markøren der du vil lime inn det kompilerte resultatet, bruk formlene med & som vist i skjermbildet nedenfor. Trykk "Enter": alle data i A2, B2, C2 og D2 vil bli slått sammen. Resultatet blir: IvanRussia23@ i E2.

16. Hvordan endre størrelse på tekst
Du kan endre store og små bokstaver i teksten ved å bruke enkle formler: UPPER, LITEN og PROP. Formelen CAPITAL gjør alle bokstaver store, LOWER - små bokstaver, PROPNACH - setter bare den første bokstaven med stor bokstav. Dette er spesielt nyttig for de som jobber i Microsoft Excel med Yandex.Direct når de lager annonser fra søkeord, som vanligvis skrives med en liten bokstav. Jeg møtte dette også, og jeg måtte gjøre alt gjennom Word.
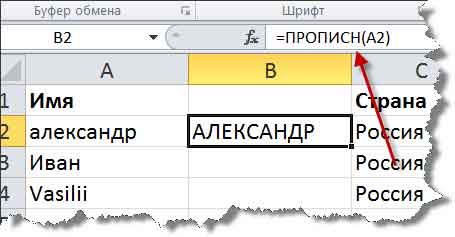
17. Verdier som starter med 0
Når inngangsverdien starter på null, vil Excel fjerne null som standard. I i dette tilfellet Det er ikke nødvendig å endre celleformatet. Du kan ganske enkelt legge til et enkelt sitat før den første nullen, som vist i figuren.
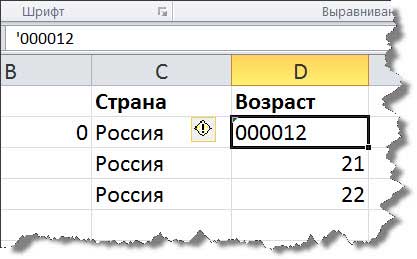
18. Hvordan få fart på skrivingen vanskelige forhold ved hjelp av autokorrektur
Hvis du trenger å bruke noen verdi igjen, og det er ganske vanskelig å legge inn, da den beste måten vil bruke Autokorrektur-funksjonen, som vil erstatte teksten din med den ønskede. La oss ta for eksempel navnet mitt Alexander Puzatykh, som kan erstattes med AP. Hver gang jeg går inn i et AP, vil det automatisk bli erstattet med mitt fullt navn. Gå til Fil > Alternativer > Stavekontroll > Autokorrekturalternativer, og skriv inn riktig erstatningstekst som vist på bildet.
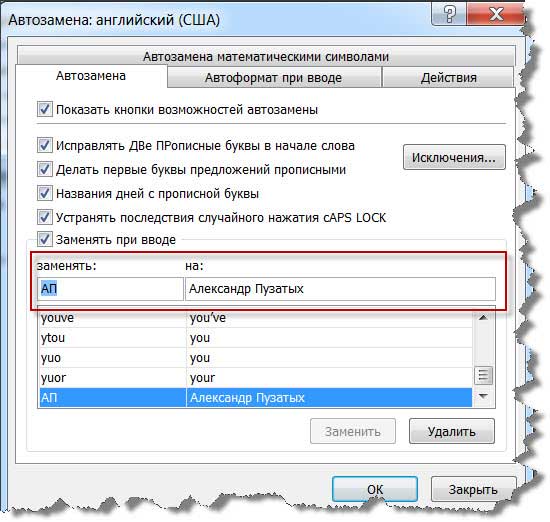
19. Hvordan få mer data om et dokument med ett klikk
De fleste brukere vet hvordan de skal sjekke dataene nederst Excel ark, for eksempel antall verdier, gjennomsnitt og så videre. Du kan imidlertid fortsatt flytte markøren til den nederste fanen og høyreklikke for å få flere verdier, som vist nedenfor.
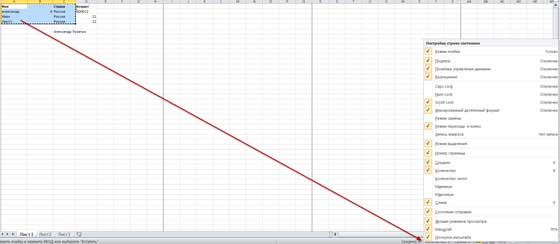
20. Hvordan gi nytt navn til et ark ved å dobbeltklikke
Det er flere måter å gi nytt navn til ark, og de fleste brukere gjør det med høyre museknapp: høyreklikk > gi nytt navn. Men dette kan ta lang tid. Det er bedre å bare dobbeltklikke på venstre knapp og gi nytt navn til arket.
Dette var bare det grunnleggende.
Det er her jeg avslutter min store tekst. Hvis du var interessert, del artikkelen på i sosiale nettverk. Og del din mening i kommentarene.
Med vennlig hilsen Alexander Puzatykh
I dag kjører ikke en eneste datamaskin eller bærbar datamaskin på operativsystem Windows kan ikke klare seg uten et regnearkredigeringsprogram. Dette er grunnen til at mange brukere trenger å lære så mye som mulig om hvordan man jobber i Excel. Vi bestemte oss for å hjelpe alle nykommere og gjøre alt slik at kjennskap til programmet inspirerer dem til å jobbe med alle slags formler, tall og funksjonelle tabeller.
Så det første som er verdt å si når du begynner å jobbe med Excel er at noen typer informasjon blir bedre oppfattet bare når de er systematisert og presentert i tabellform. Hvis du ønsker å lære hvordan du uavhengig konverterer dataene hentet fra eksternt miljø data, anbefaler vi deg å starte ved hjelp av Excel fra det enkleste - å lage et bord.
Til opprette en ny tabell, må du åpne redigeringsprogrammet og bruke markøren til å velge celleområdet du trenger på regnearket. Sonen du valgte vil lyse opp lysegrå, og dens grenser er indikert med en tykk svart linje. Det er med denne sonen vi skal jobbe i fremtiden for å gjøre den om til en tabell.
Etter at du har dekket bordet nødvendig størrelse, gå til "Hjem"-fanen og finn kategorien "Tabellformatering" i arket som åpnes. Et vindu skal åpnes foran deg med en liste over stiler som du kan bruke til å dekorere bordet ditt. Vennligst angi alle nødvendige parametere, skriv inn overskriftene og bekreft handlingene dine ved å klikke på "OK"-knappen. Hvis du gjorde alt riktig, vil cellene du valgte på det første trinnet bli konvertert til stilen du definerte.
![]()
Jeg vil gjerne trekke oppmerksomheten din til det faktum at det er pilknapper i overskriftene til tabellen du opprettet. De er nødvendige for komfortabel filtrering av data som legges inn i redigeringsnettet. For enkelhets skyld anbefaler vi deg å umiddelbart angi navnene på verdiene ved å skrive dem i kolonneoverskriftene.
Er det mulig å endre tabellen?
Det første utseendet til tabellen du opprettet kan endres når som helst. Mens du arbeider med en datamatrise, har du muligheten til å endre designen, øke den ved å legge til nye rader og kolonner, eller omvendt redusere den ved å fjerne sistnevnte. I tillegg kan du i Excel bygge grafer og utføre komplekse beregninger og handlinger med data inkludert i tabellen. For at du skal kunne bruke alle funksjonene i programmet, foreslår vi at du lærer hvordan du legger til flere kolonner og rader i en allerede eksisterende og fungerende tabell.
Så hvis du i ferd med å jobbe med et datanett, fanger deg selv i å tenke at du ikke har nok plass til å legge inn alle nødvendige informasjonsverdier, så må du endre størrelsen på dette rutenettet. Du kan gjøre dette på to måter:
- Den første innebærer å legge til data direkte til en celle som ligger utenfor rutenettområdet. Det vil si, avhengig av hvilket element i tabellen du mangler - en kolonne eller en rad, vil dataene legges til enten til høyre eller nederst, og utvider automatisk arbeidsområdet til rutenettet;
- Andre vei legge til kolonner og rader implementeres ved ganske enkelt å dra bordrammen til den avstanden du trenger.
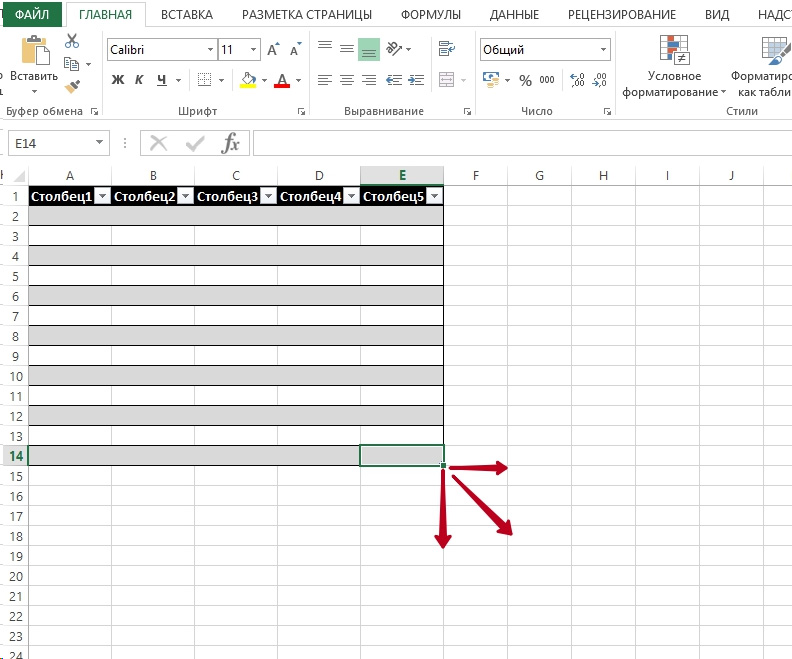
Eksperimenterer med stil
Det er også viktig å lære hvordan du endrer en tidligere valgt tabellstil. For å gjøre dette, må du velge hvilken som helst celle i arbeidsområde rutenett og gå til "Design"-fanen. I funksjonsarket som vises, finn kategorien "Express Styles" og velg den du liker best og som vil tilfredsstille kravene til utformingen av rutenettet ditt.
Parameterendringer
Hvis du lærer hvordan du bruker Design-fanen, kan du ikke bare endre utseende matriser med data, men også legge til og slette alle slags alternativer. Du kan for eksempel gi rutenettet ditt et "Overskrift" eller "Alternativ rad" når som helst. Du kan finne alternativer som "Første kolonne" eller "Totalt" nyttige. I alle fall, for å endre parametrene, må du velge sonen med celler du trenger og gå til "Design" -fanen. Der, ved å krysse av og fjerne merket for de tilsvarende "stilalternativene", kan du gjøre endringene du trenger.
Hvordan slette tabeller?
Vel, det siste du trenger å lære på den første fasen av å bli kjent med Excel, er prosessen med å slette opprettede tabeller. Tilfeller der behovet for å avgrense data forsvinner, men verdiene i seg selv består, skjer hele tiden. Det er derfor det er så viktig å holde informasjonen trygg og forsvarlig slik at du kan fortsette å jobbe med den i fremtiden. For å slette et rutenett, må du gå til "Designer" og velge "Verktøy"-gruppen som inneholder kommandoen "Konverter område". Ved å klikke på den siste og bekrefte handlingen, vil du få tabellen tilbake til et normalt område.

Informasjonen som presenteres i denne artikkelen er bare en liten del av hva du kan gjøre i Excel. Så nå som du har grunnleggende synspunkter om redaktøren og arbeidet i den, vil prosessen med å lære alle vanskelighetene ved å konvertere informasjon være mer produktiv og fruktbar.






