For å forstå hvordan du bruker dette programmet, må du vurdere EXCEL-formler med eksempler. Excel opprettet av Microsoft spesifikt slik at brukere kan gjøre alle beregninger ved hjelp av formler.
Bruken av formler lar deg bestemme verdien av én celle basert på de angitte dataene i andre. Hvis dataene i en celle endres, beregnes den totale verdien automatisk på nytt. Noe som er veldig praktisk for å utføre ulike beregninger, inkludert økonomiske.
V Excel-program de mest komplekse matematiske beregningene kan utføres.
I spesielle celler i filen må du skrive inn ikke bare data og tall, men også formler... Samtidig må de skrives riktig, ellers blir delsummene feil. Ved hjelp av programmet kan brukeren utføre ikke bare beregninger og beregninger, men også logiske kontroller.
- maksimums- og minimumsverdier;
- gjennomsnittlige indikatorer;
- renter;
- Elevens kriterium og mye mer.
Dessuten i utmerke diverse tekstmeldinger, som avhenger direkte av resultatene av beregninger.
Den største fordelen med programmet er muligheten til å transformere numeriske verdier og skape alternative alternativer, scenarier der umiddelbar beregning av resultater utføres.
I dette tilfellet er det ikke nødvendig å angi ytterligere data og parametere.
Hvordan bruke enkle formler i et program?
For å forstå hvordan formler fungerer i et program, kan du først se på noen lette eksempler. Et slikt eksempel er summen av to verdier. For å gjøre dette må du skrive inn ett tall i en celle og et annet i den andre.
For eksempel, i celle A1 - tallet 5, og i celle B1 - 3. For at den totale verdien skal vises i celle A3, må du skrive inn formelen:
SUM (A1; B1).
Hver person kan bestemme summen av tallene 5 og 3, men du trenger ikke å skrive inn tallet i celle C1 selv, siden dette er ideen om å beregne formler. Etter inntasting vises totalen automatisk.
Dessuten, hvis du velger celle C1, så inn øverste linje beregningsformelen er synlig.
Hvis en av verdiene endres, skjer omberegning automatisk. For eksempel, hvis du erstatter tallet 5 i celle B1 med tallet 8, trenger du ikke å endre formelen, programmet vil beregne den endelige verdien av seg selv.
På dette eksempletå beregne totaler ser veldig enkelt ut, men det er mye vanskeligere å finne summen av brøker eller store tall.

I Excel kan du utføre alle aritmetiske operasjoner: subtraksjon "-", divisjon "/", multiplikasjon "*" eller addisjon "+". Formen for operasjonen er satt i formlene, koordinatene til cellene med startverdier, beregningsfunksjon.
Enhver formel må begynne med "=". Hvis du ikke setter "lik" i begynnelsen, vil ikke programmet kunne returnere den nødvendige verdien, siden dataene ble lagt inn feil.
Lag en formel i Excel
I dette eksemplet lar formelen = SUM (A1; B1) deg bestemme summen av to tall i celler som er plassert horisontalt. Formelen starter med tegnet "=". Deretter er SUM-funksjonen gitt. Det indikerer at settpunktverdiene må legges til.
Koordinatene til cellene er oppført i parentes. Når du velger celler, bør du ikke glemme å skille dem med et ";"-tegn. Hvis du trenger å finne summen av tre tall, vil formelen se slik ut:
SUM (A1; B1; C1).

Hvis du trenger å legge til 10 eller flere tall, brukes en annen teknikk, som lar deg ekskludere valget av hver celle. For å gjøre dette trenger du bare å spesifisere rekkevidden deres. For eksempel,
SUM (A1: A10). På bildet aritmetisk operasjon vil se slik ut:

Du kan også bestemme produktet av disse tallene. I formelen, i stedet for SUM-funksjonen, må du velge PRODUKT-funksjonen og spesifisere celleområdet.

Kombinerte formler
Celleområdet i programmet indikeres ved hjelp av de spesifiserte koordinatene til den første og siste verdien. I formelen er de atskilt med ":". I tillegg har Excel rikelige muligheter så funksjonene kan kombineres her på alle måter.
Hvis du trenger å finne summen av tre tall og multiplisere summen med koeffisientene 1,4 eller 1,5, basert på om totalen er mindre enn 90 eller mer.
Problemet løses i programmet ved å bruke en formel som kobler sammen flere funksjoner og ser slik ut:
HVIS (SUM (A1: C1)<90;СУММ(А1:С1)*1,4;СУММ(А1:С1)*1,5).

Eksemplet bruker to funksjoner - IF og SUM. Den første har tre argumenter:
- tilstand;
- Ikke sant;
- feil.
Oppgaven inneholder flere forhold. Først er summen av celler i området A1: C1 mindre enn 90. Hvis betingelsen er oppfylt om at summen av celleområdet er 88, vil programmet utføre den spesifiserte handlingen i det andre argumentet til "IF"-funksjonen , nemlig i SUM (A1: C3 ) * 1,4.
Hvis tallet 90 i dette tilfellet overskrides, vil programmet beregne den tredje funksjonen - SUM (A1: C1) * 1,5.
Kombinerte formler brukes aktivt til å beregne komplekse funksjoner. Dessuten kan antallet i én formel nå 10 eller mer.
For å lære hvordan du utfører en rekke beregninger og bruker Excel med alle dens muligheter, kan du bruke en opplæring, som kan kjøpes eller finnes på Internett.
Innebygde programfunksjoner
Excel har funksjoner for alle anledninger. Bruken deres er nødvendig for å løse ulike problemer på jobb, studier. Noen av dem kan bare brukes én gang, mens andre kanskje ikke er nødvendige. Men det er en rekke funksjoner som brukes jevnlig.
Hvis du velger "formler"-delen i hovedmenyen, er alle kjente funksjoner konsentrert her, inkludert finansiell, teknisk og analytisk. For å velge, bør du velge elementet "sett inn funksjon".

Den samme operasjonen kan utføres ved å bruke tastaturkombinasjonen - Shift + F3 ( før vi skrev om Excel-snarveier). Hvis du setter musepekeren på en celle og klikker på elementet "velg en funksjon", så vises funksjonsveiviseren.
Med dens hjelp kan du finne den nødvendige formelen så raskt som mulig. For å gjøre dette, kan du skrive inn navnet, bruk kategorien.

Excel er veldig hendig og enkel å bruke. Alle funksjoner er delt inn i kategorier. Hvis kategorien til den nødvendige funksjonen er kjent, utføres dens valg i henhold til den.
Hvis funksjonen er ukjent for brukeren, kan han sette kategorien "full alfabetisk liste".
For eksempel, gitt en oppgave, finn SUMIFS-funksjonen. For å gjøre dette må du gå til kategorien matematiske funksjoner og finne den du trenger der.

VLOOKUP funksjon
Ved å bruke VLOOKUP-funksjonen kan du trekke ut informasjonen du trenger fra tabeller. Essensen av vertikal visning er å finne en verdi i kolonnen lengst til venstre i et gitt område.
Etter det returneres den totale verdien fra cellen, som ligger i skjæringspunktet mellom den valgte raden og kolonnen.
Beregningen av VLOOKUP kan følges av et eksempel, som inneholder en liste over etternavn... Oppgaven er å finne etternavnet ved det foreslåtte nummeret.

Ved hjelp av VLOOKUP-funksjonen
Formelen viser at det første argumentet til funksjonen er celle C1. Det andre argumentet A1: B10 er området det skal søkes i. Det tredje argumentet er ordinalen til kolonnen som resultatet skal returneres fra.
![]()
Beregne et gitt etternavn ved å bruke funksjonen VLOOKUP
I tillegg kan du søke etter et etternavn selv om noen av sekvensnumrene mangler. Hvis du prøver å finne et etternavn fra et ikke-eksisterende nummer, vil formelen ikke gi en feil, men vil gi riktig resultat.

Søk etter etternavn med manglende tall
Dette fenomenet forklares av det faktum at VLOOKUP-funksjonen har et fjerde argument, som du kan angi intervallvisningen med. Det har bare to betydninger - "usant" eller "sant". Hvis det ikke er spesifisert noe argument, er det som standard sant.
Avrunding av tall med funksjoner
Funksjonene til programmet lar deg runde av ethvert brøktall nøyaktig. opp eller ned. Og den resulterende verdien kan brukes i beregninger i andre formler.
Avrunding av et tall gjøres ved å bruke "ROUNDUP"-formelen. For å gjøre dette må du fylle ut cellen. Det første argumentet er 76.375 og det andre er 0.

Avrund et tall ved hjelp av en formel
I dette tilfellet ble tallet rundet opp. For å runde verdien ned, velg RUNDDOWN-funksjonen. Avrunding opp til hele tallet. I vårt tilfelle, opptil 77 eller 76.
Funksjoner og formler Excel bidrar til å forenkle eventuelle beregninger. Ved hjelp av et regneark kan du fullføre oppgaver i høyere matematikk. Programmet brukes mest aktivt av designere, gründere og studenter.
Dele denneEn formel er et uttrykk som beregner verdien av en celle. Funksjoner er forhåndsdefinerte formler og er allerede innebygd i Excel.
For eksempel, på bildet nedenfor, cellen A3 inneholder en formel som legger til celleverdier A2 og A1.
Et eksempel til. Celle A3 inneholder funksjonen SUM(SUM), som beregner summen av området A1: A2.
SUM (A1: A2)
= SUM (A1: A2)

Legge inn en formel
For å angi formelen, følg instruksjonene nedenfor:

Råd: I stedet for å skrive manuelt A1 og A2, bare klikk på cellene A1 og A2.

Redigering av formler
Når du velger en celle, viser Excel verdien eller formelen som er i cellen i formellinjen.


Prioritering av operasjoner
Excel bruker en innebygd rekkefølge som beregninger utføres i. Hvis en del av formelen er i parentes, vil den bli evaluert først. Deretter utføres multiplikasjon eller divisjon. Excel vil deretter legge til og trekke fra. Se eksempel nedenfor:

Excel multipliserer først ( A1 * A2) legger deretter til celleverdien A3 til dette resultatet.
Et annet eksempel:

Excel beregner først verdien i parentes ( A2 + A3), multipliserer deretter resultatet med cellestørrelsen A1.
Kopier / lim inn formel
Når du kopierer en formel, justerer Excel automatisk referansene for hver nye celle som formelen kopieres til. For å finne ut av det, følg disse trinnene:

Sette inn en funksjon
Alle funksjoner har samme struktur. For eksempel:
SUM (A1: A4)
SUM (A1: A4)
Navnet på denne funksjonen er - SUM(SUM). Uttrykket mellom parentesene (argumentene) betyr at vi har spesifisert et område A1: A4 som input. Denne funksjonen legger til verdier i celler A1, A2, A3 og A4... Det er ikke lett å huske hvilke funksjoner og argumenter som skal brukes for hver spesifikk oppgave. Heldigvis har Excel en kommando Sett inn funksjon(Sett inn funksjon).
For å sette inn en funksjon, gjør følgende:
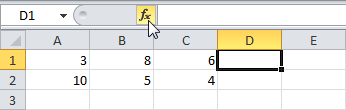
Merk: I stedet for å bruke " Sett inn funksjon», Bare skriv = COUNTIF (A1: C2,"> 5 "). Når du skriver "= COUNTIF (", i stedet for å skrive "A1: C2" velger du dette området manuelt med musen.
Denne artikkelen vil være av interesse for de som prøver å forstå hvordan komplekse formler fungerer.
Excel har verktøy som lar deg spore arbeidet med en formel trinn for trinn. Den første heter Beregn formel og er på fanen Formler - Formelavhengigheter i versjoner av Excel som starter med Excel 2007 og menyen Service - Formelavhengigheter i tidligere versjoner. Den andre, mindre kjente, men ikke mindre praktiske, er funksjonstasten F9.
La oss ta en titt på hvordan disse verktøyene fungerer med noen få eksempler.
Eksempel 1. Gitt en tabell som inneholder informasjon om foretakets personell. Det er nødvendig å bestemme etternavnet til den ansatte ved det oppgitte personalnummeret.
For å løse dette problemet i en celle H3 vi beholder personnummeret, og i cellen I3 formel = INDEKS ($ B $ 2: $ B $ 25; SØK (H3; $ E $ 2: $ E $ 25; 0))
For å spore arbeidet med formelen, sett markøren i cellen med formelen og trykk på knappen Beregn formel... Dette vil åpne en dialogboks Beregning av en formel

I dette vinduet ser vi selve formelen, samt knappen Regne ut, som vi vil spore trinn-for-trinn-utførelsen av formelen. Ved å trykke på knappen Regne ut den understrekede delen vil bli beregnet. På de følgende bildene ser vi resultatet av formelen
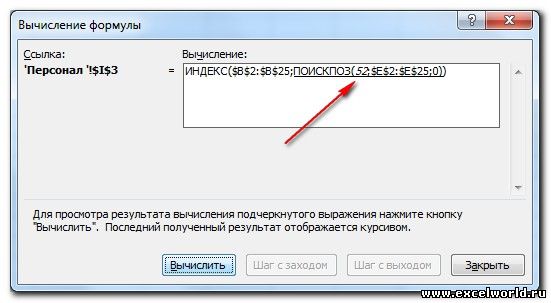


La oss nå se hvordan nøkkelen vil bidra til å forstå den samme formelen F9.
Velg koblingen i formellinjen I3, trykk F9, velg fragmentet $ E $ 2: $ E $ 37 og trykk igjen F9... Nøkkel F9 beregner de valgte fragmentene av formelen, og vi kan ikke bare se resultatet av funksjonen, men også argumentene i form av matriser. Enig i at med denne tilnærmingen blir formelen "gjennomsiktig", og resultatet av funksjonen blir åpenbart SØK ()

For å bringe formelen tilbake til sin opprinnelige form, trykk ESC.
La oss øve litt mer: velg et fragment $ B $ 2: $ B $ 37, trykk F9, og velg deretter funksjonen SØK (I3; $ E $ 2: $ E $ 37; 0) og igjen F9. Vi ser en rekke etternavn, blant hvilke det tredje i rekken vil bli valgt

VIKTIG. Når du velger et fragment av en formel, bør du overvåke dets korrekthet fra synspunktet til reglene for å konstruere uttrykk: antall åpne og lukkende parenteser, integriteten til funksjoner, etc.
Etter å ha analysert formelen, ikke glem å klikke ESC for å gå tilbake til den opprinnelige visningen.
PRODUKSJON. Begge verktøyene gjør det samme, men nøkkelen F9, etter min mening, et mer fleksibelt verktøy, siden det lar deg beregne et vilkårlig fragment av formelen, uavhengig av om det er i begynnelsen eller i midten av formelen, samt å bryte formelen i vilkårlige fragmenter, i motsetning til verktøyet Beregn formel... Derfor vil de følgende eksemplene fokusere spesifikt på nøkkelen. F9
Eksempel 2. Basert på tabellen fra eksempel 1, lag en liste over personellnummer og navn på ansatte i en av avdelingene spesifisert i en egen celle. Formelen som løser dette problemet ser slik ut: = INDEKS ($ E $ 2: $ E $ 25; LITEN (HVIS ($ A $ 2: $ A $ 25 = $ H $ 7; RAD ($ A $ 1: $ A $ 24)); RAD (A1) )), og dette er en matriseformel, som bør angis med en hurtigtast

Grunnlaget for denne formelen er funksjonen INDEX(), som lar deg vise et array-element ved den angitte indeksen (ordinært tall). Det første argumentet til denne funksjonen spesifiserer et celleområde med personnummer. Uthever fragmentet i formelen $ E $ 2: $ E $ 25 og klikker F9, vil vi se verdiene til den originale matrisen

Ordinalen for valg av et matriseelement beregnes ved hjelp av funksjonen LITEN (HVIS (...
La oss dele denne delen av formelen inn i dens komponenter. Velg fragmentet $ A $ 2: $ A $ 25 = $ H $ 7 og trykk F9... Dette boolske uttrykket gir en verdi EKTE hvis celleverdien til området er $ A $ 2: $ A $ 25 lik det valgte avdelingsnavnet $ H $ 7, og LYVER hvis ikke lik.
Velg fragmentet RAD ($ A $ 1: $ A $ 24) og trykk F9, får vi en rekke tall i rekkefølge fra 1 til 24.

Nå er resultatet av funksjonen forutsigbart HVIS() er en matrise der verdiene EKTE vil bli erstattet av ordenstall, og verdiene LYVER forbli på plass. Du kan se dette ved å markere funksjonen HVIS helt med en avsluttende parentes og trykking F9
Da kommer funksjonen inn MINST(), som har arrayen ovenfor som det første argumentet, og funksjonen som det andre RAD (A1)... Vær oppmerksom på at i hele formelen er dette den eneste relative referansen som vil endre seg når du kopierer formelen linje for linje, nemlig i det første tilfellet vil den gi 1, på neste linje 2 osv. i rekkefølge. Som et resultat, i cellen I7 formelen "dekodet" med nøkkelen F9, vil ha skjemaet

Og kopiert til celle I8

Hvis du trenger å bruke denne formelen for et annet område, vil det opprinnelige området i INDEX ()-funksjonen endres, og den øvre grensen for området til ROW ()-funksjonen vil også endres, mens den nedre grensen forblir alltid $ A $ 1. Det er viktig at antall linjer i det opprinnelige området samsvarer med antall linjer i LINJE ()-funksjonen.
Etternavn per kolonne J kan settes inn ved hjelp av formelen diskutert i eksempel 1.






