Vi har gitt ut en ny bok, "Social Media Content Marketing: How to get into the head of subscribers and make them fall in love with your brand."

Localhost Denwer, aka Denver, er et verktøy utviklet for å utvikle og vedlikeholde en server som vil være plassert på din personlige datamaskin.
Arbeidet med å lage programmet begynte i 1999 etter at Dmitry Kotelov, en av utviklerne, skrev en trinn-for-trinn-instruksjon med Windows 95/98. I mars 2002 ble lanseringsversjonen av Denwer offisielt utgitt. Det var et enkelt installasjonsprogram som kopierer dokumenter og filer til en spesifisert mappe og legger til den aktuelle snarveien til Windows-oppstart.
I lang tid var det ikke klart for folk langt fra å programmere hvorfor Denver var nødvendig, men i dag, når alle vil ha sin egen nettside, er reglene for å jobbe med Denver "for dummies" populære. Modern Localhost Denwer er en pakke med gratis spesialiserte programmer som er enkle å installere. Den kopieres til harddisker og Flash-kort uten problemer. Enhver person som vet hvordan man installerer programmer på egen hånd, kan overføre et nettsted til Denver.
Hva er Denver og hva består det av
Den grunnleggende konfigurasjonen av programmet inkluderer en webserver av Apache-typen, et PH5-skallinstallasjonsprogram, et MySQL5-relasjonssystem, en phpMyAdmin-nettapplikasjon som kan administrere nettstedsdatabaser, en simulator for e-postsending og et SMTP-serververktøy.
Ved å bruke disse komponentene kan du kjøre enkle skript og SSI-direktiver uten Internett-tilkobling.
Hovedfordeler med programmet
- Et ferdig utvalg av programmer som trengs for feilsøking.
- Autonomi. Det er enkelt å installere og fjerne.
- Muligheten til å lage og sette opp et nettsted uten å kjøpe en hosting.
- Automatisk korrigering av systemfiler.
- Fri tilgang.
Localhost Denwer installasjonsregler
Programmet kan lastes ned gratis på den offisielle nettsiden til utviklerne.
- Åpne installasjonsfilen og kjør basispakken.

- Du kan umiddelbart lukke nettleservinduet som åpnes, siden du ikke trenger det ennå.
- Etter at en svart skjerm vises, trykk enter og spesifiser i hvilken mappe du vil installere Denwer.
- Trykk enter. Du bør se en linje som sier: "Installer katalog C:\WebServers (y\n)". Klikk på Y (Ja), og trykk deretter på enter igjen (OK).

- Etter det vil programmet informere deg om den virtuelle disken. Følg instruksjonene og trykk enter. På dette tidspunktet vil installasjonsprogrammet be brukeren om å komme med en bokstav for stasjonen din, spesifiser en som ennå ikke er i bruk.

- Gratulerer, du har aktivert filkopieringssystemet, når du er ferdig, må du velge en modus som passer deg for Z-disken. Velg etter eget skjønn å slå på når du starter programmet eller datamaskinen. Dette fullfører den grunnleggende installasjonen av Localhost Denwer.
Funksjoner av arbeid i programmet
Dette installasjonsprogrammet har én funksjon. Hvis Skype er installert og fungerer på din personlige datamaskin, sørg for å gå til innstillingene og sjekke om det er en hake på posisjonen "Bruk porter 80 og 443 som innkommende alternativer i kategorien Tilkobling".
For å sjekke om Denwer startet riktig, åpne et hvilket som helst nettleservindu og skriv inn: https://localhost. Du bør se hovedsiden til programmet med et skilt som indikerer alle lenkene. Det anbefales også å kontrollere ytelsen deres i det innledende stadiet.

For å installere nettstedet på Denver, må du gå til rotmappen til programmet og følge lenken:
c:\server\home\localhost\www\
Det er her det opprettes en mappe hvor motoren for Denwer skal installeres.
Start deretter programmet på nytt ved å klikke Start på nytt. Du må også sjekke ved å skrive inn i søkeboksen:
http://localhost/Proba/
Hvis dette ikke åpner noe for deg, start installasjonsprogrammet på nytt. Etter det kopierer du alt fra motoren til en ny mappe og begynner å jobbe.
Hvordan tilpasse Denwer på siden
Etter å ha fullført alle arbeidsflyter, fullfør opprettelsen av nettstedet – flytt nettstedet til vertshuset for å gjøre det synlig for alle brukere. FileZilla vil hjelpe deg. Du overfører ganske enkelt innholdet i hovedmappen til Localhost Denwer til vertsrotkatalogen. I et dokument med motorparametere vil det være nødvendig å endre retningen på banen til alle dokumenter og bilder, endre databasenavn og påloggingsparametere.
Hvordan avinstallere et program fra en datamaskin
Det vanskeligste er ikke å fjerne selve installasjonsprogrammet, men den virtuelle disken den opprettet. Først av alt, deaktiver programmet fullstendig ved å klikke på "Stopp Denwer"-ikonet. Ved starten, velg "Kjør" og skriv "subst z: / d" (i stedet for z, er bokstaven som indikerer disken indikert).
Med en så enkel operasjon slettet du både disken og all tilgjengelig informasjon. Slett nå WebServers-mappen fra C-stasjonen. Det er det. Datamaskinen din er ren og serveren fungerer akkurat slik du ønsket. Denwer er en utmerket assistent til å sette opp en server og utføre en eller annen operasjon på den.
Nettstedutvikling blir gradvis mer og mer populært, ikke bare blant fagfolk, men også blant vanlige brukere. En enkel prosess med å lage en nettressurs på grunn av de mange ferdige løsningene lar deg lage din egen Internett-portal på bare 10-20 minutter. Det opprettede nettstedet vert deretter hostet på vertsleverandørens server. Det er mest praktisk å se den nybygde ressursen på en stasjonær datamaskin. Dette vil teste prosjektet for stabilitet og mulige feil. Blant programmene som gir denne muligheten, skiller Denwer-applikasjonen seg ut, designet for å automatisere og forenkle etableringen av en virtuell server så mye som mulig. Ved hjelp av denne programvaren vil enhver bruker som ikke engang har en ide om hvordan en nettressurs ser ut «fra innsiden», kunne teste hvilken som helst Internett-portal. Selve navnet på programmet er en forkortelse som dechiffrerer, som skaperne på en treffende måte beskrev funksjonene til applikasjonen ("gentleman's set of a web developer"). Faktisk inneholder applikasjonen en komplett database med verktøy som er nødvendige for å lage en lokal server.
For å begynne å bruke Denwers funksjoner, må du gå til utviklerens nettsted og, etter å ha fylt ut skjemaet, laste ned installasjonsfilen. Det er ønskelig å installere programmet til roten av den lokale disken - i fremtiden vil dette forenkle arbeidet betydelig. Denver lar deg jobbe med flere prosjekter samtidig, for hver av dem er det tildelt en separat virtuell vert. De nyeste versjonene av verktøyet gir mulighet for å plassere distribusjonen på flyttbare medier. Applikasjonen vil være nyttig for de som har som oppgave å redigere og sjekke nettstedet på en PC uten Internett-tilkobling. Nettstudioer, veivisere, designere og bare interesserte brukere kan enkelt lage databaser med ressurser, se dem på datamaskinen og redigere dem når som helst. Faktisk er programmet et sett med distribusjoner og et spesielt programvareskall. Apache+SSL, PHP5, MySQL5, phpMyAdmin gir den nødvendige mengden verktøy som trengs for veiviseren og forenkler arbeidet for nybegynnere innen å lage nettsteder.
Datamaskinen som brukes som lokal server for programmets databaser må kjøre et Windows-operativsystem.
Nøkkelfunksjoner og funksjoner
- liten distribusjonsstørrelse;
- utvidbarhet. Du kan supplere grunnversjonen med nye moduler og distribusjoner;
- gir et komplett phpMyAdmin-panel for administrasjon av databaser;
- automatisk konfigurasjon og arbeid med flere nettsteder samtidig;
- et tydelig system for å starte og stoppe prosesser;
- rask fjerning av programmet uten konsekvenser;
- rikt utvalg av komponenter for å utvide mulighetene. Alle er tilgjengelige for nedlasting på den offisielle Denver-nettsiden;
- gir muligheten til å installere eldre versjoner av PHP4, MySQL4.;
- har en innebygd sendmail-emulator med støtte for Perl, Parser, PHP;
- har funksjonen til å automatisk redigere systemvertsfilen;
- har MySQL med transaksjonsstøtte;
- lar deg sjekke ytelsen til nettstedet fullstendig før du laster det opp til serveren til vertsleverandøren;
- gir høykvalitets automatisk konfigurasjon av alle komponenter, slik at brukeren ikke kan gå inn i de tekniske detaljene i prosessene.
I dette innlegget vil vi lede deg gjennom trinn-for-trinn-installasjonen av en lokal server på datamaskinen din. Jeg vil tydelig vise deg hvordan du installerer denne distribusjonen riktig, og samtidig vil jeg sjekke ytelsen til denne forsamlingen på en datamaskin.
Hva er en lokal server?
Som du allerede burde vite, oppretter alle vanlige webansvarlige nettsteder først på sin egen datamaskin, og først deretter legger de dem på Internett for offentlig bruk. Og de gjør det ved den aller siste svingen, når siden er helt klar ( alle feil og feil fikset). Og så i utgangspunktet gjøres det på din lokale datamaskin. For å simulere et nettverk på datamaskinen din, er en lokal server installert på samme måte.
Før du leser videre, kan det være svært nyttig for noen å vite hva en lokal server er. Dessuten, foruten Denver, er det mange andre best egnede servere. du vil lære alt om serverne og vil kunne plukke opp en selv. Vel, vi går videre!
Litt om Denver
Denver (fra det forkortede ordet dnvr, det vil si gentleman's set av en webutvikler) er et programvareskall og et sett med forskjellige distribusjoner som er utviklet for å fungere med nettsteder og nettsider på datamaskinen din som kjører Windows-operativsystemet. Et dedikert team av utviklere jobber med dette prosjektet:
- Dmitrij Koterov- forfatteren av prosjektet. Han er også utvikler og medgründer av det velkjente sosiale nettverket My Circle.
- Mikhail Livach- Utvikler og brukerstøtteingeniør.
- Anton Sushchev— utvikler og moderator av forumet.
Den aller første offisielle versjonen av Denwer med et enkelt installasjonsprogram ble utgitt 15. mars 2002. Etter å ha installert dette programmet, vil du umiddelbart ha tilgang til en fullt funksjonell Apache-webserver. Det vil kjøre på din lokale datamaskin, og du kan jobbe med et ubegrenset antall nettsteder. Denwer inneholder også mange verktøy som lanseres av applikasjonen Løpe i en underkatalog eller /etc rotmappen til programinstallasjonen. Etter lansering vil en spesiell virtuell disk bli opprettet, der alle prosjektfilene er lagret. Den tredje versjonen av programmet støtter arbeid fra en flyttbar flash-stasjon. Den fjerde versjonen av denne forsamlingen er på vei.
Last ned Denver
Før du begynner å installere distribusjonen, må du først laste den ned. Jeg anbefaler kun å laste ned fra den offisielle siden . Når du går til denne siden, vil du umiddelbart se en stor oransje knapp for å laste ned Denver ( bildet nedenfor).

Klikk på den og du vil bli bedt om å laste ned to versjoner. Velg for eksempel nyere og klikk " nedlasting". Du vil da bli bedt om å registrere deg. Gratis registrering. Bare fyll inn nødvendig informasjon og klikk på " Få nedlastingslenke» ( klikk på bildet under for å se og forstørre bildet).
Etter det må du sjekke postkassen du spesifiserte under registreringen. Det vil være et brev med en lenke for å laste ned distribusjonen. Vi går gjennom den og laster ned sammenstillingen til datamaskinen din.
Installer Denver
Så vi starter den nedlastede filen, hvoretter vi blir spurt: " Vil vi virkelig installere grunnpakken? Trykk " Ja«.

Etter det begynner utpakkingen av filene, noe som vil ta litt tid. Deretter skal nettleseren slå seg på, der det står: " Lukk nettleseren for å fortsette eller avbryte installasjonen." Det er slik vi gjør det. Bare et svart DOS-vindu vil være igjen. Der vil du se inskripsjonen: Trykk Enter for å fortsette". Vi trykker på denne tasten.
Og så blir vi bedt om å legge inn banen til disken der nettstedene våre skal lagres på den lokale datamaskinen. I følge figuren får vi tilbud om å installere på stasjon C. Trykk Enter. Hvis du allerede har en slik mappe, vil du nedenfor bli bedt om å godta eller avvise denne installasjonsbanen. Klikk y, det vil si, og så igjen Tast inn. Hvis denne mappen ikke eksisterer for deg, kan det hende at dette vinduet ikke er der.
Nå tilbys vi en virtuell stasjonsbokstav. Det spiller ingen rolle, så du kan være enig. Som standard tilbys vi å tildele et brev z (bildet nedenfor). Godta ved å klikke z på tastaturet. Hvis du allerede har en stasjon med den bokstaven, vil en feilmelding dukke opp og du vil bli bedt om å tilordne en annen bokstav. La oss for eksempel kalle disken x. Klikk Tast inn.
Nå får vi beskjed om at filene vil bli pakket ut av og til blir vi tilbudt å klikke Tast inn. Trykk på denne tasten, hvoretter filene begynner å bli kopiert. Alt dette vil ikke ta lang tid.
Deretter blir vi tilbudt å velge ett av to alternativer for å lansere Denwer. Vi anbefaler å velge det første alternativet. Trykk 1. Rett under får vi spørsmål om vi skal lage snarveier på skrivebordet? Klikk på y og trykk Tast inn.
Sjekker ytelsen til Denver
Alt, vi har installert en lokal server. En nettleser skal nå åpnes og si at Denver har blitt installert. Lukk nettleseren og gå til skrivebordet. Der vil du ha tre nye snarveier:
- Start Denwer- starter programmet;
- Start Denwer på nytt- laster programmet på nytt;
- - stopper programmet.

For å starte den lokale serveren, dobbeltklikk på ikonet Start Denver, og den lokale serveren vil begynne å kjøre i DOS-vinduet. Den lokale serveren vil ta omtrent 15-20 minutter å starte, så det er verdt ventetiden. Alt er klart! Nå kan vi sjekke om Denver fungerer i nettleseren eller ikke. For å gjøre dette, skriv inn i adressefeltet:
localhost/verktøy
Du bør ha et spesielt vindu åpent. Der vil du se data om distribusjonen, samt klikke på lenken phpmyadmin/, kan du umiddelbart fortsette å opprette en database. Sørg for å sjekke ut delen overordnet katalog. Der kan du søke etter diverse dokumentasjon på arbeid med denne lokale serveren, se takk fra andre ( hvis du vil, kan du gi donasjoner til utviklingen av dette produktet:)), litt lavere kan du teste Denver ( alt står der hvordan du gjør det.) og mye mer informasjon. Sjekk det garantert!
Gå deretter til stasjon C og sjekk om det er en mappe der webservere. Nå må du følge denne veien: kjøre C —> webservere —> hjem —> lokal vert —> www. I mappe www vil inneholde alle nettstedene du opprettet på denne lokale serveren. For eksempel kan du opprette en ny mappe kalt domene1.com vel, eller noe sånt. Tilgang til et slikt nettsted vil være som følger:
localhost/domene1.com
I dette tilfellet er navnet på den nye mappen navnet på det nye nettstedet. Du må pakke ut filene til den installerte CMS-en til denne mappen. Deretter kan du gå videre til å lage databasen. Det er imidlertid en annen historie!
Alt på denne installasjonen og bekjentskap med den lokale Denwer-serveren er over. Som du kan se, er installasjonen ikke vanskelig. Imidlertid vil jeg gjenta nok en gang at i tillegg til Denver, er det fortsatt mange passende servere for testing og utvikling av nettsteder av enhver kompleksitet. Generelt, studer og implementer!
Hei.. Hvis du leser dette innlegget, så er du i ferd med å starte din egen blogg.
I så fall, vennligst godta mine oppriktige gratulasjoner, siden din egen blogg er veldig kul. Og hvis jeg tar feil, så lurer du bare på hvordan du installerer og konfigurerer en lokal Denver-server.
Men for at hjernebarnet ditt (bloggen) skal bli sett i en form der den fullt ut tilfredsstiller alle forespørsler fra besøkende, må du sitte i mer enn én time, sette opp eller sortere gjennom dusinvis av maler og cms for å finne det beste alternativet.
Selvfølgelig kan du umiddelbart kjøpe hosting og velge et domenenavn for den fremtidige bloggen, som jeg snakket om i tidligere artikler, og utføre alle handlingene direkte på hostingen, men jeg anbefaler på det sterkeste at du gjør alt på datamaskinen din først .
For å gjøre dette vil vi på bare et par minutter installere en lokal server (Denver) på datamaskinens harddisk, som vil oppfylle alle parameterne til en ekte hosting.
Planen for i dag blir:
1) Hva er en lokal server
2) Installere en lokal server
3) Starte og konfigurere en lokal server, sjekke driften av Denver
Så la oss gå...
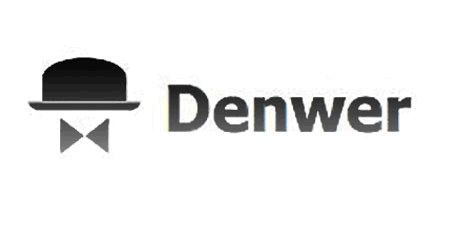
Først. Hva er en lokal server
En lokal server (localhost) er et sett med komponenter (PHP, MySQL-database, et skript for å jobbe med PhpMyAdmin-panelet, Apache-server) som vil hjelpe deg å jobbe med webapplikasjoner på datamaskinen din uten å bruke Internett-tilgang til dette.
Jeg bruker Denver som min lokale server. Du kan laste ned Denver gratis på den offisielle nettsiden til produsenten. Du trenger ikke å betale noe fordi den er tilgjengelig for bred bruk.
For å se nettstedet ditt på Internett, går du inn i nettleserlinjen
http://localhost/din_bloggmappe_på_datamaskin
Jeg håper du forstår alt og at du kan fortsette til selve Denver-installasjonen.
Sekund. Installere en lokal server
Kjør den tidligere nedlastede denver-filen, som har .exe-utvidelsen.
I vinduet som åpnes vil "Installasjonsprogrammet" tilby å installere grunnpakken, godta den og klikke på "Ja"-knappen.

Da åpnes Internet Explorer. Vi lukker den og fortsetter å installere den lokale serveren på datamaskinen.


Nå blir vi bedt om å spesifisere katalogen der den lokale serveren skal installeres. Jeg spesifiserte banen C:\hosting

I samme vindu under bekrefter vi handlingene våre ved å sette "y" (i betydningen ja).
Igjen bekrefter vi at vi er enige i alt og trykker "Enter".

Nå må vi bestemme navnet på den nye virtuelle disken. Det kan være en hvilken som helst bokstav enn de du allerede bruker av systemet.
Ellers får du feilinformasjon og velger en annen stasjon. Etter å ha bestemt deg for bokstaven, trykk "Enter" og installasjonen vil fortsette.

Deretter vil kopieringen av de lokale serverfilene til den tidligere valgte katalogen begynne. Etter utvinning vil du bli bedt om å velge hvilken modus du vil kjøre Denver "1" eller "2". Ikke bry deg og trykk på enheten.

Helt på slutten vil det tilby å lage Denver-snarveier på skrivebordet, som vi vil administrere inkluderingen av den lokale serveren med. Vi setter "y" (i betydningen ja).
Dette fullfører installasjonen av Denver på harddisken.
For det tredje. Starte og konfigurere en lokal server, sjekke driften av Denver
Hvis du konsekvent utførte alle trinnene ovenfor, bør tre snarveier vises på Windows-skrivebordet.

Klikk på "Start Denwer" og aktiverer dermed den virtuelle hostingen til datamaskinen. Når du går til mappen "Min datamaskin", vil du se at den valgte virtuelle disken har dukket opp der.

For å sjekke riktigheten av handlingene og driften av Denver, gå til nettleseren og skriv inn http://localhost i statuslinjen, hvis en side med slikt innhold vises i vinduet ditt, så gjorde du alt riktig og den lokale serveren er klar til å arbeide.

Det siste trinnet er å lage en mappe der bloggen vår vil ligge på datamaskinen. For å gjøre dette, gå til katalogen angitt under installasjonen av denwer
C:\hosting\home\localhost\www\my-site.ru
Her i denne mappen vil vi pakke ut filene til ulike motorer (wordpress, joomla). For å sjekke at alt er gjort riktig, åpne det i nettleseren.
| 1 | http://localhost/ my-site. no |
http://localhost/my-site.ru
Installasjonsvinduet til motoren som er i my-site.ru-mappen skal lastes inn på den lokale serveren (localhost) eller åpne siden hvis du lastet opp filer til mappen html uten å bruke en database mysq.
Det var alt for i dag. Hvis du har spørsmål om installasjon av en lokal server (denwer), spør, jeg skal hjelpe.
I neste artikkel vil du lære i programmet phpMyAdmin og overføre bloggen fra den lokale denwer-serveren (Denver) til hostingen.
Abonner på bloggartikler og hold deg oppdatert. Lykke til alle sammen!
Hvis du er på denne siden, betyr det at du seriøst ønsker å utvikle nettsider på WordPress, Joomla eller lære det grunnleggende om PHP. Så, hva er DenverDenver)?
Denver (Denver) er et program som brukes av webutviklere til å utvikle eller lage nettsider på deres hjemmedatamaskin (lokale). uten internett.
Det vil si at takket være den lokale serveren (som Denver-programmet også kalles) kan du åpne og se i nettleseren hvordan siden din vil se ut hvis den er på Internett. Takket være Denwer-programmet vil en webutvikler kunne jobbe med PHP- eller CMS-motorer (WordPress, Joomla, etc.). Men det viktigste er at å ha et slikt program som Denver hjemme, kan du lage et nettsted, deretter sette det opp, teste det, og så bare hvis alt er bra, laste det opp til Internett for hosting.
Jeg tror du forstår hva Denver er, og nå er det på tide å gå videre til neste trinn: denver installasjon.
- Naturligvis, for å installere Denver på en lokal datamaskin, må vi først laste den ned.
- Finn og kjør det nedlastede programmet på datamaskinen din. Et svart vindu skal åpnes. Trykk på "Enter"-tasten på tastaturet:

- Deretter vil spørsmålet bli reist: i hvilken mappe skal Denver installere? Jeg har alltid satt standard til ":". Bare trykk på Enter-tasten på tastaturet:

- Deretter trykker du på "Y" (som betyr JA - ja) og deretter tasten "Enter" på tastaturet:
- Når installasjonsprogrammet rapporterer en virtuell disk, trykker du på Enter-tasten.
- Deretter bør du komme opp med en bokstav for den virtuelle disken, bare bruk en som ennå ikke er brukt, for eksempel "O". Trykk på Enter-tasten på tastaturet:
- Deretter må du trykke på "Enter"-tasten igjen for å fortsette. Nå venter vi på at filene skal kopieres, i løpet av denne tiden vil du ha tid til å gå og lage deg en kaffe med en smør.

- Når filene er kopiert, vil du se noe slikt:

Vi skriver "1"Og klikker på" Enter". - Installasjonsprogrammet vil da spørre deg: Lage skrivebordssnarveier for å starte Denver (y/n)?". Jeg anbefaler deg å lage snarveier på skrivebordet, dette er for enkelhets skyld. Skriv inn (Y), hvis du ikke vil at snarveiene skal være på skrivebordet, skriv inn (N). Klikk på "Enter":

- Du vil se inskripsjonen " Installasjonsprosedyren er fullført. Trykk Enter for å fortsette". Trykk på tasten "Enter":

Her har du nettopp installert en lokal Denver-server (Denwer) på datamaskinen din! Vennligst godta mine oppriktige gratulasjoner!!!
Instruksjoner for å jobbe med Denver (Denwer)?
Vær oppmerksom på at tre ikoner vil vises på skrivebordet ditt med navn som f.eks
"" - vil stoppe Denver.

For å starte Denver, dobbeltklikk på "Start Denwer"-ikonet.

Skuffen vil vise at Denver er på, 2 ikoner vises - en fjær og en hatt (i nedre høyre hjørne nær klokken og datoen):

For å teste Denver, åpne en hvilken som helst nettleser og skriv eller lim inn følgende adresse i adressefeltet:
https://localhost/denwer/
Hvis alt er bra, vil du se denne siden:

Hvis siden ikke er tilgjengelig, har noe gått galt. Prøv å deaktivere alle programmer som Skype.
Nettstedets filer skal være i katalogen:
O:\home\localhost\www
hvor " O:\ " er den virtuelle stasjonen vi opprettet.

Jeg vil bruke den første måten" C:\WebServers\home\localhost\www».
Så åpne opp "Min datamaskin" => "Lokal disk (C:)" => "Webservere" => "hjem" => "localhost" => "www".
Opprett en mappe for nettstedet, bare ikke glem å gi navnet på latin. Jeg kalte mappen "site":

Last opp nettstedsfiler til denne mappen:

Nå vil den være tilgjengelig for oss på denne adressen:
https://localhost/din nettstedsmappe/
I mitt tilfelle er det det
https://localhost/site/

4. Hvordan åpne databasenMySQL(DB)
Du kan åpne og konfigurere en MySQL-database i Denwer på
https://localhost/Tools/phpMyAdmin/

Etter endt arbeid, må du stoppe arbeidet til Denver. For å gjøre dette, klikk på snarveien på skrivebordet som sier "Stopp Denwer".

For å slette den virtuelle disken opprettet av Denver, og faktisk Denver selv, må du først deaktivere den hvis den var aktivert. For å gjøre dette, klikk på snarveien på skrivebordet som sier "Stopp Denwer".
Trykk "WIN + R" eller "Start" => "Kjør" => "subst z : /d»
.
I stedet for " z"Skriv inn bokstaven til stasjonen din, i mitt tilfelle er det stasjonen" o»:

Den virtuelle disken er fjernet. Gå nå til stasjonen "C" - "Min datamaskin" => "Lokal disk (C:)". Vi finner mappen der " Webservere"Og på en enkel måte som er kjent for oss, slett denne mappen med nøkkelen" Deleit»:

Deretter fjerner vi snarveiene fra skrivebordet. Om fjerning av Denver Det var alt jeg ville si.
Takk for at du leste artikkelen min! Abonner på bloggoppdateringene mine for ikke å gå glipp av et deilig emne. Og hvis du likte artikkelen, klikk på knappen for sosiale nettverk ↓ ↓ ↓






