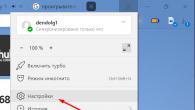Hver 1C:Enterprise-administrator vet at oppgaven med å skille brukerrettigheter og tilsvarende endre arbeidsgrensesnittet er en av de viktigste når man implementerer et regnskapssystem eller legger til nye brukere til det. Effektiviteten til arbeidet og datasikkerheten avhenger av hvor godt denne oppgaven er utført. Derfor vil vi i dag snakke om funksjonene ved å sette opp brukerrettigheter og grensesnitt i en administrert applikasjon.
Først av alt vil jeg merke meg hovedaspektene ved denne typen innstillinger. Mange nærmer seg dette problemet ensidig, og vurderer dem utelukkende som et tiltak for beskyttelse mot uautorisert tilgang til data eller ukvalifisert modifikasjon. Samtidig glemmer de den andre siden av medaljen: å skape et enkelt og praktisk arbeidsmiljø for brukeren. I tilfeller der brukerens arbeidsgrensesnitt er overbelastet med unødvendige elementer, hvis betydning ikke er helt klar for ham, oppstår det et falskt inntrykk av programmets overdrevne kompleksitet, og det er frykt for å gjøre en feil. Det er tydelig at dette ikke på noen måte bidrar til å øke produktiviteten hos de ansatte.
Ideelt sett bør hver ansatt kun se de grensesnittelementene han trenger for å utføre sine umiddelbare oppgaver. Da blir det lettere å jobbe, og det vil ikke være noen fristelse til å klatre der du ikke burde. Dessuten er det fornuftig å utføre slike innstillinger selv når noen delsystemer rett og slett ikke brukes eller det ikke er nødvendig å begrense tilgangen til dem. Dette vil gjøre grensesnittet enklere og mer forståelig, og derfor vil brukerens arbeid være enklere og mer komfortabelt.
Hvis vi går litt tilbake, kan vi huske det i konvensjonelle konfigurasjoner Roller Og Grensesnitt var en del av konfigurasjonen, og for å finjustere dem var det nødvendig å aktivere muligheten til å gjøre endringer, men i de grunnleggende versjonene var det umulig i det hele tatt.
 Ulempene med denne tilnærmingen er åpenbare: dette kompliserer vedlikeholdet av informasjonsbaser, og mulige konflikter under påfølgende oppdateringer, når endrede konfigurasjonsobjekter krever endring av tilgangsrettigheter.
Ulempene med denne tilnærmingen er åpenbare: dette kompliserer vedlikeholdet av informasjonsbaser, og mulige konflikter under påfølgende oppdateringer, når endrede konfigurasjonsobjekter krever endring av tilgangsrettigheter.
I den administrerte applikasjonen ble innstillinger for rettigheter og grensesnitt endelig flyttet til brukermodus og kan konfigureres direkte fra programgrensesnittet. En brukers rettigheter tildeles basert på deres medlemskap i tilgangsgrupper. La oss gå til Administrasjon - Bruker- og rettighetsinnstillinger - Tilgangsgrupper - Tilgangsgruppeprofiler, hvor vi vil se forhåndsinstallerte profiler for hovedtilgangsgruppene.
 En bruker kan være medlem av flere tilgangsgrupper samtidig, i så fall vil de resulterende rettighetene summeres. Generelt er alt ganske klart og kjent, bortsett fra at innstillingene nå utføres i brukermodus, og ikke i konfiguratoren.
En bruker kan være medlem av flere tilgangsgrupper samtidig, i så fall vil de resulterende rettighetene summeres. Generelt er alt ganske klart og kjent, bortsett fra at innstillingene nå utføres i brukermodus, og ikke i konfiguratoren.
Men hvis vi prøver å finne grensesnittinnstillinger, vil vi mislykkes. I en administrert applikasjon genereres arbeidsområdegrensesnittet automatisk, basert på tilgangsrettigheter. La oss for eksempel sammenligne grensesnittene til seksjonspanelene Administrator og Sales Manager:
 Generelt er ideen god, hvis det er tilgangsrettigheter til objektet, viser vi det i grensesnittet, hvis ikke, skjuler vi det. Dette er mye bedre enn meldinger som dukker opp i en vanlig applikasjon om tilgangsbrudd når sistnevnte ikke samsvarer med det angitte grensesnittet. Hvis du legger til rettigheter til en tilgangsgruppe eller omvendt fjerner dem, vil grensesnittelementene knyttet til dem vises eller forsvinne av seg selv. Komfortabel? Ja.
Generelt er ideen god, hvis det er tilgangsrettigheter til objektet, viser vi det i grensesnittet, hvis ikke, skjuler vi det. Dette er mye bedre enn meldinger som dukker opp i en vanlig applikasjon om tilgangsbrudd når sistnevnte ikke samsvarer med det angitte grensesnittet. Hvis du legger til rettigheter til en tilgangsgruppe eller omvendt fjerner dem, vil grensesnittelementene knyttet til dem vises eller forsvinne av seg selv. Komfortabel? Ja.
Brukeren kan også uavhengig konfigurere arbeidsområdet sitt innenfor grensene for tilgangsrettighetene. Ved første øyekast ser alt bra ut, men det var en flue i salven. Det er ingen mekanisme som lar deg konfigurere og tilordne et "standard"-grensesnitt sentralt til brukere i en administrert applikasjon.
Hvis vi ser på Administrasjon - Bruker- og rettighetsinnstillinger - Personlige brukerinnstillinger - Brukerinnstillinger, vil vi der se en liste over alle objekter hvis innstillinger er endret av brukeren, men vi kan ikke endre dem på noen måte.
 De. vi blir bedt om å logge inn direkte på brukeren og konfigurere arbeidsgrensesnittet på hans vegne. En kontroversiell avgjørelse, spesielt hvis det ikke er to eller tre brukere. Heldigvis har utviklerne gitt muligheten til å kopiere brukerinnstillinger, noe som lar oss tilpasse grensesnittet til én bruker slik vi trenger for raskt å bruke innstillingene til alle andre.
De. vi blir bedt om å logge inn direkte på brukeren og konfigurere arbeidsgrensesnittet på hans vegne. En kontroversiell avgjørelse, spesielt hvis det ikke er to eller tre brukere. Heldigvis har utviklerne gitt muligheten til å kopiere brukerinnstillinger, noe som lar oss tilpasse grensesnittet til én bruker slik vi trenger for raskt å bruke innstillingene til alle andre.
For ikke å være ubegrunnet, la oss se på et praktisk eksempel. Som forberedelse til overgangen til nettkasse ble det besluttet å automatisere kasseapparatene til et lite nettverk av tannklinikker. Grunnlaget for klinikkautomatisering var bransjespesifikk programvare som ikke var basert på 1C og som ikke ga mulighet til å koble til en skatteregistrator, så det ble besluttet å bruke Enterprise Accounting 3.0-konfigurasjonen, som inneholder alle nødvendige funksjoner, for å automatisere kasseapparater.
Her står vi overfor to vanskeligheter, selv om vi ser nærmere vil vi finne at dette er to sider av samme sak. Kort sagt: personellet hadde aldri jobbet med 1C før og derfor var det nødvendig å skape et arbeidsmiljø som var så lett å lære som mulig, samtidig som man beskyttet informasjonsgrunnlaget mot mulig ukvalifisert påvirkning fra personell. En administrert applikasjon lar deg ganske enkelt kombinere forretning med fornøyelse, noe som gjør det slik at det begrenser brukeren, og samtidig lar ham jobbe komfortabelt uten å legge merke til begrensningene.
La oss begynne. Først av alt må du opprette en brukergruppeprofil. Hvis vi åpner standardprofilene, vil vi se at det ikke er noen mulighet for å endre dem. Dette, etter vår mening, er riktig, historien kjenner mange eksempler når, i et anfall av offisiell iver, standardrettigheter ble skjøvet til en slik tilstand at de måtte gjenopprettes fra standardkonfigurasjonen. Dette kan også villede andre brukere eller administratorer av denne databasen, som forventer å se standardsett med rettigheter under standardprofiler.
Derfor vil vi finne den best passende profilen for våre oppgaver, i vårt tilfelle er det Salgssjef, og lage en kopi av den, som vi vil gi navnet Kasserer. Nå kan vi konfigurere rettighetene etter eget skjønn. Den flate listen som tilbys som standard er imidlertid ikke helt praktisk å jobbe med, med mindre du raskt trenger å finne et alternativ du allerede kjenner; i de fleste tilfeller er det mye mer praktisk å jobbe med listen ved å aktivere gruppering etter undersystemer.
 Vi vil ikke dvele ved dette spørsmålet, siden tildelingen av rettigheter avhenger av de spesifikke oppgavene brukeren står overfor; vi kan bare gi råd til å utvise forsiktighet og ikke gå til ekstremer. Husk at din oppgave er å skape et komfortabelt og trygt arbeidsmiljø, og ikke fullstendig forby alt mulig.
Vi vil ikke dvele ved dette spørsmålet, siden tildelingen av rettigheter avhenger av de spesifikke oppgavene brukeren står overfor; vi kan bare gi råd til å utvise forsiktighet og ikke gå til ekstremer. Husk at din oppgave er å skape et komfortabelt og trygt arbeidsmiljø, og ikke fullstendig forby alt mulig.
Etter å ha opprettet en profil, tildeler vi en tilgangsgruppe til de nødvendige brukerne og starter programmet under en av dem. Avhengig av de tildelte rettighetene, vil du se et automatisk generert grensesnitt.
 I prinsippet er dette allerede ganske bra, men i vårt tilfelle har alt bare begynt. Til vår overraskelse har mange brukere og administratorer fortsatt ingen anelse om hvordan de skal konfigurere "Taxi"-grensesnittet og fortsetter å klage på dets "ulemper."
I prinsippet er dette allerede ganske bra, men i vårt tilfelle har alt bare begynt. Til vår overraskelse har mange brukere og administratorer fortsatt ingen anelse om hvordan de skal konfigurere "Taxi"-grensesnittet og fortsetter å klage på dets "ulemper."
La oss gå til Hovedmeny - Vis, hvor vi vil se en rekke innstillinger angående grensesnittet.
 La oss begynne med seksjonspanelinnstillinger, i vårt tilfelle var utvalget begrenset til en kort liste over tjenester, så lagerdelen viste seg å være overflødig, for ikke å komplisere eller belaste grensesnittet, fjerner vi det bare.
La oss begynne med seksjonspanelinnstillinger, i vårt tilfelle var utvalget begrenset til en kort liste over tjenester, så lagerdelen viste seg å være overflødig, for ikke å komplisere eller belaste grensesnittet, fjerner vi det bare.
 Deretter, i hver seksjon, ved å klikke på tannhjulet i øvre høyre hjørne, vil vi sekvensielt konfigurere navigasjonen og handlingene. Her skal vi også fjerne alt som ikke er nødvendig i arbeidshverdagen, og tvert imot bringe på banen det som er nødvendig.
Deretter, i hver seksjon, ved å klikke på tannhjulet i øvre høyre hjørne, vil vi sekvensielt konfigurere navigasjonen og handlingene. Her skal vi også fjerne alt som ikke er nødvendig i arbeidshverdagen, og tvert imot bringe på banen det som er nødvendig.
 Du kan til og med sammenligne hvordan det var og hvordan det ble:
Du kan til og med sammenligne hvordan det var og hvordan det ble:
 Til slutt, la oss konfigurere panelene. Siden vi har få partisjoner, er det fornuftig å flytte partisjonspanelet opp og det åpne panelet ned, og dermed utvide arbeidsområdet horisontalt, noe som er viktig for skjermer med liten diagonal eller 4:3-format.
Til slutt, la oss konfigurere panelene. Siden vi har få partisjoner, er det fornuftig å flytte partisjonspanelet opp og det åpne panelet ned, og dermed utvide arbeidsområdet horisontalt, noe som er viktig for skjermer med liten diagonal eller 4:3-format.
 Etter fullføring bør du sjekke alle innstillingene på nytt; det er best å gjøre dette ved å simulere de virkelige handlingene til en kasserer, som umiddelbart vil hjelpe deg med å vurdere hvor enkelt det er å jobbe med grensesnittet. I vårt tilfelle fikk vi en enkel og praktisk kassearbeidsplass; i alle fall var det ingen problemer med de ansattes mestring av det:
Etter fullføring bør du sjekke alle innstillingene på nytt; det er best å gjøre dette ved å simulere de virkelige handlingene til en kasserer, som umiddelbart vil hjelpe deg med å vurdere hvor enkelt det er å jobbe med grensesnittet. I vårt tilfelle fikk vi en enkel og praktisk kassearbeidsplass; i alle fall var det ingen problemer med de ansattes mestring av det:
 La oss nå logge på programmet igjen som administrator og gå til Administrasjon - Bruker- og rettighetsinnstillinger - Personlige brukerinnstillinger - Kopier innstillinger. Vår oppgave er å distribuere endringene vi har gjort til de resterende brukerne av Cashiers-gruppen. Selve operasjonen er ganske enkel: velg brukeren hvis innstillinger vi kopierer, angi til hvem og velg nøyaktig hva.
La oss nå logge på programmet igjen som administrator og gå til Administrasjon - Bruker- og rettighetsinnstillinger - Personlige brukerinnstillinger - Kopier innstillinger. Vår oppgave er å distribuere endringene vi har gjort til de resterende brukerne av Cashiers-gruppen. Selve operasjonen er ganske enkel: velg brukeren hvis innstillinger vi kopierer, angi til hvem og velg nøyaktig hva.
 Og til slutt kan du hindre brukeren i å tilpasse grensesnittet på egen hånd; for å gjøre dette, gå tilbake til gruppeprofilen og fjern merket for handlingen Lagre brukerdata.
Og til slutt kan du hindre brukeren i å tilpasse grensesnittet på egen hånd; for å gjøre dette, gå tilbake til gruppeprofilen og fjern merket for handlingen Lagre brukerdata.
 Som du kan se, er det ganske enkelt å sette opp grensesnittet og brukerrettighetene i en administrert applikasjon, og til tross for noen mangler gir det administratorer mye større fleksibilitet og bekvemmelighet, slik at de raskt kan lage praktiske og sikre arbeidsmiljøer.
Som du kan se, er det ganske enkelt å sette opp grensesnittet og brukerrettighetene i en administrert applikasjon, og til tross for noen mangler gir det administratorer mye større fleksibilitet og bekvemmelighet, slik at de raskt kan lage praktiske og sikre arbeidsmiljøer.
Tagger:
Riktig oppsetting av listen over brukere og deres tilgangsrettigheter til 1C: Accounting 8.3 (revisjon 3.0)-databasen er nødvendig for et hvilket som helst antall personer som jobber med programmet. Selv om du er den eneste som jobber med det!
Denne innstillingen lar deg senere svare på spørsmål som "Hvem gjorde visse endringer i databasen", "Hvordan gi inspektøren visningsbeskyttet tilgang til databasen", "Hvem tillot assistenten å endre regnskapspolicyinnstillingene" og som.
I den tredje utgaven har dette oppsettet etter min mening blitt enklere og mer intuitivt. I dag vil jeg fortelle deg hvordan du bedre kan konfigurere brukere og deres rettigheter. Jeg vil prøve å vurdere det mest generelle tilfellet.
Så vi vil konfigurere følgende brukere:
- Administrator : en bruker som har fulle rettigheter til databasen og har ingen begrensninger. Det er ikke nødvendig å bruke denne brukeren til daglig arbeid. Administratorpassordet bør gis til programmerere og administratorer som konfigurerer eller oppdaterer databasen. Siden bare de vil jobbe under denne brukeren, vil vi i fremtiden alltid kunne skille endringene deres i databasen fra arbeidet til andre brukere i loggen. Dette kan være nyttig i tilfelle av "debriefing".
- Regnskapssjef : en bruker som ikke har mindre rettigheter enn en administrator, men er en egen rolle med eget passord. Du vil selv jobbe under denne brukeren.
- Regnskapsfører: Hvis du har assistenter eller andre regnskapsførere under deg, så passer denne brukeren for dem. Hvilke begrensninger pålegger denne rollen:
- Forbud mot å endre regnskapsparametere.
- Forbud mot å endre regnskapsprinsipper.
- Forbud mot å endre kontoplanen.
- Forbud mot å redigere listen over brukere.
- Forbud mot å sette opp vareregnskapskonti.
- Forbud mot å slette elementer merket for sletting.
- Forbud mot å endre dato for forbud mot å endre data.
- Inspektør : Denne brukeren vil kun ha rettigheter til å se databasen. Han vil ikke kunne endre noe med henne.
1. Gå til "Administrasjon"-delen og velg "Bruker- og rettighetsinnstillinger" ():
2. Velg «Brukere» i panelet som åpnes:

3. Som standard skal "Administrator"-brukeren allerede være på denne listen. Dobbeltklikk på den for å åpne innstillingene.

4. Gjør innstillingen som bildet nedenfor. Lag et passord selv - du må gjenta det to ganger. Vær oppmerksom på at hver bruker må ha sitt eget passord. Alt som gjenstår er å klikke "Lagre og lukk". Klar!

Regnskapssjef



4. I vinduet med rettighetsinnstillinger, merk av i avmerkingsboksene ved siden av elementene "Administrator" og "Chief Accountant". Alt du trenger å gjøre er å klikke på "Record"-knappen. Klar!

Regnskapsfører
1. Gå tilbake til listen over brukere og klikk på "Opprett"-knappen på verktøylinjen.
2. Et vindu med en ny bruker åpnes. Spesifiser innstillingene som vist nedenfor, bare lag ditt eget passord.

4. I vinduet med rettighetsinnstillinger merker du av i avmerkingsboksene ved siden av "Regnskapsfører". Alt du trenger å gjøre er å klikke på "Record"-knappen. Klar!

Inspektør
1. Gå tilbake til listen over brukere og klikk på "Opprett"-knappen på verktøylinjen.
2. Et vindu med en ny bruker åpnes. Spesifiser innstillingene som vist nedenfor, bare lag ditt eget passord.

I denne artikkelen vil jeg se på hvordan du kan jobbe med brukere i:
- opprette en ny bruker;
- konfigurere rettigheter - profiler, roller og tilgangsgrupper;
- hvordan konfigurere rettighetsbegrensninger på postnivå () i 1C 8.3 - for eksempel etter organisasjon.
Instruksjonene passer ikke bare for regnskapsprogrammet, men også for mange andre bygget på grunnlag av BSP 2.x: 1C Trade Management 11, Salary and Personal Management 3.0, Small Firm Management og andre.
Hvis du er interessert i å sette opp rettigheter fra en programmerers synspunkt, les.
I 1C-programgrensesnittet utføres brukeradministrasjon i delen "Administrasjon", i elementet "Konfigurere brukere og rettigheter":
For å opprette en ny bruker i 1C Accounting 3.0 og tildele ham visse tilgangsrettigheter, er det et "Bruker- og rettighetsinnstillinger"-element i "Administrasjon"-menyen. La oss gå dit:

Listen over brukere administreres i delen "Brukere". Her kan du opprette en ny bruker (eller gruppe av brukere) eller redigere en eksisterende. Bare en bruker med administrative rettigheter kan administrere listen over brukere.
La oss opprette en brukergruppe kalt "Regnskap", og det vil være to brukere i den: "Regnskapsfører 1" og "Regnskapsfører 2".

For å opprette en gruppe, klikk på knappen som er uthevet i figuren ovenfor og skriv inn et navn. Hvis det er andre brukere i informasjonsbasen som er egnet for rollen som regnskapsfører, kan du umiddelbart legge dem til gruppen. I vårt eksempel er det ingen, så vi klikker på "Ta opp og lukk".
La oss nå opprette brukere. Plasser markøren på gruppen vår og klikk på "Opprett"-knappen:

I det fulle navnet vil vi legge inn «Regnskapsfører 1», og påloggingsnavnet settes til «Regnskapsfører1» (det er dette som vises når du går inn i programmet). Passordet vil være "1".
Sørg for at avmerkingsboksene "Logg på programmet er tillatt" og "Vis i utvalgslisten" er merket av, ellers vil ikke brukeren se seg selv under autorisasjonen.
Få 267 videotimer på 1C gratis:
La "Oppstartsmodus" være "Auto".
Sette opp tilgangsrettigheter – roller, profiler
Nå må du spesifisere "Tilgangsrettigheter" for denne brukeren. Men du må skrive det ned først, ellers vil et advarselsvindu vises som vist på bildet over. Klikk "Record", deretter "Access Rights":

Velg regnskapsførerprofilen. Denne profilen er standard og konfigurert med de grunnleggende rettighetene som kreves av en regnskapsfører. Klikk "Record" og lukk vinduet.
I vinduet "Bruker (oppretting)" klikker du på "Lagre og lukk". Vi oppretter også en annen regnskapsfører. Vi sørger for at brukerne er aktivert og kan jobbe:

Det skal bemerkes at samme bruker kan tilhøre flere grupper.
Vi valgte tilgangsrettigheter for regnskapsførere fra de som var inkludert i programmet som standard. Men det er situasjoner når det er nødvendig å legge til eller fjerne noen rettigheter. For å gjøre dette er det mulig å lage din egen profil med et sett med nødvendige tilgangsrettigheter.
La oss gå til delen "Tilgang til gruppeprofiler".
La oss si at vi må la regnskapsførerne våre se journalposten.
Å lage en profil fra bunnen av er ganske arbeidskrevende, så la oss kopiere "Regnskapsfører"-profilen:

Og la oss gjøre de nødvendige endringene i den - legg til rollen " ":

La oss gi den nye profilen et annet navn. For eksempel «Regnskapsfører med tillegg». Og merk av for "Se registreringslogg".
Nå må vi endre profilen til brukerne vi opprettet tidligere.
Begrensning av rettigheter på opptaksnivå i 1C 8.3 (RLS)
La oss finne ut hva det vil si å begrense rettigheter på rekordnivå, eller, som de kaller det i 1C, RLS (Record Level Security). For å få denne muligheten må du merke av i den aktuelle boksen:

Programmet vil kreve bekreftelse av handlingen og vil informere deg om at slike innstillinger kan redusere systemet betydelig. Det er ofte nødvendig å hindre enkelte brukere i å se dokumenter fra enkelte organisasjoner. Det er nettopp for slike saker det er en tilgangsinnstilling på rekordnivå.
Vi går igjen til profiladministrasjonsdelen, dobbeltklikker på profilen «Regnskap med tillegg» og går til fanen «Tilgangsbegrensninger»:

"Tilgangstype" velg "Organisasjoner", "Tilgangsverdier" velg "Alle tillatte, unntak er tildelt i tilgangsgrupper". Klikk "Lagre og lukk".
Nå går vi tilbake til "Brukere"-delen og velger for eksempel brukeren "Regnskapsfører 1". Klikk på "Tilgangsrettigheter"-knappen:
Bruk "Legg til"-knappen, velg organisasjonen hvis data vil bli sett av "Regnskapsfører 1".
Merk!Å bruke en mekanisme for å skille rettigheter på rekordnivå kan påvirke ytelsen til programmet som helhet. Merknad til programmereren: essensen av RLS er at 1C-systemet legger til en ekstra betingelse for hver forespørsel, og ber om informasjon om brukeren har lov til å lese denne informasjonen.
Andre innstillinger
Avsnittene "Kopiering av innstillinger" og "Sletting av innstillinger" reiser ingen spørsmål; navnene deres taler for seg selv. Dette er innstillinger for utseendet til programmet og rapporter. For eksempel, hvis du har satt opp et vakkert utseende for "Nomenclature"-katalogen, kan den replikeres til andre brukere.
Hei kjære blogglesere. Jeg måtte utsette den neste artikkelen litt på grunn av intensiv rapportering og et stort antall innkommende spørsmål om dette. Du kan forresten stille spørsmålene dine i chatten eller sende meldinger direkte til meg på e-post. Men nok reklame) I dag skal vi snakke om de nye nyttige og interessante mulighetene det gir oss ny plattform 1C Enterprise 8.3 og konfigurasjoner bygget på dens basis: Lønn og personalledelse 3.0 Og Enterprise Accounting 3.0.
Artikkelen vil snakke om hvordan du konfigurerer brukertilgang selv bare til de dokumentene, katalogene og rapportene han trenger for arbeidet og begrense tilgangen til resten. Dette vil hjelpe oss kommandogrensesnitt med fleksible innstillinger, som dukket opp i 1C-programmer versjon 3.0. Diskuter funksjoner differensiering av tilgangsrettigheter vi vil bruke 1C ZUP 3.0-konfigurasjonen for programobjekter, men den samme mekanismen kan med hell brukes for programvareproduktet 1C Enterprise Accounting 3.0. Faktisk studerte jeg dette problemet da jeg hjalp til med å sette opp brukere i Bukh 3.0.
Hvordan opprette en bruker i normal brukermodus av 1C utgave 3.0
✅
✅
✅
Jeg vil umiddelbart merke at vi må jobbe med både den normale brukermodusen for å betjene programmet og konfiguratormodusen. Det er ikke noe skummelt eller komplisert med dette, du trenger ikke å programmere) Jeg vil også umiddelbart legge merke til at skjermbildene i denne artikkelen vil bli presentert fra noe nytt som nylig dukket opp i programmer 1C utgave 3.0 av Taxi-grensesnittet. For å bytte til det, åpne bare servicemenyen og finn parameterinnstillingene der. I innstillingsvinduet, i brytergruppen "Utseende", velg "Taxi"-grensesnittet og start programmet på nytt. Selv om, for de som er komfortable med å bo i det normale grensesnittet, er alle dokumenter, oppslagsverk og innstillinger som jeg vil diskutere i artikkelen identiske i disse grensesnittene.
La oss se på en situasjon der du ennå ikke har den nødvendige brukeren. Du må opprette en bruker i normal brukermodus. Gå til "Administrasjon"-delen av hovedmenyen, og der finner vi elementet "Bruker- og rettighetsinnstillinger".

Om nødvendig kan du umiddelbart angi et passord.

Nå, angående tilgangsrettighetene for denne nye brukeren. Det er ikke nødvendig å installere dem. Du kan få tilgang til innstillingene for tilgangsrettigheter direkte fra skjemaet som brukeren er konfigurert i. Bare klikk på koblingen "Tilgangsrettigheter" øverst på siden. Så det er nødvendig at i tilgangsrettighetene (og på fanen "Tilgang til grupper", og på bokmerket «Tillatte handlinger (roller)») alt var tomt. Vi vil konfigurere rettigheter ikke i brukermodus, men i 1C-konfiguratoren, litt senere.

Men det er en viktig funksjon i denne forbindelse. Det er nødvendig at det er minst én bruker i databasen som har administrative rettigheter. Min bruker er administrator. Han er medlem av tilgangsgruppen "Administrator" og har roller "Systemadministrator" Og "Fulle rettigheter."

Nå bør vi gå til konfiguratormodus og fortsette konfigurasjonen der. For å gjøre dette, når du starter 1C, velg ønsket database og klikk på "Konfigurator"-knappen. Bare ikke logg inn som ny bruker. Han har ennå ingen rettigheter, og arbeid vil være umulig. Du må logge inn som bruker med fulle rettigheter, i mitt tilfelle er det "Administrator".
 |
Etter å ha åpnet konfiguratorvinduet, la oss sørge for at den nye brukeren vi opprettet også vises her. Listen over brukere i konfiguratoren er lagret i hovedmenyen "Administrasjon" -> "Brukere".

Vær oppmerksom på at brukeren har et spørsmålstegn. Dette betyr at det ikke er definert noen rolle for den, dvs. med andre ord, ingen tilgangsrettigheter er spesifisert. "Roler" er et konfigurasjonsobjekt. Hver rolle etablerer et sett med dokumenter, kataloger og rapporter som en bruker med denne rollen har tilgang til. Vi kan se alle tilgjengelige roller hvis vi åpner brukeren og går til fanen "Annet".

La meg minne deg på at vi må konfigurere en ansatts tilgang til et tilfeldig sett med dokumenter, oppslagsverk og rapporter. Samtidig spesifiserte jeg ikke engang hvilket sett vi snakket om, det er ikke så viktig. Men det viktige er at for slike tilfeller er det ikke og kan ikke være en passende rolle i konfigurasjonen. 1C-utviklere er ikke i stand til å sørge for alle mulige alternativer for å begrense tilgangen til objekter som oppstår i praksis. Og sluttbrukerens forespørsler kan være veldig ekstravagante.
Redigeringsmodus for en standardkonfigurasjon i 1c
✅ Seminar "Lifehacks for 1C ZUP 3.1"
Analyse av 15 life hacks for regnskap i 1C ZUP 3.1:
✅ SJEKKLISTE for kontroll av lønnsberegninger i 1C ZUP 3.1
VIDEO - månedlig egensjekk av regnskap:
✅ Lønnsberegning i 1C ZUP 3.1
Trinn-for-trinn-instruksjoner for nybegynnere:
Som du sikkert allerede har forstått, fører jeg til at vi blir nødt til det skape din egen rolle. I dette tilfellet bør en viktig detalj diskuteres. Å opprette en ny rolle betyr å gjøre en endring i standardkonfigurasjonen. For de hvis konfigurasjon allerede er ferdigstilt og ikke er standard, vil ingenting endres. Til å begynne med vil jeg fortelle deg hvordan du avgjør om konfigurasjonen er standard eller ikke.
Først må du åpne konfigurasjonen. For å gjøre dette, klikk i "Konfigurasjon"-delen av hovedmenyen "Åpne konfigurasjon". Etter dette vil et vindu med en trestruktur av alle informasjonsbaseobjekter vises på venstre side av konfiguratoren. For det andre, også i "Konfigurasjon"-delen av hovedmenyen, gå til "Support" -> "Support Settings". Et vindu med samme navn åpnes. Hvis vinduet ser ut som på skjermbildet, er konfigurasjonen din standard. Med dette mener jeg tilstedeværelsen av inskripsjonen "Konfigurasjon støttes" og tilstedeværelsen av en knapp.

Så hvis du har en standardkonfigurasjon, må vi aktivere muligheten til å endre den, ellers vil vi ikke kunne opprette en ny rolle. Separat vil jeg merke at fra et oppdateringssynspunkt vil det ikke være noen spesielle vanskeligheter, siden vi vil opprette en ny rolle og ikke endre eksisterende, derfor vil alle standardkonfigurasjonsobjekter forbli standard. For å aktivere muligheten til å redigere konfigurasjonen, må du i vinduet "Støtteoppsett" trykk på knappen "Aktiver redigerbarhet".
Kanskje jeg i fremtidige publikasjoner vil skrive mer detaljert om denne typen oppdatering. Så i dette vinduet må vi svare "Ja".

Deretter åpnes vinduet "Støttereglerinnstillinger", der du må velge alternativknappen "Leverandørobjektet redigeres mens støtten opprettholdes". For vår oppgave vil dette være ganske tilstrekkelig. Bare husk at etter å ha klikket "OK" må du vente litt før du fortsetter.

Etter dette skal låsene forsvinne i treet med konfigurasjonsobjekter (husk at når vi åpnet konfigurasjonen, åpnet den på venstre side av konfiguratoren), og meldingen "Støtteinnstillinger" vises "Konfigurasjonen opprettholdes med mulighet for endring."

Hvordan opprette en ny rolle i 1C-konfiguratoren
✅ Seminar "Lifehacks for 1C ZUP 3.1"
Analyse av 15 life hacks for regnskap i 1C ZUP 3.1:
✅ SJEKKLISTE for kontroll av lønnsberegninger i 1C ZUP 3.1
VIDEO - månedlig egensjekk av regnskap:
✅ Lønnsberegning i 1C ZUP 3.1
Trinn-for-trinn-instruksjoner for nybegynnere:
Nå kan vi begynne å skape en ny rolle. La meg forklare igjen hva en "Rolle" er - dette er et sett med rettigheter som bestemmer muligheten til å se eller redigere kataloger, dokumenter og andre konfigurasjonsobjekter. Se og rediger er de mest forståelige tillatelsesalternativene, men det er mange andre. For å gjøre det klarere, la oss velge "Fulle rettigheter"-rollen i objekttreet (Generelt -> Roller -> Fulle rettigheter). Innstillingsvinduet åpnes. I dette vinduet er alle programobjekter (kataloger, dokumenter, rapporter osv.) listet til venstre, og til høyre er rettighetene som er definert i denne rollen for hvert av objektene. Du kan se dette på skjermbildet.

La meg nå minne deg på problemet. Vi må sikre at brukeren kun kan arbeide med et begrenset utvalg av dokumenter, rapporter og oppslagsverk. Det mest åpenbare alternativet er å opprette en ny rolle og definere tilgang kun til de nødvendige objektene. Konfigurasjonen inneholder imidlertid et stort antall av alle slags tjenesteobjekter, som konstanter, fellesskjemaer, fellesmoduler, registre for ulike formål, og for normal brukerdrift er det nødvendig å ha tilgang til disse fellesobjektene. Det er ganske mange av dem, og det er veldig lett å gå glipp av et objekt. Derfor vil jeg foreslå en litt annen tilnærming.
La oss opprette en ny rolle ved å kopiere standardrollen med fulle rettigheter. La oss kalle denne nye rollen "Role_Frolov". For å redigere rollenavnet må du gå til egenskapene og angi et nytt navn uten mellomrom.

La oss nå angi denne rollen for brukeren "Frolova". Før dette må vi lagre informasjonsgrunnlaget slik at den nyopprettede rollen vises i listen over tilgjengelige brukerroller. Trykk på F7-tasten eller klikk på den tilsvarende knappen i verktøylinjen. Etter dette kan vi angi denne rollen for brukeren vår. Gå til listen over brukere (Administrasjon -> Brukere) og på "Annet"-fanen, merk av i boksen ved siden av rollen "Frolov-rolle". Klikk "Ok".

Foreløpig er denne rollen helt identisk med den opprinnelige ("Fulle rettigheter"). Vi lar det være på denne måten. Ha det. Og vi vil sette opp tilgang til dokumenter og oppslagsverk, ved å bruke de fleksible konfigurasjonsmulighetene til 1C-programkommandogrensesnittet.
Hvordan konfigurere kommandogrensesnittelementer i 1C
Nå må vi tilbake til normal brukermodus, dvs. som ved vanlig arbeid i 1C. Vi må lansere under vår nye bruker - Frolov S.M. Dette kan gjøres fra konfiguratoren. Du må imidlertid først stille inn innstillingen slik at når du starter Enterprise fra konfiguratoren, blir du spurt av brukeren som den skal startes under. For å gjøre dette, i hovedmenyen, velg "Verktøy" -> "Alternativer" og på "Start 1C:Enterprise" -fanen i "bruker"-delen, sett "Navn"-bryteren, klikk OK, og vi kan starte brukeren modus direkte fra konfiguratoren. For å gjøre dette, bruk kommandoen fra hovedmenyen "Service" -> "1C:Enterprise". Og ikke glem at vi må velge brukeren Frolov.

Når programmet starter under brukeren Frolov, vil alle objekter være tilgjengelige for ham, siden hans rolle ble opprettet ved å kopiere alle rettigheter, og vi har ikke endret noe. La oss anta at denne brukeren bare trenger å beholde egenskapene til personalposter, men ikke alt, men bare opptak, overføring og oppsigelse. Først må du fjerne alle unødvendige seksjoner og la bare en - "Personal".

For å gjøre dette, gå til servicemenyen Vis -> Sette opp seksjonspanelet. Flytt alle unødvendige seksjoner fra høyre kolonne til venstre i vinduet som åpnes.

Merk nå at vi bare vil ha 2 seksjoner "Hoved" og "Personal". Vi kan ikke fjerne "hovedsaken", så det er nødvendig å bare legge igjen de nødvendige koblingene i denne delen. For å gjøre dette, gå til denne delen og klikk i øvre høyre hjørne "Navigasjonsinnstillinger". Dette vinduet ligner det der vi fjernet unødvendige seksjoner, og det har samme operasjonsprinsipp. I høyre kolonne legger vi bare igjen de nødvendige dokumentene og oppslagsbøkene.

Og som et resultat, i "Hoved" -delen vil vi bare ha det settet med dokumenter, rapporter og referansebøker som er nødvendige for personelloffiseren.

Når det gjelder "Personal"-delen, kan den etterlates i sin opprinnelige form eller konfigureres mer finurlig hvis for eksempel personalansvarlig ikke trenger å håndtere sykefravær, ferier og fødselspermisjoner. På samme måte kan disse dokumentene fjernes fra navigasjonspanelet. Jeg vil ikke dvele ved dette i detalj, siden det allerede avhenger av den spesifikke oppgaven.
Jeg vil bare påpeke et element til som også må konfigureres for å hindre brukeren i å få tilgang til data som er lukket for ham. Dette elementet er "Hjemmeside"eller hva de kaller det "Desktop". Den åpnes automatisk når du starter brukermodus. For å sette opp hjemmesiden, åpne tjenestemenyen Vis -> Sett opp hjemmeside. Et vindu åpnes der du kan konfigurere sammensetningen av venstre og høyre kolonne fra listen over tilgjengelige skjemaer. Utvalget av tilgjengelige skjemaer er ikke så stort. Så for eksempel, for vår situasjon, der en ansatt er engasjert i personell, bør vi ikke gi ham tilgang til et slikt skjema som "Lønnsberegning: Skjema". Men jeg bestemte meg for å fjerne alle skjemaer helt, for ikke å friste brukeren igjen. Startsiden vil være tom.

Endelig oppsett av brukerrollen i 1C-konfiguratoren
Så, la oss anta at vi har konfigurert tilgang til alle nødvendige dokumenter og referansebøker for vår personelloffiser, ved å bruke funksjonene til kommandogrensesnittet. Nå er hovedspørsmålet hvordan man gjør det slik at brukeren selv ikke kan åpne grensesnittinnstillingene og gi seg selv tilgang til forbudte dokumenter. For å gjøre dette, gå tilbake til konfiguratoren og velg Generelt -> Roller -> Frolov_Role i konfigurasjonsobjekttreet. La oss åpne denne rollen. Nå i vinduet som åpnes, plasser markøren på inskripsjonen "Lønn og personalstyring", og i kolonnen "Rettigheter" ser vi etter innstillingen "Lagre brukerdata". Fjern merket i boksen ved siden av denne innstillingen. Dette betyr at brukeren selv ikke vil kunne tilpasse innholdet i seksjonspanelene, navigasjonslinjen og skrivebordet, og vil derfor ikke ha tilgang til forbudte seksjoner fra kommandogrensesnittet.

For å verifisere dette kan du gå til databasen under brukeren Frolov og prøve å åpne innstillingene for seksjoner eller navigasjon. Du finner imidlertid ikke "Vis"-elementet i servicemenyen. Den ble utilgjengelig fordi vi fjernet retten til «Lagre brukerdata» fra brukerrollen Frolov.

Dermed begrenset vi brukerens synlighet av objekter til kun de katalogene, dokumentene og rapportene han virkelig trenger for arbeidet. Samtidig, i konfiguratormodus, ble bare én avmerkingsboks redigert i rettighetene til denne ansatte.
Det er imidlertid ikke alt. Vi har begrenset eksplisitt tilgang til forbudte gjenstander. Imidlertid kan brukeren havne i en uønsket katalog eller et dokument fra et dokument som er tilgjengelig for ham. Så vår personaloffiser Frolov kan åpne «Organisasjoner»-katalogen fra «Ansettelse»-dokumentet og ved et uhell eller med vilje endre noen data der. For å forhindre at en lignende situasjon oppstår, bør du gjennomgå og analysere alle objekter som er knyttet til dokumenter og oppslagsverk som er tilgjengelige for brukeren. Og så i konfiguratoren åpner du rollen til brukeren vår og forbyr redigering eller til og med visning av uønskede objekter. Det spesifikke alternativet er opp til deg å velge, avhengig av oppgaven.

Det er alt! Vi løste et ganske komplekst problem på en ikke særlig komplisert måte. Alle som har lest til slutten kan med rette være stolte av seg selv) Hvis jeg gikk glipp av noe og du har noen kommentarer, vil jeg gjerne se det i kommentarene til artikkelen.
Nytt interessant materiale vil snart dukke opp.
For å være den første som får vite om nye publikasjoner, abonner på bloggoppdateringene mine:
Send denne artikkelen til min e-post
I denne artikkelen skal vi se på hvordan du konfigurerer brukerrettigheter i 1C UT. Kort fortalt er oppsett av brukerrettigheter i 1C 8.3 som følger: rollene som brukes er angitt i tilgangsgruppeprofilen, deretter tildeles denne profilen tilgangsgruppen, og den enkelte brukeren inkluderes i tilgangsgruppen.
For eksempel sette opp brukerrettigheter i 1C, det ble opprettet en Storekeeper-profil, roller for å opprette utgående og inngående varer, innkommende varer, etc. ble valgt i den. Deretter tildeles Warehouse Warehouse Warehouse-tilgangsgruppen varehussjef-profilen, og brukerne Ivanov, Sidorov, etc. legges til denne gruppen. I dette tilfellet kan Ivanov også inkluderes i tilgangsgruppen Purchasing Manager, og følgelig ha rettighetene tildelt tilgangsgruppeprofilen Purchasing Manager.
Kataloger som brukes i 1C UT for å konfigurere brukerrettigheter er tilgjengelige i Master Data and Administration-delen.
La oss begynne å se på å sette opp 1C-brukerrettigheter med tilgangsgruppeprofiler. Det er her roller (rettigheter) er satt. Hvis du leser teksten over nøye, kan det hende du har et spørsmål om hvordan tilgangsgruppeprofiler skiller seg fra selve tilgangsgruppene og hvorfor du ikke kan bruke bare én. La meg forklare, de første representerer en slags mal som kan brukes på ulike grupper, og i gruppen kan du spesifisere begrensninger for arbeid med data av en bestemt type. For eksempel brukes lagerholderprofilen for gruppene lagerholdere av lager 1, lagerholdere av lager 2 osv., og i disse gruppene er det angitt en begrensning - muligheten til å jobbe kun med et spesifikt lager.
Når vi åpner katalogene, ser vi at en liste over forhåndsdefinerte verdier allerede er lagt inn i den, og de er delt inn i mapper.
For å fungere kan du ta verdiene som allerede er lagt inn, men hvis de ikke passer deg, kan du opprette nye. Det er viktig å forstå her at det ikke alltid er nok å etablere visse roller; det bør tas i betraktning at det er hjelperoller, uten hvilke det ikke vil være mulig å jobbe med de viktigste. Derfor, hvis du trenger å opprette en profil som er litt forskjellig fra en eksisterende når du setter opp brukerrettigheter i 1C 8.3, kan du bruke opprettelsen av et nytt element ved å kopiere et eksisterende og ganske enkelt gjøre små endringer i det.
Ved oppsett av 1C-brukerrettigheter opprettes således en ny profil enten ved å kopiere den som allerede er lagt inn, eller ved å bruke Opprett-kommandoen, legges et nytt tomt element til. La oss vurdere å fylle den ut.
I overskriften må du fylle ut navn og mappefelt.
På fanen Tillatte handlinger merker du av i boksene for å velge de som må oppgis.
På fanen Tilgangsbegrensninger bestemmes sammensetningen av tilgangstyper (med disse mener vi visse regler som tillater tilgang til programdata).

Deretter går vi videre til gjennomgang av tilgangsgrupper. Dette definerer et sett med handlinger med data som kan utføres av brukerne. Elementer i denne katalogen kan også deles inn i mapper.
Legge til en ny gruppe utføres ved å bruke Legg til-kommandoen. Objektet inneholder følgende detaljer:
Navn;
Profil;
Deltakere – en liste over brukere som vil ha rettighetene til denne gruppen. Listen fylles ut ved hjelp av kommandoen Velg
I henhold til den valgte profilen fylles en liste over tilgangstyper ut (automatisk) og verdiene må angis.
Og den tredje katalogen er brukere. Avhengig av tilstedeværelsen av brukergruppeflagget, skilles elementene eller presenterer en kontinuerlig liste.
For å introdusere et nytt element, bruk Opprett-kommandoen. I vinduet som åpnes, må du fylle ut følgende informasjon:
Fullt navn – det som vil vises i ulike lister og rapporter;
Individuelt;
Avdelingen han tilhører;
Avmerkingsboksen Ugyldig er merket hvis brukeren er oppsagt, men ikke kan slettes pga det kan refereres til av andre objekter i databasen.
For å gi tilgang til databasen, må du sette flagget Programoppføring tillatt; her kan du også angi begrensninger, for eksempel en frist etter hvilken oppføring vil bli nektet.
Påloggingsnavnet vil vises i valglisten når databasen startes. Hvis du ikke legger det inn selv, vil det fylles ut ved opptak av kortet med en forkortelse av fullt navn.
1C:Enterprise-autentisering – kontrollerer den valgte brukerens passord. Her må du etablere tildelingsregler og mulighet til å endre passord;
Når du arbeider i nettklienten, brukes Autentisering ved hjelp av OpenID-protokollen; det innebærer bruk av en enkelt konto ved bruk av OpenID-protokollen.
Operativsystemautentisering brukeridentifikasjon basert på kjørende bruker av operativsystemet. På fanen Adresser, Telefoner legges kontaktinformasjon inn.
Og det viktigste når man setter opp brukerrettigheter i 1C 8.3 er selvfølgelig tildelingen av tilgangsrettigheter, dette gjøres ved hjelp av lenken med samme navn. Her inkluderes brukeren i tilgangsgrupper, hvoretter han vil få rettigheter til å arbeide i databasen.
Vær oppmerksom på at hvis du allerede har inkludert ham i en brukergruppe når du oppretter en bruker, vil tilgangsgrupper som er gyldige for denne brukergruppen automatisk bli lagt til ham. Inkludering av en bruker i en gruppe eller ekskludering fra den utføres ved hjelp av kommandoer i kommandopanelet.
I samsvar med de valgte gruppene fylles en liste over alle roller på fanen Tillatte handlinger. Du kan også få en slik liste fra rapporten.

Etter å ha fullført dette oppsettet av brukerrettigheter i 1C 8.3, kan du begynne å jobbe med programmet.