Als u liever onlinediensten van Yandex in Firefox gebruikt, en in het algemeen voorstander bent van manieren om het comfort van surfen op het web te verbeteren, zult u waarschijnlijk geïnteresseerd zijn in dit artikel. Ze zal u vertellen hoe u visuele Yandex-bladwijzers voor Mozilla Firefox en Yandex.Bar kunt installeren, hoe u ze kunt configureren en, indien nodig, ze in de browser kunt verwijderen of verwijderen.
Yandex-bladwijzers
Hoe installeren?
1. Open de officiële Firefox-webbron voor het downloaden van extensies - addons.mozilla.org.
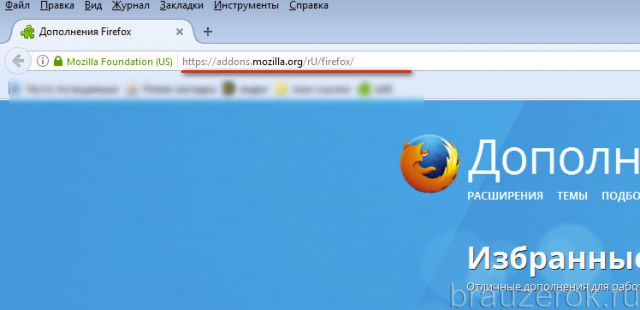
2. Voer de zoekopdracht "visuele bladwijzers van Yandex" in de zoekbalk van de site in.
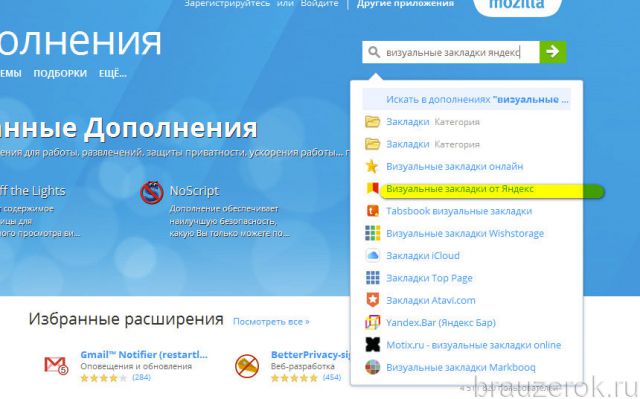
3. Klik in de pop-upwerkbalk op de add-on met dezelfde naam.
4. Klik op de add-onpagina op “Toevoegen aan Firefox”.
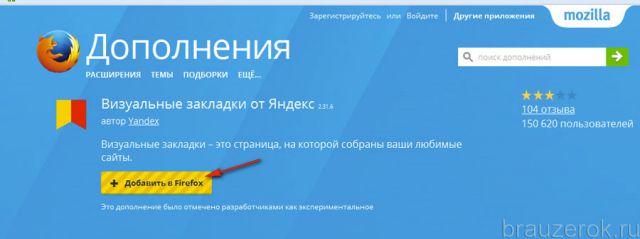
Opmerking. Als u eerdere (oude) versies van de add-on voor Firefox wilt downloaden, gaat u naar de pagina - https://addons.mozilla.org/ru/firefox/addon/yandex-visual-bookmarks/versions/.
5. Wacht tot de distributie klaar is met downloaden.
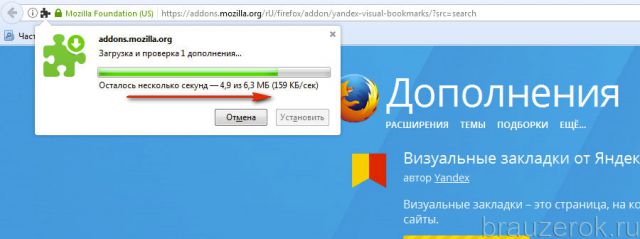
6. Klik op de knop “Installeren” in het downloadpaneel.

Aandacht! De Visual Bookmarks-add-on wordt gratis aan gebruikers verstrekt.
7. Als de installatie succesvol is, wordt het uitbreidingspaneel met sitevoorbeeldblokken geopend in nieuwe browsertabbladen.
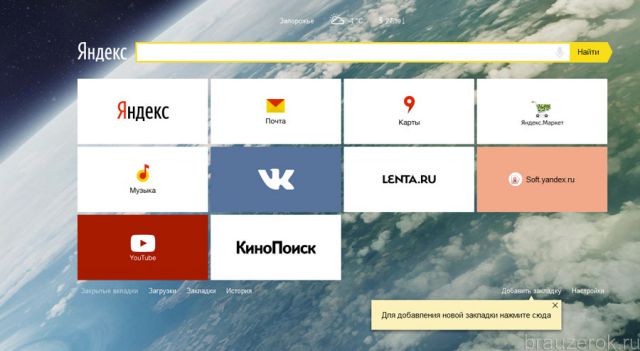
Aandacht! Als “Bookmarks” niet werkt of niet start, controleer dan uw internetverbinding, evenals de instellingen van add-ons die elementen op de pagina blokkeren (NoScript, Adguard, Adblock, enz.). Misschien interfereren ze met de juiste werking van de dienst.
Hoe gebruiken en configureren?
Standaard bevat het paneel onmiddellijk na de installatie al een reeks bladwijzers: links naar populaire diensten (Yandex-zoekmachine, Mail, Maps, lenta.ru, Kinopoisk, Youtube, enz.). Indien nodig kunnen ze worden vervangen of volledig worden verwijderd.
Als u een voorbeeld van uw favoriete site op het add-onpaneel wilt installeren:
1. Klik op de optie “Bladwijzer toevoegen” (onder de miniatuurblokken).
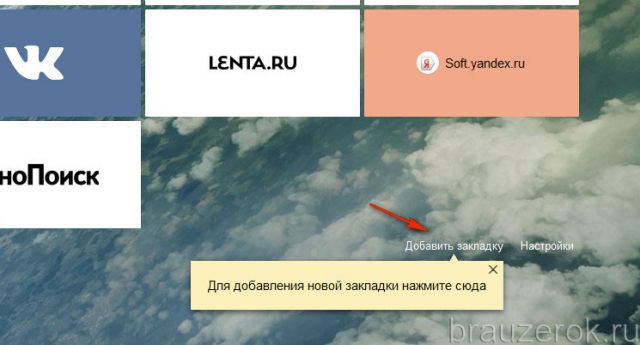
2. In het instellingenpaneel kunt u de siteadressen zelf invoeren of uit de catalogus selecteren:
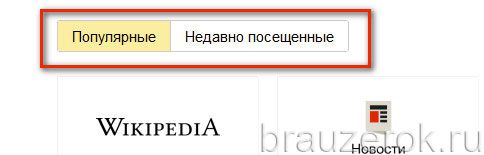
Klik op het gewenste gedeelte:
"Populair" - bekende vertrouwde websites;
"Onlangs bezocht"- sites uit uw browsergeschiedenis (die u hebt geopend).
3. Als u een site uit de vooraf ingestelde lijsten selecteert (“Populair” of “Recent bezocht”), klikt u op het bijbehorende blok in het betegelde menu.
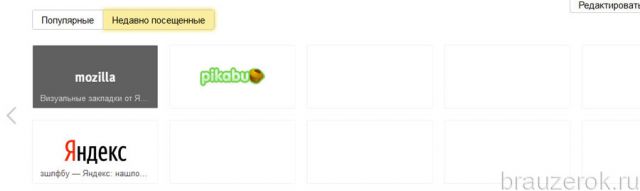
En het zal onmiddellijk in het paneel verschijnen.
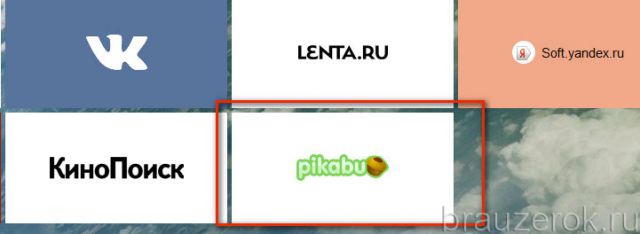
Elk tabblad heeft een mini-instellingenpaneel. Om deze weer te geven, verplaatst u de cursor naar de rechterbovenhoek van de bladwijzer.
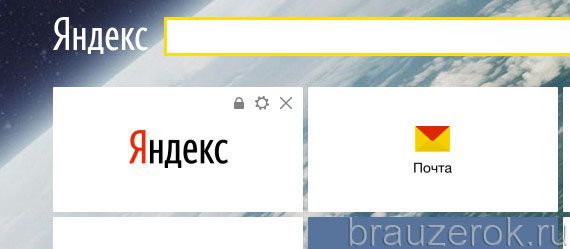
Knop betekenis:
"vergrendelen" - kan twee posities innemen: gesloten - toegang tot de bladwijzerinstellingen is geblokkeerd; open - ontgrendeld.
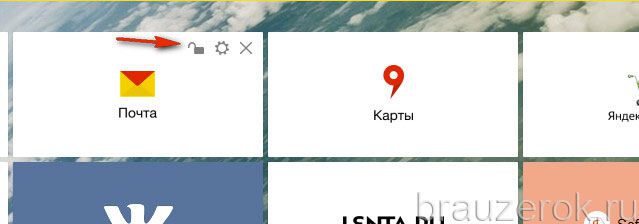
"kruis" - verwijder de bladwijzer (verwijder het blok volledig uit het paneel).
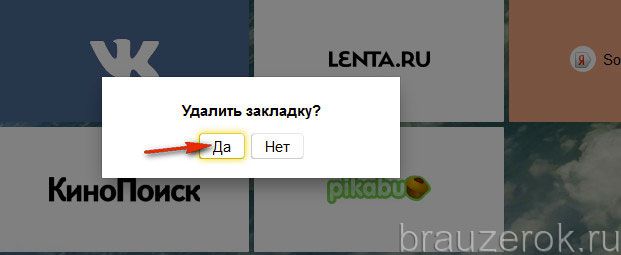
Opmerking. Vóór verwijdering doet de add-on een aanvullend verzoek om de opdracht te activeren.
“tandwiel” - het siteadres in het bladwijzerblok wijzigen. Net als bij het toevoegen van een nieuwe site kunt u zelf de domeinnaam invoeren of een bladwijzer uit de catalogus selecteren.
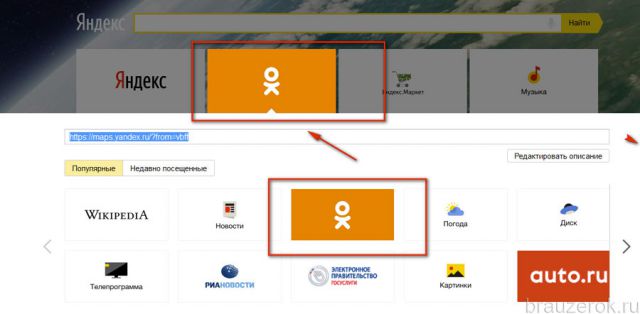
Als u de algemene instellingen van de add-on wilt wijzigen, klikt u op de link "Instellingen" naast de optie "Toevoegen ...".
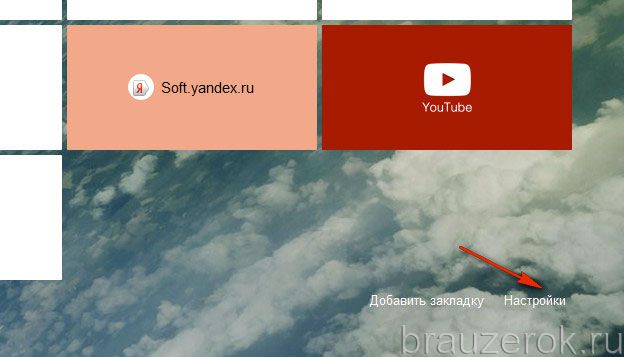
Aan de rechterkant van het tabblad wordt een kolom met instellingen geopend, die indien nodig kan worden uitgeschakeld of gewijzigd.
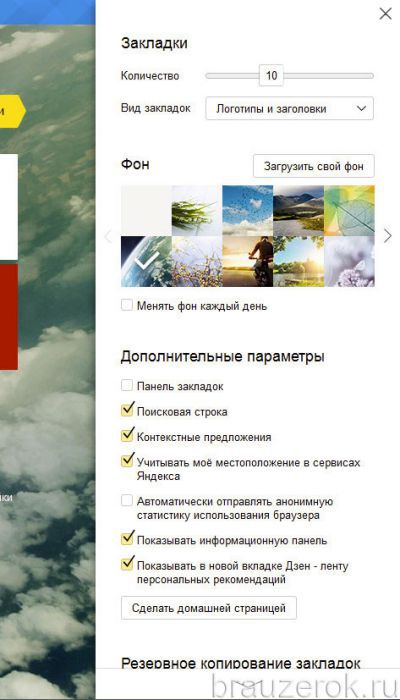
- “Aantal”: als u meer bladwijzers in het paneel wilt zien (het aantal wilt verhogen), verplaatst u deze schuifregelaar naar rechts zodat het vereiste aantal bladwijzers in het venster bovenaan wordt weergegeven (bijvoorbeeld 20).
- “Bladwijzerweergave”: opties voor het weergeven van bladwijzers (wijziging van ontwerp).
- “Achtergrond”: laad een andere paneelachtergrond; U kunt een van de vooraf ingestelde afbeeldingen installeren of een afbeelding vanaf uw computer uploaden.
- “Aanvullende instellingen”: extra functionele elementen in-/uitschakelen.
- “Instellen als startpagina”: Als u op deze knop klikt, wordt het tabblad Bladwijzers op de startpagina weergegeven wanneer u de browser start.
Ook in deze lijst met instellingen vindt u hulpmiddelen voor het importeren/exporteren van bladwijzers:
Helemaal onderaan de lijst, onder de woorden "Back-up...", klikt u op het pictogram "pijl omlaag".
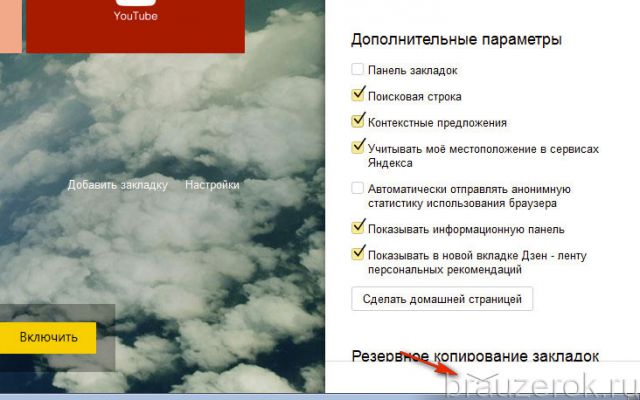
- "Opslaan..." - maak een reservekopie van uw bladwijzers;
- "Laden..." - bladwijzers herstellen van een opgeslagen kopie.
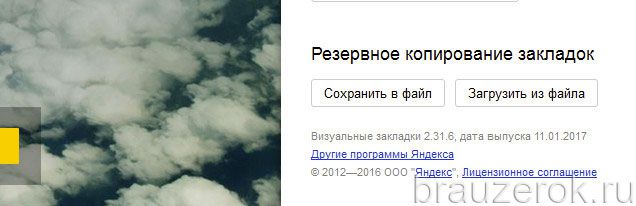
Extra add-on-opties omvatten ondersteuning voor de Zen-nieuwsservice. Het is ingebouwd in Yandex Browser, maar Firefox is alleen beschikbaar na installatie van “Visual Bookmarks”.
Om de nieuwsfeed te activeren, klikt u in het blok "Yandex.Zen" (onder het bladwijzerblok) op de knop "Inschakelen".

Selecteer op de nieuwe pagina de sites waarvan u berichten in uw feed wilt bekijken.
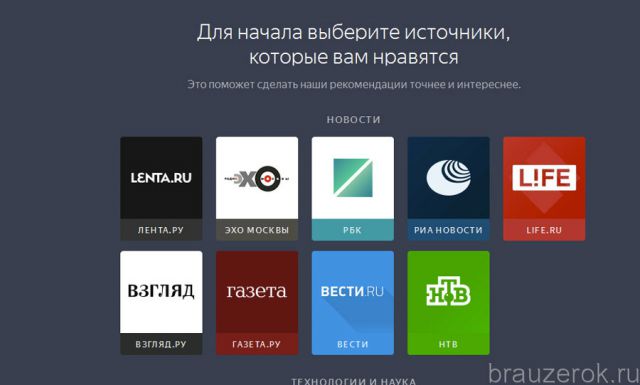
Bronnen zijn gecatalogiseerd per onderwerp (Technologie en Wetenschap, Nieuws, Entertainment, enz.).
Zodra de installatie is voltooid, worden berichtvoorbeelden weergegeven onder uw bladwijzers. Scroll een beetje naar beneden op het tabblad.
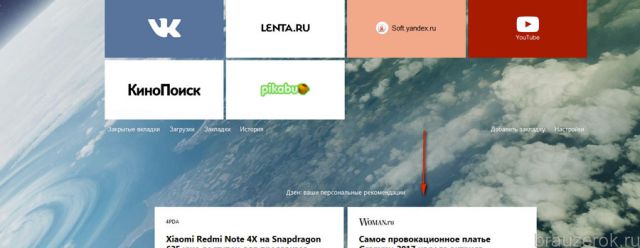
Voor degenen die gegevens willen synchroniseren met een Yandex-account of snel naar het persoonlijke profiel van dit systeem willen gaan, is er een knop "Inloggen". Klik erop en voer uw inloggegevens in.
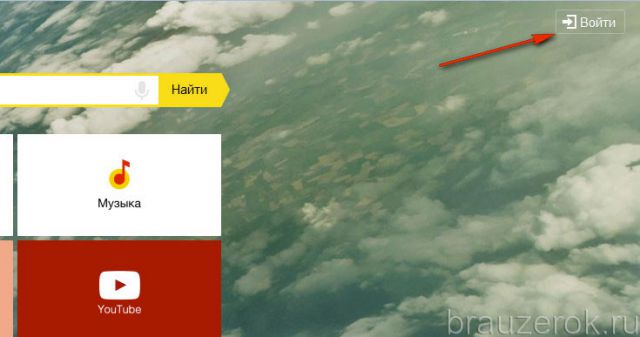
Deze applicatie is ook beschikbaar op de Firefox-extensieswebsite. U kunt het eenvoudig vinden via de regel 'zoeken naar add-ons'. De installatie wordt op de standaardmanier uitgevoerd - met behulp van de knop "Toevoegen...".
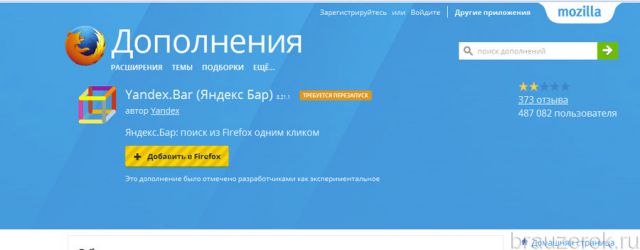
Eenmaal verbonden, verschijnen werkbalkpictogrammen aan de rechterkant van het FF-bovenpaneel. Standaard zijn er twee knoppen geïnstalleerd: Yandex. Mail en weer. De add-on bepaalt de geografische regio automatisch op basis van het IP-adres.
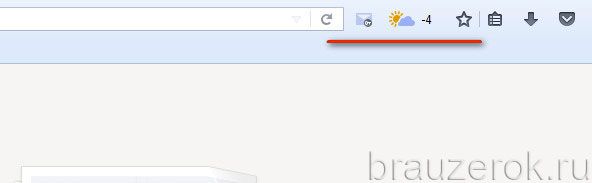
Indien gewenst kan het paneel worden uitgebreid:
1. Beweeg de cursor over de werkbalk en klik met de rechtermuisknop.
2. Klik in het instellingenmenu op “Elementen...”.
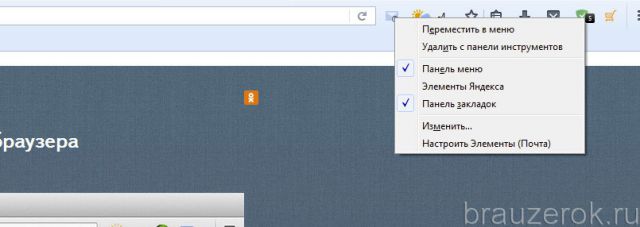
3. Klik in het geopende venster op de knoppen van de services die u in het Yandex.Bar-paneel wilt zien. En klik vervolgens op het pijltje naar rechts. Het bevindt zich op de grens van twee stemblokken.
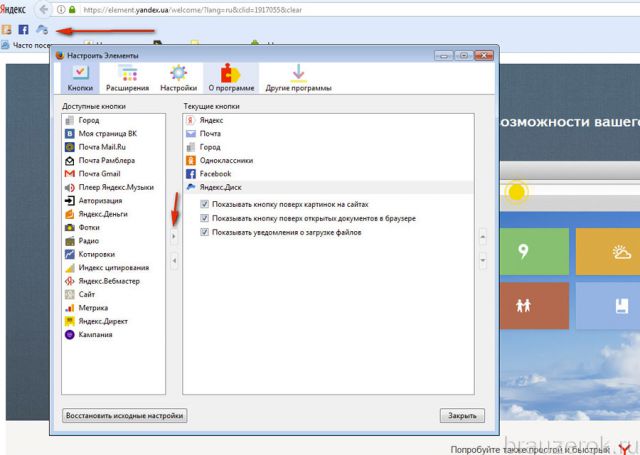
4. Klik op “Sluiten” om het instellingenvenster te sluiten.
Een groep knoppen kan worden verborgen en zichtbaar gemaakt met behulp van het pijlpictogram, dat zich aan de rechterkant van het menupictogram bevindt.

Hoe Yandex-services uit de browser en Windows verwijderen?
Als u niet weet hoe u visuele Yandex-bladwijzers en Yandex.Bar kunt verwijderen, volgt u deze handleiding:
1. Open in het Firefox-menu: Extra → Add-ons.

2. Klik in het gedeelte 'Extensies', in de Yandex-add-onblokken, op de knop 'Verwijderen' of 'Uitschakelen' (voor tijdelijke deactivering).
Als u Yandex-extensies als extra software hebt geïnstalleerd via het installatieprogramma van een applicatie, moet u naast het verwijderen van add-ons in de browser ook de serviceapplicaties van het besturingssysteem verwijderen.
Dit wordt als volgt gedaan:
- Klik op Start.
- Ga naar "Configuratiescherm".
- Klik op het gedeelte 'Een programma verwijderen'.
- Klik met de rechtermuisknop op de Yandex-applicatie (maar niet op de browser, raak niet in de war!).
- Klik op de optie "Verwijderen".
- Volg de aanwijzingen van het verwijderprogramma.
Geniet van uw comfortabele gebruik van de Firefox-browser en "Visuele bladwijzers" van Yandex.





