Tijdens het proces formatteert u het lokale station dat de huidige versie van Windows bevat. Simpel gezegd, voordat u daar een nieuw systeem installeert, moet u alle oude gegevens ervan wissen. De inhoud van de rest van de schijven moet ongewijzigd blijven. Maar het is beter om op veilig te spelen en vooraf alle gegevens van uw computer die u bang bent te verliezen naar de cloud of naar een fysiek medium te kopiëren.
Als er betaalde programma's op uw computer zijn geïnstalleerd, vergeet dan niet om de regels voor het werken met licenties bij het opnieuw installeren van Windows in hun documentatie te lezen, anders kunt u ze kwijtraken.
2. Maak een opstartbare schijf of USB-flashstation
Als u een gelicentieerde versie van Windows wilt installeren/herinstalleren, moet u ervoor zorgen dat u over de juiste activeringssleutel beschikt. Zelfs als u al een geactiveerd systeem gebruikt en dezelfde versie opnieuw wilt installeren, kan de oude activeringssleutel weer van pas komen.
- Als u al een opstartbare USB-flashdrive of schijf hebt met de versie van Windows die u gaat installeren, kunt u doorgaan naar stap 3. Anders moet u de Windows-image downloaden van internet en deze branden op een van de vermelde media volgens de onderstaande instructies.
- Bepaal welke versie van Windows u gaat installeren en controleer of uw computer voldoet aan de systeemvereisten. Deze informatie is te vinden op de officiële Microsoft-website of op de schijf met de gekochte Windows. Controleer ook of de computer de nieuwe versie ondersteunt: 32 of 64 bits. Om niet te misrekenen, kunt u een versie installeren met dezelfde bitdiepte als uw huidige versie van Windows.
- Als u een opstartbare USB-flashdrive wilt maken met een Windows-afbeelding die u op internet vindt, kunt u het programma gebruiken (met UEFI-ondersteuning) en naar stap 3 gaan.
En hieronder zal ik je vertellen hoe je een opstartbare schijf of USB-flashstation kunt maken met de officiële systeemkopie met Windows 10 als voorbeeld.
3. Start het systeem op vanaf een schijf of flashstation
Nu je een fysiek medium hebt met de gewenste Windows-image, moet je naar een speciale BIOS-softwareomgeving gaan en hier een schijf of flashstation als opstartbron selecteren.
Misschien ziet u in plaats van het klassieke BIOS een modernere grafische interface. Bovendien kunnen de instellingen, zelfs in verschillende oudere BIOS-versies, verschillen. Maar in ieder geval zal de procedure ongeveer hetzelfde zijn: ga naar het opstartmenu, selecteer het gewenste medium als bron en sla de wijzigingen op.
Daarna zou de computer moeten opstarten vanaf de geselecteerde schijf of flashstation.
4. Voer de installatiewizard uit
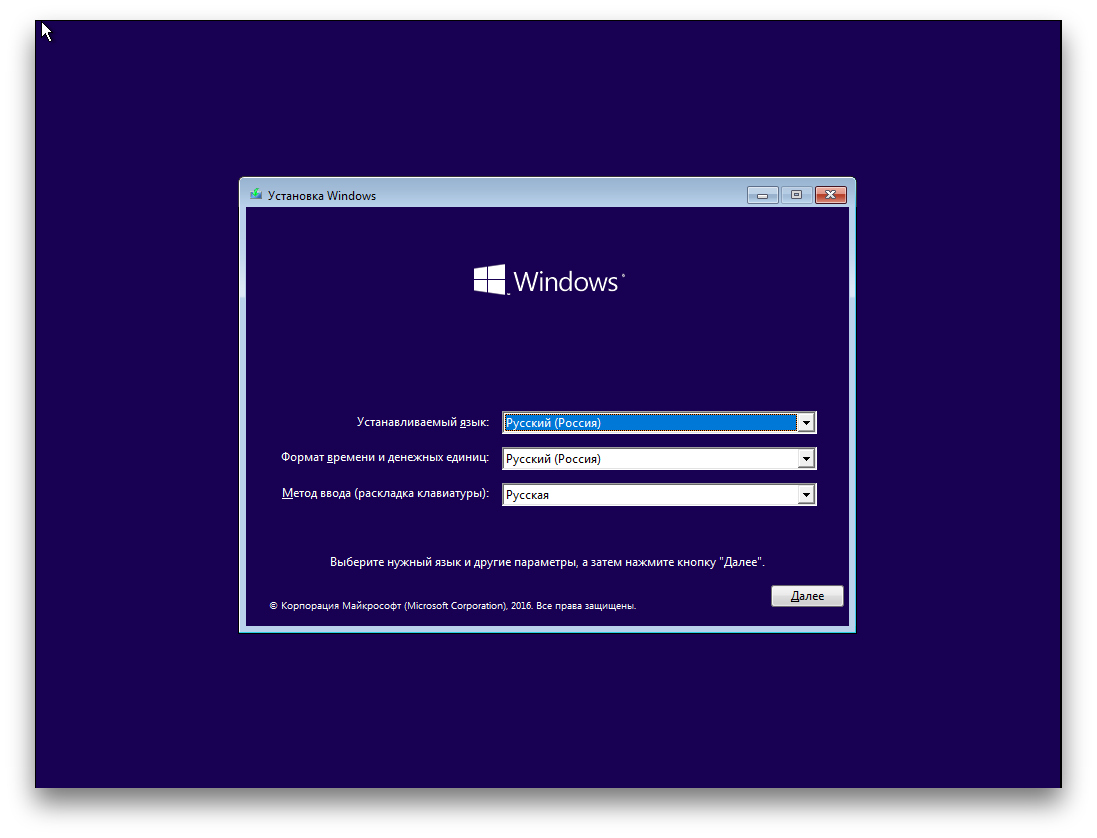 Als je alles goed hebt gedaan, verschijnt de Windows Setup Wizard op het scherm. Verdere acties gaan niet verder dan de complexiteit van de installatie van een gewoon kantoorprogramma. U hoeft alleen de systeemaanwijzingen te volgen en te wachten terwijl de bestanden zijn uitgepakt. Tenzij u een lokaal station moet selecteren om het besturingssysteem te installeren en het te formatteren.
Als je alles goed hebt gedaan, verschijnt de Windows Setup Wizard op het scherm. Verdere acties gaan niet verder dan de complexiteit van de installatie van een gewoon kantoorprogramma. U hoeft alleen de systeemaanwijzingen te volgen en te wachten terwijl de bestanden zijn uitgepakt. Tenzij u een lokaal station moet selecteren om het besturingssysteem te installeren en het te formatteren.
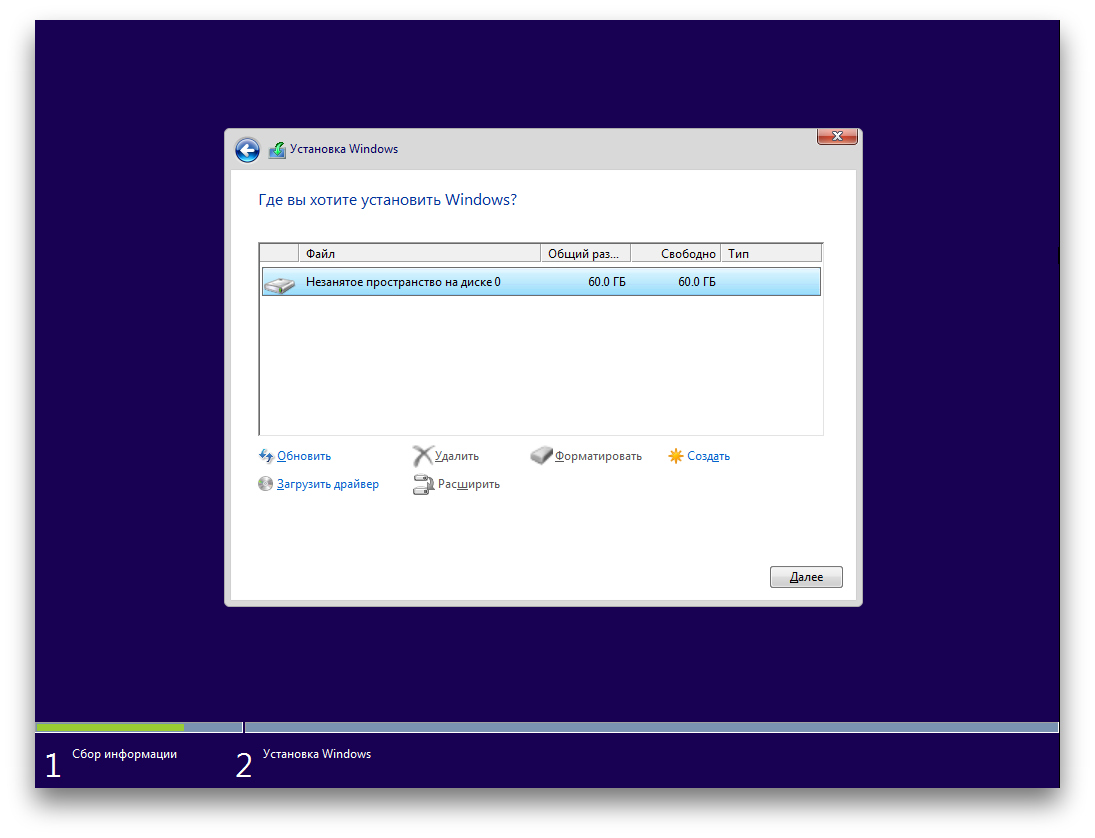 Wees ook voorbereid om uw activeringssleutel tijdens het proces in te voeren. Maar als u Windows 10 opnieuw installeert dat al op uw computer is geactiveerd, kunt u de stap met de sleutel overslaan.
Wees ook voorbereid om uw activeringssleutel tijdens het proces in te voeren. Maar als u Windows 10 opnieuw installeert dat al op uw computer is geactiveerd, kunt u de stap met de sleutel overslaan.
Nadat de installatie is voltooid, moet de computer opstarten in de normale bedrijfsmodus.
5. Installeer de stuurprogramma's
Moderne versies van Windows laden de stuurprogramma's zelf. Maar als u na het opnieuw installeren van het systeem merkt dat de videokaart, luidsprekers of iets anders niet correct werken, kunt u het hulpprogramma gebruiken om de stuurprogramma's automatisch te laden. De gratis Driver Booster is bijvoorbeeld voldoende.
Nadat je al het bovenstaande hebt gedaan, kun je aan de slag. De computer moet gereed zijn.





