Het niet opstarten van Windows 10 is een buitengewone gebeurtenis, maar het gebeurt vaak in gevallen waarin een computer dringend nodig is. Om te voorkomen dat deze situatie de gebruiker overrompelt, dient u zich hierop van tevoren voor te bereiden.
Laten we eens kijken wat we moeten doen als Windows 10 niet opstart, waarom dit gebeurt en welke informatie alle gebruikers moeten weten om dit probleem zo snel mogelijk op te lossen.
Als u professionele hulp nodig heeft bij het repareren van uw laptop of het herstellen van gegevens op de harde schijf, dan staat ons servicecentrum voor u klaar.
Waarom start Windows 10 niet op?
De redenen waarom de "tien" niet laadt, zijn onderverdeeld in hardware en software. Problemen van het programmatype houden verband met beschadiging (verwijdering) van systeem- en opstartbestanden en/of verantwoordelijk voor het opstarten van het register. Hier ontstaan vaak problemen door:
- De aanwezigheid van "onhandige" applicaties bij het opstarten. Fouten en crashes treden later in het opstartproces op - net voordat het bureaublad verschijnt.
- Defecte hardwarestuurprogramma's. In deze gevallen kan het downloaden worden onderbroken door een blauw scherm van overlijden, in sommige gevallen wordt de naam van het stuurprogramma dat het probleem veroorzaakt, aangegeven.
- Virussen en antivirusprogramma's. Wees niet verbaasd, zelfs antivirusprogramma's kosten evenveel tijd als virussen als ze ondoordacht worden gebruikt.
- Verkeerd geplaatste Windows-updates of het afsluiten van de computer tijdens de installatie van updates.
- Het gebruik van verschillende "tweak cleaners" die worden gebruikt om het systeem te versieren en te versnellen. Ze kunnen "per ongeluk" de registersleutels wijzigen die verantwoordelijk zijn voor de lancering, patchbestanden, enz.
- Ongeschoolde bewerking door handen van het systeemregister.
- Experimenten met schijfpartities - formatteren, splitsen, samenvoegen, comprimeren en meer. Een veel voorkomende fout hierbij is "Bootmgr is gecomprimeerd", wat een gecomprimeerde bootloader betekent.
- Een ander besturingssysteem installeren op een andere partitie van de schijf. Het nieuwe besturingssysteem vervangt de oude bootloader door zijn eigen.
De hardwareredenen om Windows 10 niet te starten zijn onder meer:
- Breuk van elementen van het videosubsysteem. Tegelijkertijd kan Windows opstarten, maar de gebruiker zal het niet zien vanwege het zwarte scherm. In sommige gevallen kunt u met behulp van een karakteristiek geluid ontdekken dat het systeem volledig is opgestart.
- Defect RAM, die zich manifesteert met blauwe schermen en opnieuw opstart bij elke opstartstap.
- Slechte verbinding of storing van de systeemopslag. Vaak verschijnt het met het opschrift "Bootmgr ontbreekt", wat betekent dat de bootloader niet beschikbaar is, op een zwart scherm. In sommige gevallen stopt BSoD's, herstart, bij elke opstartstap.
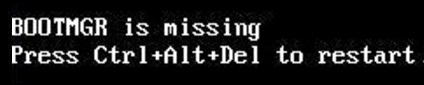
- Een situatie waarin de schijf is aangesloten op de verkeerde interface op het moederbord. Als de fout optreedt na het verwijderen en opnieuw installeren van de harde schijf in de computer, wordt het probleem gemanifesteerd door een blauw scherm en een INACCESSIBLE_BOOT_DEVICE-fout.
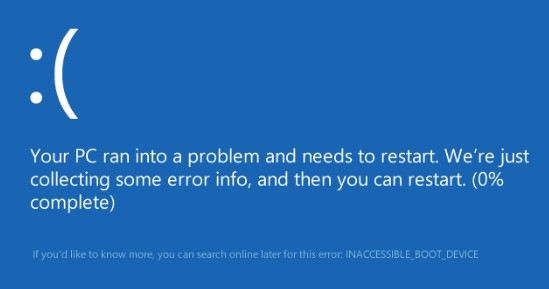
- Niet in orde voor het pollen van BIOS-opstartmedia. De computer gaat bijvoorbeeld op flashdrives zoeken naar een Windows-bootloader en niet op de harde schijf van het systeem.
- Andere hardwareproblemen zoals defecte randapparatuur, moederbord, voeding, enz.
Waarop voorbereiden?
Ongeveer 80 - 90% van alle gevallen waarin Windows 10 niet start, is te wijten aan systeemcrashes. Laten we eens kijken naar methoden om ermee om te gaan.
Om de normale werking van het besturingssysteem te herstellen, moet u de pc opstarten in de herstelomgeving. Als u eerder Windows 7 hebt gebruikt, moet u weten dat de installatie van deze omgeving samen met het hoofdsysteem wordt uitgevoerd. Om het in te voeren, moet u het gedeelte voor aanvullende opstartmethoden openen (na het inschakelen van de laptop moet u op F8) drukken en naar het menu "Problemen oplossen" gaan.
Er is ook een herstelomgeving in de top tien, maar in vergelijking met Windows 7 is de opstarttijd van het besturingssysteem aanzienlijk afgenomen. Het interval voor het oproepen van het opstartmenu is ook korter geworden. Op dit moment blijft het op tijd om op de gewenste toetsencombinatie (F8 + Shift) te drukken in het volgende geval: wanneer u het systeem op een standaard MBR-harde schijf installeert en in de energie-instellingen van een laptop of pc, moet u uitschakelen de snelstartoptie. Als het systeem op een GPT-harde schijf of SSD is geïnstalleerd, is opstartbare media vereist.
Om de noodsituatie te herstellen, zal Windows 10 effectief een officiële distributiekit op een USB-flashstation of dvd bewaren met dezelfde bitdiepte als die op de computer is geïnstalleerd. Als alternatief kunt u het hulpprogramma-opstartpakket gebruiken.
Als voorbeeld gebruiken we de home-editie van Windows 10, die is geïnstalleerd op een opstartbare USB-stick. Het heeft alles wat je nodig hebt.
Laden in de herstelomgeving van Windows 10
Als er een fout is opgetreden bij het laden van de "tientallen", probeert het zichzelf te herstellen. Als het systeem hierin slaagt, ziet de gebruiker geen meldingen op het scherm. Het opstarten van de computer zelf duurt langer dan normaal. Als dit niet lukt, kan het onderstaande bericht op het scherm verschijnen.
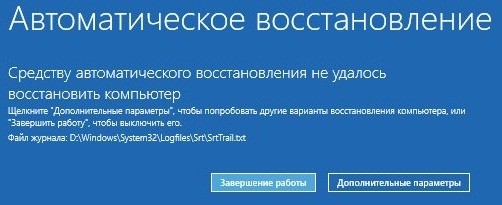
Vaker is er alleen een "Malevich-vierkant" en een cursor of zonder. Er kan een blauw scherm van de dood zijn met een trieste emoji.
De schermafbeelding toont een storingsgeval dat als relatief gunstig wordt beschouwd. Als u op "Geavanceerde opties" klikt, gaan we naar de herstelomgeving, die op de harde schijf is geïnstalleerd. U hoeft er dus niet in op te starten met externe media. Maar nu zullen we het moeilijkste geval overwegen wanneer het systeem geen tekenen van een werkende staat vertoont.
Het medium moet op de computer worden aangesloten, opnieuw worden opgestart, naar de BIOS-instellingen gaan en het markeren als het eerste opstartapparaat.
Na het opstarten vanaf een USB-flashstation (dvd), wordt een venster geopend waarin u wordt gevraagd de systeemtaal te bepalen. Als Russisch is opgegeven, klik dan op "Volgende".
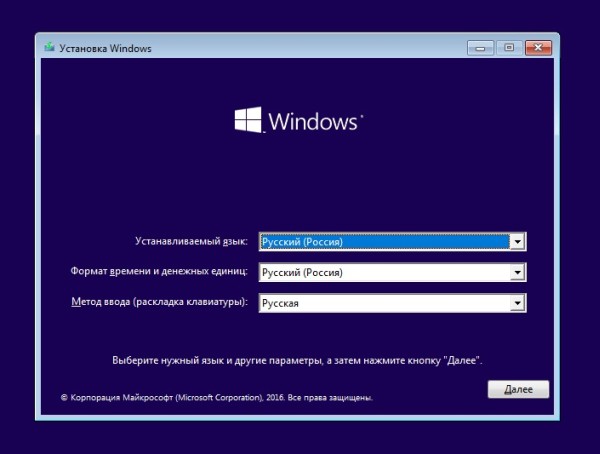
Vervolgens wordt u gevraagd om de installatie of het herstel van Windows uit te voeren. Klik op "Systeemherstel".
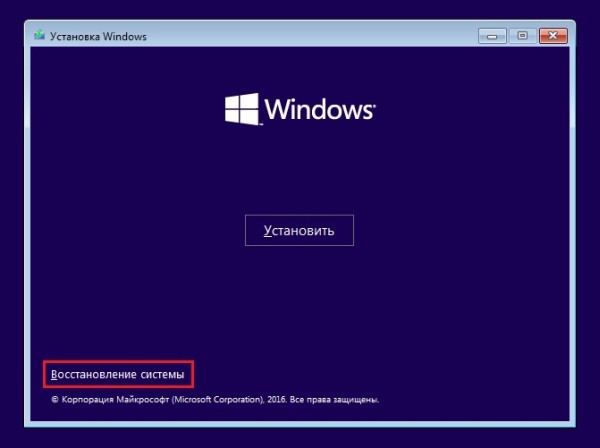
Het venster "Selecteer actie" verschijnt waar we klikken op "Problemen oplossen". We zijn nu op de goede plek.
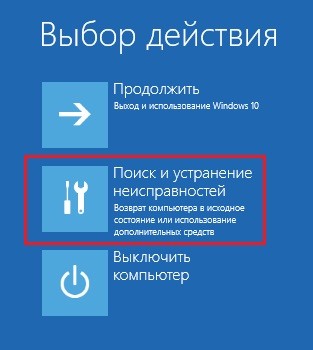
Herstelopties voor opstarten van Windows 10
Er zijn vijf subsecties in het hersteloptiesmenu (sectie "Geavanceerde opties"):
- Systeemherstel. Als deze optie is geselecteerd, wordt het standaard Windows-hulpprogramma rstrui.exe gestart. Het doel is om het systeem terug te draaien naar een van de opgeslagen checkpoints.
- Herstel van systeemimage. Hier start de wizard voor het implementeren van een besturingssysteem vanaf een back-up die door Windows zelf is gemaakt.
- Opstart herstel. Fouten in opstartpartities en bestanden worden verholpen.
- Opdrachtregel. Hiermee kunt u verschillende systeemhulpprogramma's starten.
- Ga terug naar de vorige build. Een rollback naar een eerder geïnstalleerde versie van het besturingssysteem wordt uitgevoerd als deze is bijgewerkt naar Windows 10.
Terugdraaien naar controlepunt
De beste eerste hulp is om terug te keren naar een controlepunt dat je onlangs hebt gemaakt. De methode is effectief voor verschillende soorten systeemstoringen, zelfs als u de reden niet weet.
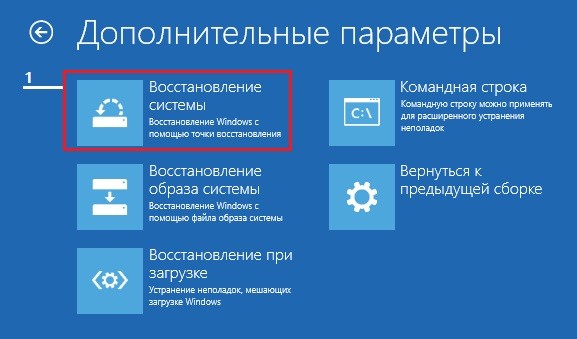
Als u op het eerste item klikt, wordt het herstelprogramma gestart. Het moet de tijd en datum aangeven waarnaar u wilt terugdraaien en volg vervolgens de instructies op de monitor.
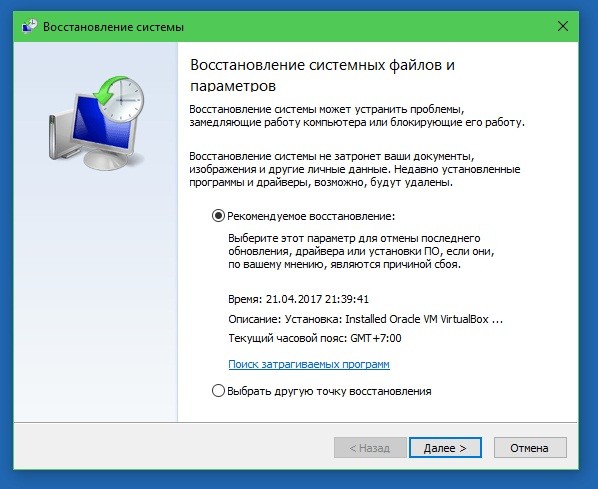
Om deze optie te gebruiken, moet u minimaal 1 opgeslagen controlepunt hebben en moet de systeemherstelfunctie correct werken. Als de laatste was uitgeschakeld vóór de storing, wordt deze stap overgeslagen en worden andere methoden gebruikt.
Opstartherstel
Deze optie werkt effectief als de opstartbestanden beschadigd of verwijderd zijn. Dit kan gebeuren bij het installeren van een extra besturingssysteem in een andere partitie van de schijf na Windows 10. Het probleem kan optreden als gevolg van onbedoelde formattering of andere manipulaties in het menu "Systeem gereserveerd".
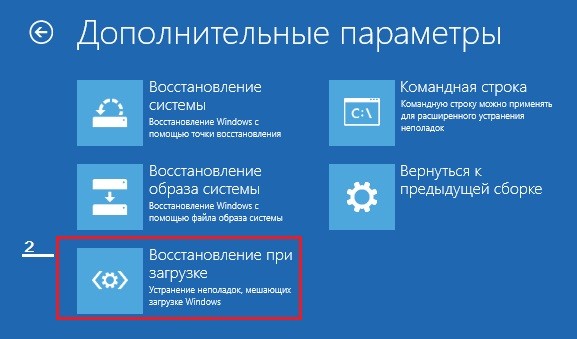
Terugkeren naar een eerdere build
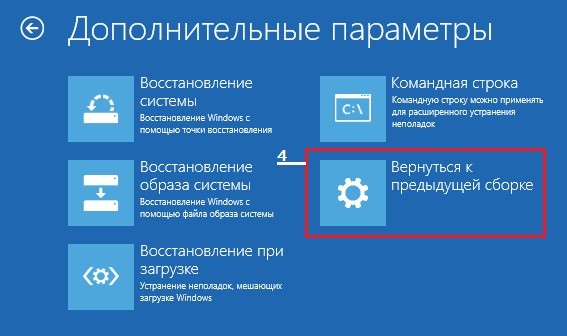
De herstelmethode is korte tijd beschikbaar (van 10 tot 30 dagen, afhankelijk van de licentievoorwaarden) na het updaten van Windows 7 of 8 naar de tiende versie. Deze optie is mogelijk als de bestanden van het vorige besturingssysteem, die zich in de map Windows.old bevinden, bewaard zijn gebleven.
Wanneer een terugkeer naar een eerder geïnstalleerde assembly wordt uitgevoerd, blijven alle persoonlijke bestanden van de gebruiker intact, maar alle acties die na de update worden ondernomen, worden geannuleerd.
Herstel van systeemimage
Door gebruik te maken van image recovery van een back-up bedrijf, kunt u uw systeem herstellen naar een bruikbare staat in het geval van een storing. Het enige probleem is dat bijna niemand zulke afbeeldingen maakt.
Als je een relatief recente back-up hebt, moet je het item selecteren dat in de schermafbeelding is gemarkeerd:
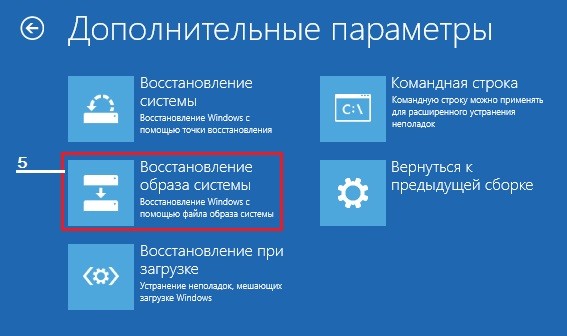
Vervolgens moet u het programma het pad naar de afbeelding laten zien en de instructies volgen.
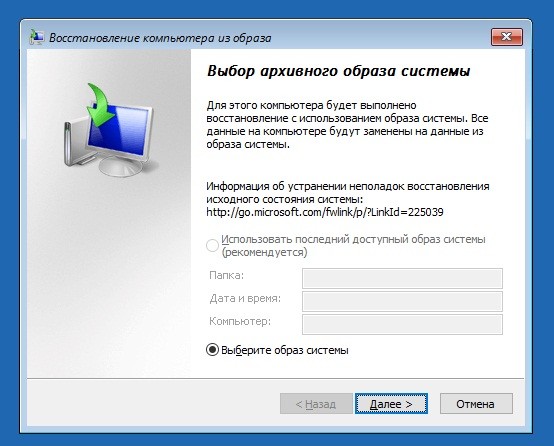
Alle gegevens van het niet-werkende besturingssysteem worden vervangen door goede gearchiveerde kopieën. Dit heeft ook invloed op gebruikersbestanden, als ze in de samenstelling ervan zijn.
Opdrachtregel
De opdrachtregel zelf herstelt het systeem niet, maar stelt u in staat andere hulpprogramma's uit te voeren. Met zijn hulp kunt u Windows Verkenner openen om de locatie van de installatie te zien (in de herstelomgeving komen de partitieletters meestal niet overeen met die aangegeven tijdens normaal opstarten). U kunt hulpprogramma's voor het repareren van bootloaders, een register-editor en hulpprogramma's uitvoeren om fouten in systeembestanden te herstellen.
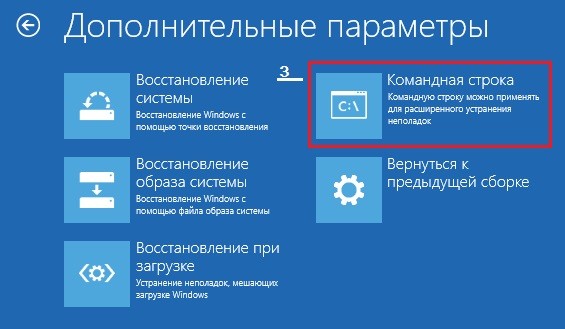
U kunt de download van Windows 10 verhogen met behulp van het BCDBoot-consolehulpprogramma. Het is in staat om een verborgen partitie met de naam "Systeem Gereserveerd" te maken en opstartbestanden van de Windows-map ernaar te kopiëren.
Om BCDBoot correct te laten werken, moet u het pad naar de Windows-map op de harde schijf specificeren. Dit kan worden gevonden met behulp van het hulpprogramma Diskpart, maar het is mogelijk om het via de verkenner te doen.
Om naar verkenner te gaan, moet je een opdrachtregel openen en daarin Kladblok uitvoeren (kladblok).

Ga in Kladblok naar "Bestand", selecteer "Openen" en ga naar "Deze pc". Vervolgens moet u door de schijfpartities gaan en bepalen in welke systeemmap zich bevindt. In ons voorbeeld is dit D.
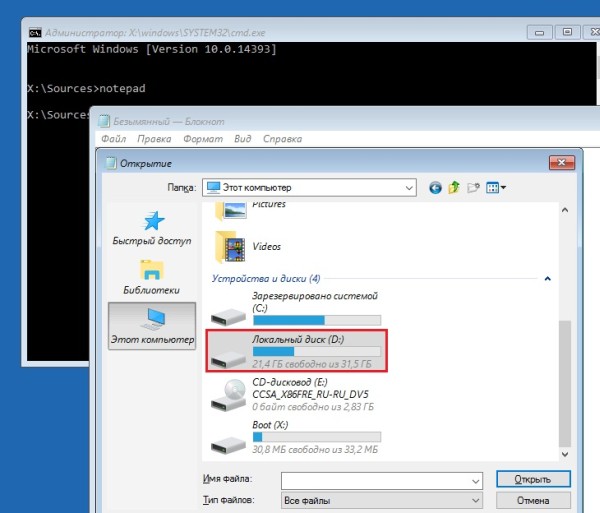
Daarna keren we terug naar de opdrachtregel om de instructie uit te voeren:
BCDboot D: \ Windows.
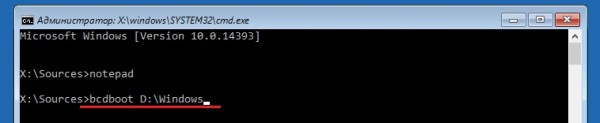
In de meeste gevallen is dit voldoende om Windows 10 te laten starten.





