Laten we, voordat we op de inhoud van het artikel ingaan, eerst proberen te leren wat visuele bladwijzers voor Firefox zijn? Dit is wat u ziet op de startpagina van de browser. Dit is een soort navigatiemenu voor uw meest bezochte sites.
Dankzij visuele bladwijzers heeft u met één klik toegang tot alle benodigde pagina's, en wel in de letterlijke zin van het woord. Het is niet nodig om het siteadres in de adresbalk in te voeren of ernaar te zoeken via zoekmachines zoals Google en Yandex. Klik gewoon op een speciale bladwijzer op de hoofdpagina van de browser en u wordt onmiddellijk doorgestuurd naar de door u opgevraagde pagina.
Waarom heb je visuele bladwijzers van Yandex nodig?
Dit is een volkomen logische vraag, aangezien de Mozilla Firefox-browser aanvankelijk al zijn eigen visuele bladwijzers heeft. Maar in wezen zijn ze dat niet. Op de startpagina van Firefox ziet u inderdaad de pagina's die u het vaakst bezoekt. Dergelijke bladwijzers zijn lastig omdat u een site bijvoorbeeld meerdere keren bezoekt en deze naar de hoofdpagina wordt geforceerd. Simpel gezegd, ze beschikken niet over voldoende functies en instellingen die een gevorderde gebruiker nodig heeft om maximaal gemak en comfort te realiseren bij het werken met een websitebrowser.
Daarom is het de moeite waard om aandacht te besteden aan een dergelijke toevoeging als visuele bladwijzers van Yandex voor Mozilla Firefox. Hiermee kunt u statische websitetabbladen installeren, laten we ze zo noemen, en ze naar wens aanpassen. Bovendien wordt de add-on voortdurend bijgewerkt, waardoor bij elke volgende versie nieuwe functies worden toegevoegd.
Nu u het doel van deze extensie al kent, kunnen we beginnen te beschrijven hoe u deze kunt downloaden en installeren. Dit wordt hieronder besproken.
Visuele bladwijzers downloaden en installeren van Yandex
Het downloaden en installeren van de extensie gebeurt via de Mozilla addon store. Daarom is het onmiddellijk nodig browser starten Firefox. Dan menu openen(het pictogram bevindt zich in de rechterbovenhoek van het browserpaneel). Selecteer een item uit het menu "Extra's". Of druk gewoon op Ctrl+Shift+A om de gewenste pagina te openen.
Verbazingwekkend. Na deze stappen opent u een speciale pagina waar uw in de browser geïnstalleerde add-ons worden verzameld. We moeten naar de winkel, dus terwijl we op de pagina zijn " Ontvang add-ons" naar beneden scrollen. En als je de knop ziet " Bekijk meer toevoegingen!”, Klik erop.
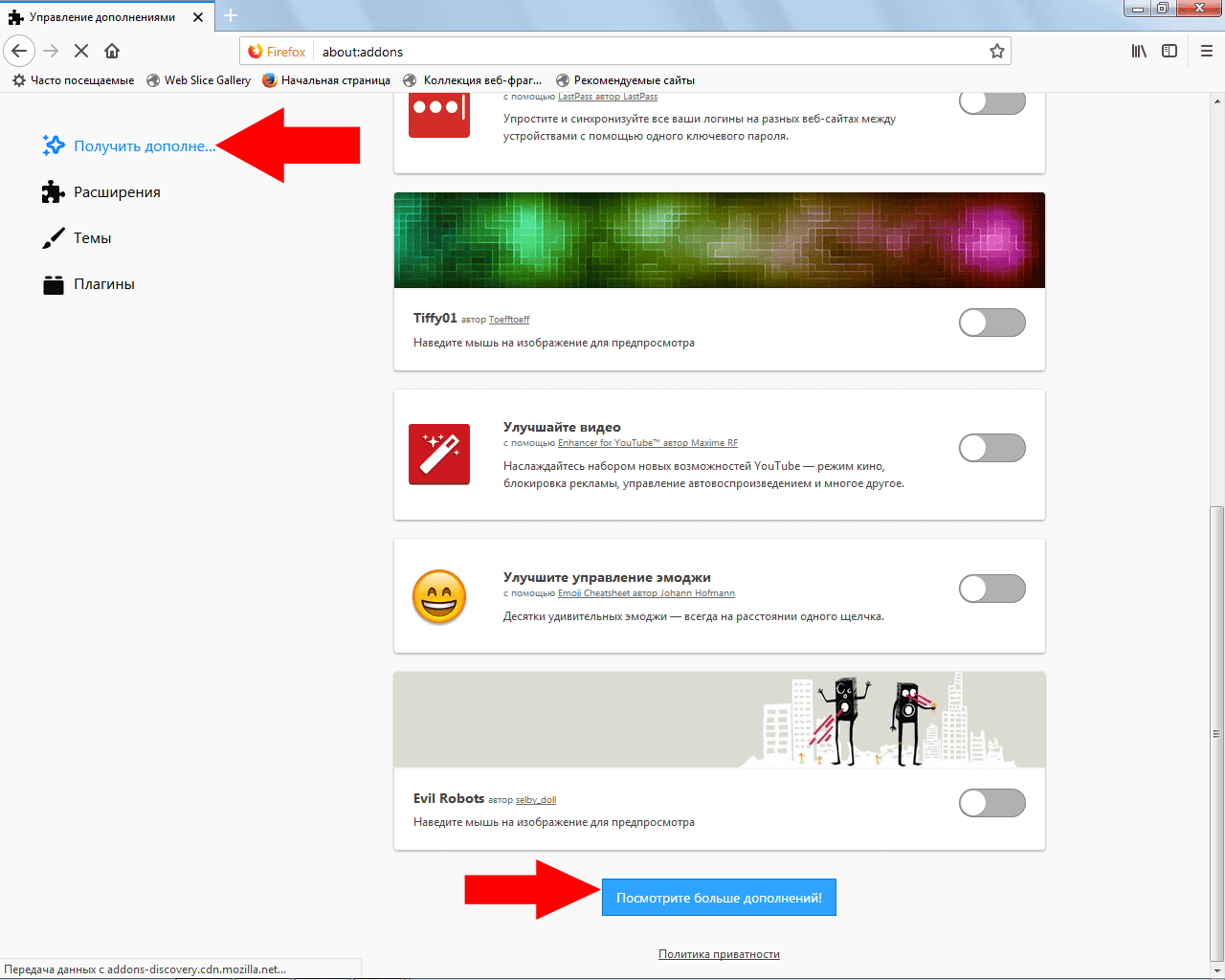
Als u op deze blauwe knop klikt, wordt de markt geopend die we nodig hebben voor aanvullende toepassingen voor Mozilla. Schrijf in het zoekformulier: “ Visuele bladwijzers van Yandex". En klik tussen de resultaten helemaal bovenaan op de overeenkomstige link om de pagina met de add-on te openen.
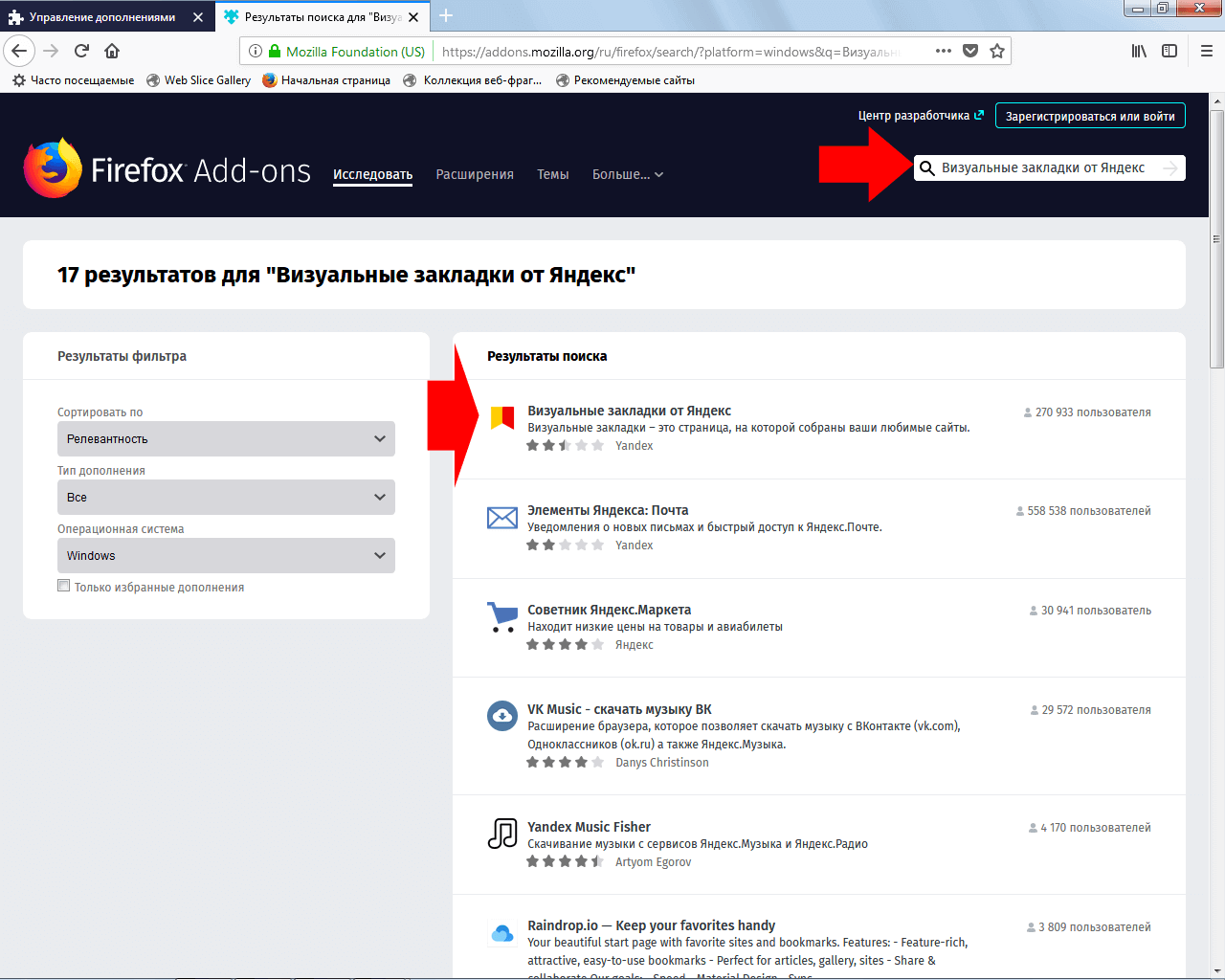
Geweldig! Druk op de blauwe knop " Toevoegen aan Firefox" en wacht tot het downloaden is voltooid.
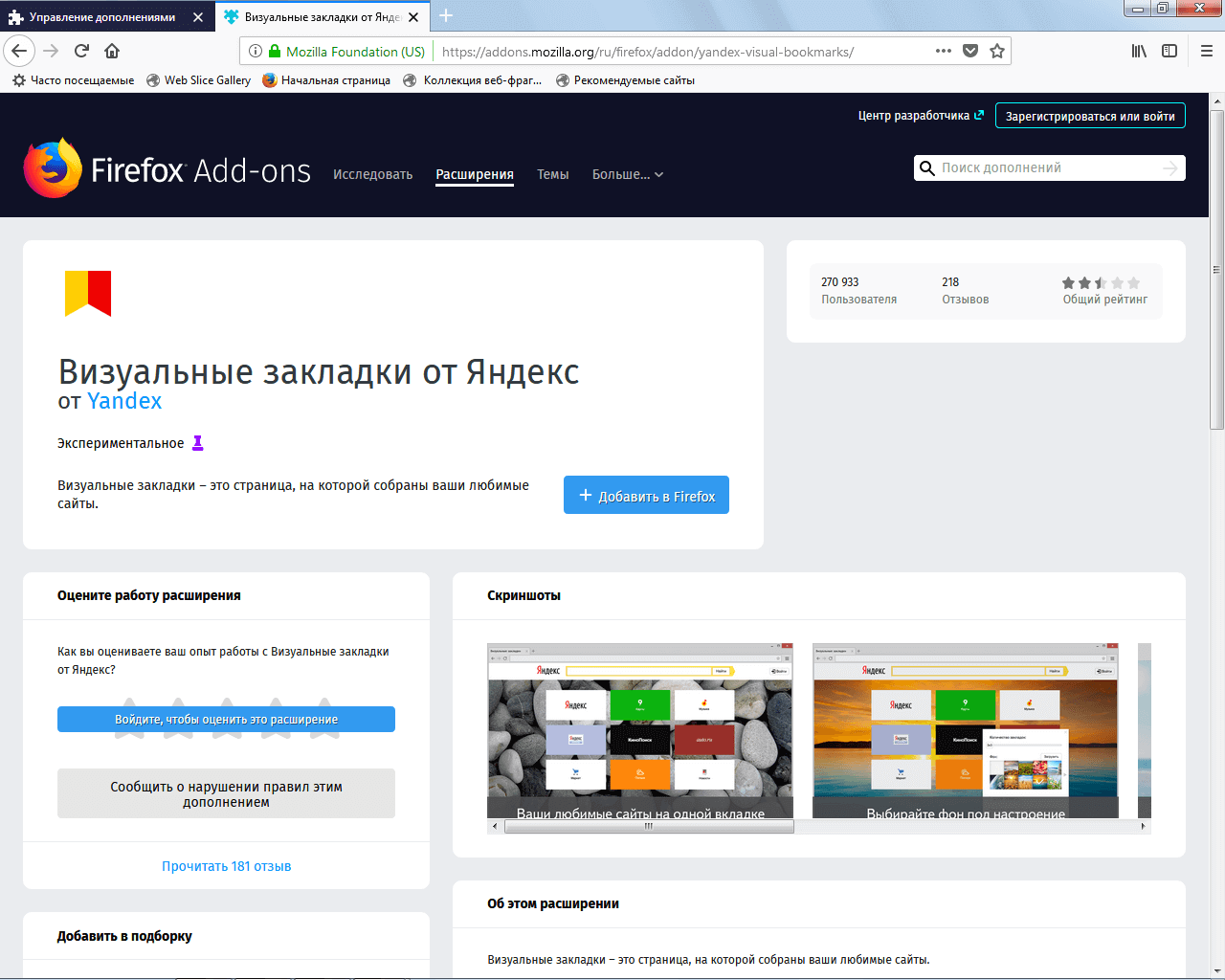
Wanneer het eindigt, verschijnt er een pop-upvenster waarin u op de knop “ Toevoegen".
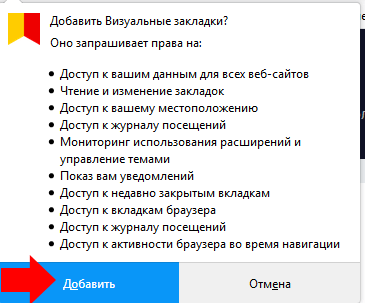
Daarom hebben we visuele bladwijzers van Yandex geïnstalleerd. Er is een overeenkomstig pictogram verschenen op het Mozilla-paneel.
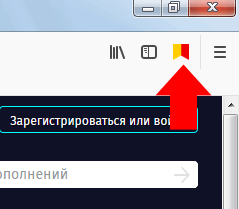
Nu kunt u ze gaan gebruiken en configureren. Hoe u ze kunt gebruiken, staat hieronder beschreven.
Hoe te gebruiken en in te stellen
En dus wordt na de installatie een nieuwe geopend in plaats van de standaardstartpagina, met bladwijzers van Yandex. In eerste instantie zullen er enkele bladwijzers op worden geïnstalleerd. Als u ze niet nodig heeft en u wilt niet dat ze extra ruimte in beslag nemen op uw beeldscherm, dan is dat geen probleem. U kunt ze verwijderen. Om dit te doen, beweegt u eenvoudigweg met uw muiscursor over het gewenste tabblad en wacht tot de pictogrammen voor instellingen en verwijderen verschijnen. Klik daarna op het kruisje om het tabblad te verwijderen en bevestig uw actie door op de knop te klikken "Ja". Als u de naam of het adres van de site wilt wijzigen, klikt u op het tandwielpictogram.
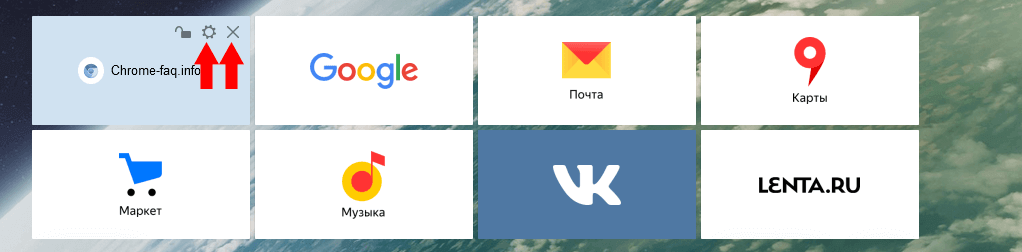
Hoe u een tabblad aan een paneel toevoegt
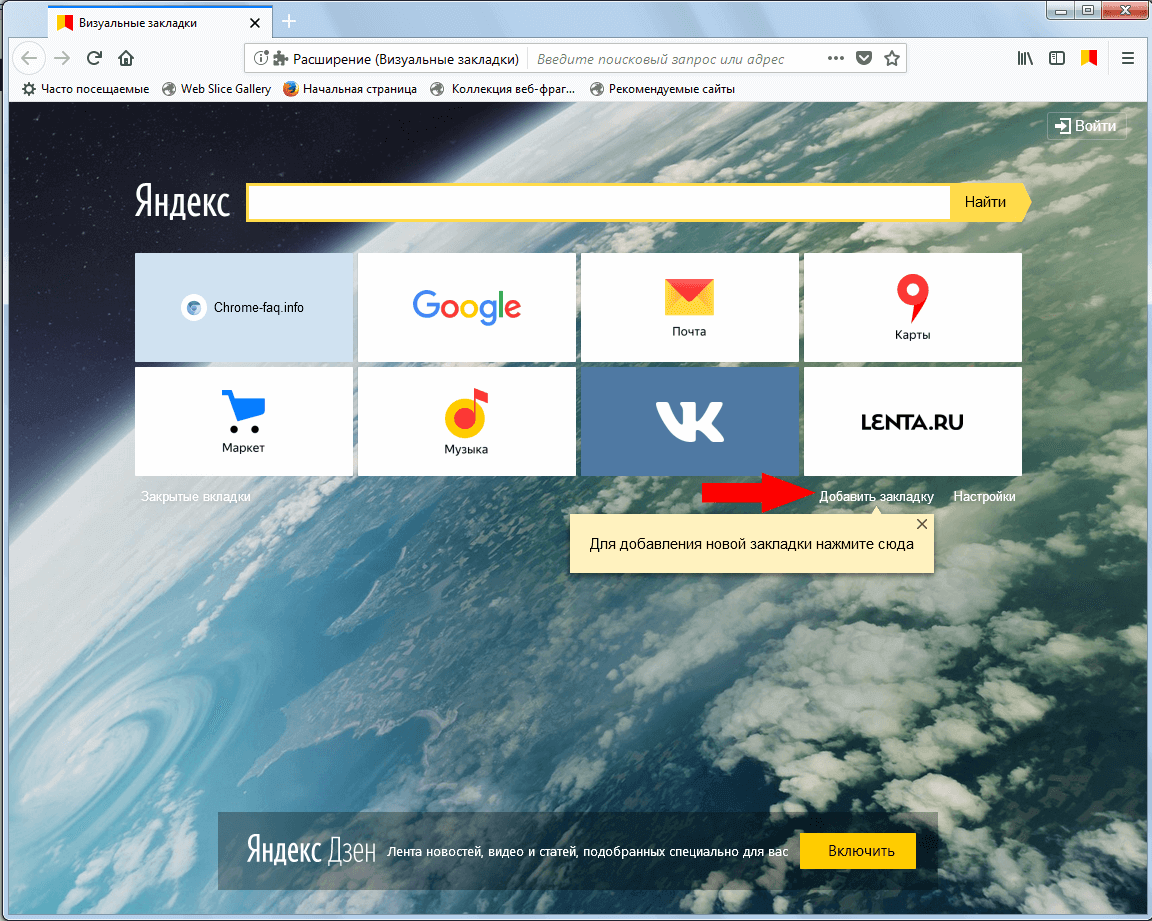
Visuele bladwijzers van Yandex instellen
U kunt het uiterlijk van de tabbladen en de pagina waarop ze zich bevinden aanpassen. Verander de achtergrond, geef het aantal tabbladen op het scherm op (maximaal 25) en voeg nog vele andere instellingen toe. Om dit te doen, moet u eerst een speciaal menu openen. Het wordt gelanceerd door op de link te klikken " Instellingen" op de startpagina.
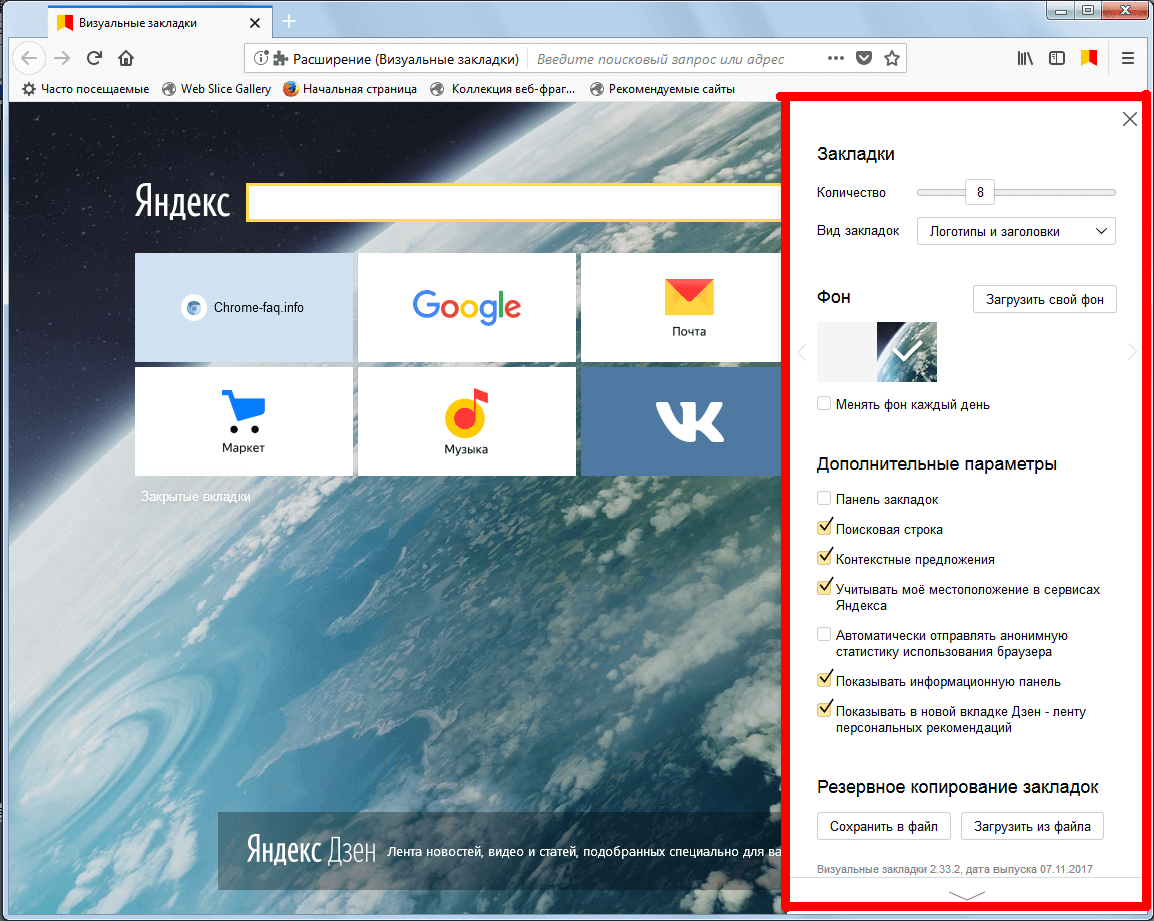
Alle benodigde instellingen zijn aanwezig. Ik denk dat het niet nodig is hier iets te beschrijven, omdat alles daar al duidelijk is. Experimenteer om maximaal gemak en comfort tijdens het gebruik te bereiken.





