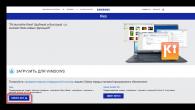Ondanks het hoge betrouwbaarheidsniveau van Android-apparaten geproduceerd door een van de leiders op de wereldmarkt van smartphones en tabletcomputers - Samsung - zijn gebruikers vaak verbaasd over de mogelijkheid of noodzaak om het apparaat te flashen. Voor Android-apparaten vervaardigd door Samsung is het programma de beste oplossing voor het manipuleren en herstellen van software.
Het maakt niet uit voor welk doel de procedure voor het flashen van een Samsung Android-apparaat wordt uitgevoerd. Nadat we onze toevlucht hebben genomen tot het gebruik van de krachtige en functionele Odin-software, blijkt dat het werken met een smartphone of tablet niet zo moeilijk is als het op het eerste gezicht lijkt. Laten we stap voor stap de installatieprocedure voor verschillende soorten firmware en hun componenten bekijken.
Belangrijk! De Odin-applicatie kan het apparaat beschadigen als de gebruiker onjuiste acties uitvoert! De gebruiker voert alle handelingen in het programma uit op eigen risico. Het sitebeheer en de auteur van het artikel zijn niet verantwoordelijk voor mogelijke negatieve gevolgen van het volgen van onderstaande instructies!
Om interactie tussen Odin en het apparaat te garanderen, moet u stuurprogramma's installeren. Gelukkig heeft Samsung goed voor zijn gebruikers gezorgd en levert het installatieproces doorgaans geen problemen op. Het enige ongemak is het feit dat de stuurprogramma's worden meegeleverd met de eigen software van Samsung voor het onderhoud van mobiele apparaten - Kies (voor oudere modellen) of Smart Switch (voor nieuwe modellen). Opgemerkt moet worden dat bij het flashen van firmware via Odin terwijl Kies tegelijkertijd op het systeem is geïnstalleerd, er verschillende fouten en kritieke fouten kunnen optreden. Daarom moet u deze na het installeren van de Kies-stuurprogramma's verwijderen.


Stap 2: Zet uw apparaat in de downloadmodus
Het Odin-programma kan alleen communiceren met een Samsung-apparaat als dit zich in een speciale downloadmodus bevindt.


Stap 3: Firmware
Met behulp van het Odin-programma kunt u firmware (service) met één of meerdere bestanden installeren, evenals individuele softwarecomponenten.
Firmware met één bestand installeren
- Download het ODIN-programma en de firmware. Pak alles uit in een aparte map op station C.
- Start Odin als beheerder. Het programma vereist geen installatie, dus om het te starten moet u met de rechtermuisknop op het bestand klikken Odin3.exe in de map waarin de applicatie zich bevindt. Selecteer vervolgens het item in het vervolgkeuzemenu "Als administrator uitvoeren".
- We laden de batterij van het apparaat op tot minimaal 60% en schakelen deze over "Downloaden" en maak verbinding met de USB-poort op het achterpaneel van de pc, d.w.z. rechtstreeks op het moederbord. Wanneer verbonden, zou Odin het apparaat moeten identificeren, zoals blijkt uit het blauw ingevulde veld "ID:COM", met weergave van het poortnummer in hetzelfde veld, evenals de inscriptie "Toegevoegd!!" in het logveld (tab "Logboek").
- Om een firmware-image van één bestand aan Odin toe te voegen, klikt u op de knop "AP"(in versies Eén tot 3.09 – knop "PDA")
- We geven het programma het pad naar het bestand aan.
- Na het indrukken van de knop "Open" in het Explorer-venster begint Odin met het afstemmen van de MD5-hoeveelheid van het voorgestelde bestand. Na voltooiing van de hashcontrole wordt de naam van het afbeeldingsbestand in het veld weergegeven "AP (PDA)". Ga naar het tabblad "Opties".
- Bij gebruik van firmware met één bestand op het tabblad "Opties" Alle selectievakjes moeten uitgeschakeld zijn, behalve "F. Tijd resetten" En "Automatisch opnieuw opstarten".
- Nadat u de noodzakelijke parameters hebt bepaald, drukt u op de knop "Begin".
- Het proces van het schrijven van informatie naar de apparaatgeheugensecties begint, vergezeld van de weergave van de namen van de apparaatgeheugensecties die worden geschreven in de rechterbovenhoek van het venster en de voltooiing van de voortgangsbalk boven het veld "ID:COM". Ook tijdens het proces wordt het logveld gevuld met inscripties over de lopende procedures.
- Na voltooiing van het proces wordt de inscriptie weergegeven in een vierkant in de linkerbovenhoek van het programma op een groene achtergrond "DOORGANG". Dit geeft de succesvolle voltooiing van de firmware aan. U kunt het apparaat loskoppelen van de USB-poort van de computer en starten door de aan/uit-knop lang ingedrukt te houden. Bij het installeren van een firmware met één bestand worden gebruikersgegevens, tenzij expliciet gespecificeerd in de Odin-instellingen, in de meeste gevallen niet beïnvloed.

Nodig! Indien geïnstalleerd, verwijder Samsung Kies! Wij volgen het pad: "Controlepaneel" — "Programma's en functies" — "Verwijderen".










Firmware met meerdere bestanden (service) installeren
Bij het herstellen van een Samsung-apparaat na ernstige storingen, het installeren van aangepaste software en in sommige andere gevallen is de zogenaamde multi-file firmware vereist. In werkelijkheid is dit een serviceoplossing, maar de beschreven methode wordt veel gebruikt door gewone gebruikers.
Firmware met meerdere bestanden wordt aangeroepen omdat het een verzameling is van verschillende afbeeldingsbestanden en, in sommige gevallen, een PIT-bestand.

Firmware met PIT-bestand
Het PIT-bestand en de toevoeging ervan aan ODIN zijn hulpmiddelen die worden gebruikt om het geheugen van het apparaat opnieuw in secties te verdelen. Deze methode voor het uitvoeren van het apparaatherstelproces kan worden gebruikt in combinatie met firmware met zowel één bestand als meerdere bestanden.
Het gebruik van een PIT-bestand tijdens het flitsen is alleen in extreme gevallen toegestaan, bijvoorbeeld als er ernstige problemen zijn met de prestaties van het apparaat.


Installatie van individuele softwarecomponenten
Naast het installeren van de volledige firmware, maakt Odin het mogelijk om individuele componenten van het softwareplatform naar het apparaat te schrijven - de kernel, modem, herstel, enz.
Laten we bijvoorbeeld eens kijken naar het installeren van aangepast herstel via ODIN.

Opgemerkt moet worden dat de bovenstaande methoden voor het werken met Odin van toepassing zijn op de meeste Samsung-apparaten. Tegelijkertijd kunnen ze niet beweren dat ze absoluut universele instructies zijn vanwege de aanwezigheid van een grote verscheidenheid aan firmware, een groot aantal apparaten en kleine verschillen in de lijst met opties die in specifieke toepassingsgevallen worden gebruikt.
Draait u nog steeds de fabrieksfirmware? We begrijpen dat we graag iets nieuws en stijlvols willen, maar de firmwareprocedure veroorzaakt angst: wat als ik iets kapot maak? Het ROM Manager-programma helpt u de firmware van uw Android-apparaat veilig te maken, wat het hele proces vereenvoudigt en het oude systeem behoudt.
Vandaag leren we u hoe u een tablet of smartphone kunt reflashen met behulp van het hulpprogramma ROM Manager. De procedure is zo eenvoudig dat u het in de toekomst zelfs met gesloten ogen zult leren.
In het kort wat we gaan doen:
- Laten we rootrechten (superbeheerdersrechten) verkrijgen - voor het geval u deze nog niet heeft.
- Laten we de ROM Manager-applicatie installeren.
- Laten we een back-up maken van het systeem.
- Laten we coole firmware downloaden.
- Laten we het Android-apparaat ermee flashen.
- Indien nodig herstellen wij het systeem vanaf de back-up die we zojuist hebben gemaakt.
2. ROM-beheer installeren. Download de applicatie uit de Google Play Store. Na de lancering zien we het volgende menu:
3. Back-up. Installeer ClockWorkMod (eerste menukolom) om de standaard OS-bootloader te vervangen door een aangepaste versie.
Selecteer het eerste item “Install ClockWorkMod”, zoek uw apparaat in de lijst:


Zoek vervolgens onderaan “Sla huidige ROM op”, selecteer het en nadat het venster “Archiefnaam” verschijnt, klik op “OK”:


4. Firmware zoeken en downloaden. De uitgebreide (betaalde) versie van ROM Manager Premium heeft een sectie "Firmware downloaden". Geen probleem als je de reguliere versie hebt en zo'n item niet bestaat. Niemand heeft de Google-zoekmachine geannuleerd, waar je coole firmware kunt vinden door de tekst 'Naam van je apparaatfirmware' of 'ROM-apparaatnaam' in te voeren. Een van de meest stabiele mods voor Android heet CyanogenMod. Als u dergelijke firmware vindt, download deze dan gerust, dump deze in de hoofdmap van de FS en ga door naar de volgende fase.
5. Firmware. Sluit eerst de oplader aan en selecteer het gedeelte "ROM installeren vanaf SD-kaart" in het ROM Manager-programma. Zoek het firmwarebestand in het venster dat verschijnt:
Het enige wat u hoeft te doen is de verplichte velden aan te vinken en op “OK” te klikken:


Maak je geen zorgen als het lang duurt voordat de telefoon wordt ingeschakeld of meerdere keren opnieuw wordt opgestart: het knipperproces duurt meestal ongeveer 30 minuten.
In zeldzame gevallen ziet u mogelijk een Android-afbeelding en een groot uitroepteken op het scherm. Klik op de afbeelding om naar het herstelmenu te gaan. Om het apparaat succesvol opnieuw op te starten, zoekt u naar het item “zip installeren vanaf sdcard” en selecteert u “toggle handtekeningverificatie” in het nieuwe venster. Er wordt een ander venster geopend - klik op “kies zip van sdcard” en open onmiddellijk het bestand met de vereiste firmware.
Tips voor het kiezen van firmware en instructies voor het installeren op Android via het herstelmenu.
Navigatie
Het Android-besturingssysteem staat tegenwoordig bekend om zijn stabiele werking, maar zelfs daarmee kunnen er soms problemen optreden. Uw apparaat begint langzamer te worden, toepassingen automatisch te sluiten, kritieke systeemservicefouten te genereren en dergelijke. In de regel komt dit door de firmware die op het mobiele apparaat is geïnstalleerd.
Er zijn twee soorten firmware: standaard en aangepast. En voordat u uw apparaat flasht, moet u eerst goed nadenken, alle voor- en nadelen van elke firmware afwegen en degene kiezen die het beste bij u past
Android-firmware
Belangrijkste voor- en nadelen van standaardfirmware
- En dus is standaardfirmware de officiële software die door de ontwikkelaars is vrijgegeven en zo goed mogelijk is geoptimaliseerd voor de meeste mobiele apparaten
- In de regel worden tablets en mobiele telefoons in eerste instantie verkocht met de voor hen optimale versie van het besturingssysteem (firmware). Vervanging ervan door eerdere of latere versies wordt niet aanbevolen, maar in sommige gevallen kan een dergelijke behoefte ontstaan. Als u bijvoorbeeld het updaten naar een nieuwe versie hebt overgeslagen nadat u rootrechten had gekregen
pluspunten
- Officiële firmware biedt een garantie voor de kwaliteit en stabiele werking van het systeem
- Biedt betrouwbare bescherming tegen externe hacking
- Het is mogelijk om automatisch te updaten als er een nieuwe versie van het besturingssysteem uitkomt
- Afwezigheid van ernstige bugs, glitches of software die conflicteert met applicaties van derden
- Als een apparaat met standaardfirmware kapot gaat, kan het naar een reparatieservice worden gestuurd of onder garantie worden geruild
Minpunten
- Er zit veel onnodige software in officiële firmware die niet kan worden verwijderd. Als u een zwakke mobiele telefoon of tablet heeft, kan dit het systeem zelfs vertragen
- Geen volledige toegang tot apparaatbeheer
- Er is geen mogelijkheid om extra software te installeren

Aangepaste Android-firmware
De belangrijkste voor- en nadelen van aangepaste firmware
- Aangepaste firmware is een officiële versie van het besturingssysteem die is geüpgraded door ervaren gebruikers. Omdat Android open source is, kan iedereen het besturingssysteem naar eigen inzicht bewerken
- Er zijn heel veel aangepaste firmwares en ze hebben allemaal hun voor- en nadelen. Sommige werken als een uurwerk op alle apparaten, andere alleen op bepaalde modellen, en andere helemaal niet. Het hangt allemaal af van de vaardigheid van de persoon die het heeft gemaakt.
pluspunten
- De meeste aangepaste firmwares zijn snel
- Geen onnodige kant-en-klare software
- Beschikbaarheid van aanvullende software van derden
- Meerdere bugs opgelost die aanwezig waren in de standaardfirmware van deze versie
- Beschikbaarheid van rootrechten
Minpunten
- Er zijn voldoende firmwares die het systeem aanzienlijk vertragen
- Er is geen garantie voor de veiligheid en beveiliging van gegevens op het apparaat
- Niet alle apparaten gebruiken aangepaste firmware
- Als u een apparaat met aangepaste firmware installeert, vervalt de garantie en kunt u het apparaat niet voor reparatie naar een servicecentrum sturen.
Weeg zorgvuldig alle voor- en nadelen af en beslis welke van de bovenstaande opties het beste bij u past

Herstelmenu op Android
Hoe flash ik een apparaat via het herstelmenu?
- Ongeacht welke firmware u op uw apparaat wilt installeren, standaard of aangepast, u moet eerst rootrechten verkrijgen. Nadat u ze heeft ontvangen, moet u een van de versies op uw apparaat installeren aangepast herstelmenu. De meest betrouwbare en populaire van vandaag zijn TWRP En ClockworkMod-herstel
BELANGRIJK: Houd er rekening mee dat het verkrijgen van rootrechten de garantie op uw apparaat ongeldig maakt en dat u het in geval van een storing niet kunt retourneren naar een servicecentrum.
- Om het menu in te stellen TWRP Goo-manager
- Om het menu in te stellen UurwerkMod, moet je het programma downloaden naar de Play Market Rom-manager en klik in het hoofdmenu op het item “ Herstel instellen»

Android-firmware via het herstel_3-menu
BELANGRIJK: Maak voordat u de procedure start een volledige back-up van alle belangrijke gegevens op de SD-kaart, omdat tijdens het flashen van het apparaat alle applicaties en contacten ervan worden verwijderd en de instellingen worden teruggezet naar de fabrieksinstellingen
- Download en plaats het firmwarebestand in het formaat “ ritssluiting" Houd er rekening mee dat u alleen de firmware hoeft te downloaden die voor uw apparaat bedoeld is! Als u incompatibele firmware gebruikt, loopt u het risico uw apparaat voor altijd te verliezen
- Nadat het menu is geïnstalleerd en het firmwarebestand naar de SD-kaart is verplaatst, moet u de telefoon opstarten herstelmodus
- Dit doet u door tegelijkertijd meerdere knoppen op uw apparaat in te drukken terwijl het uitgeschakeld is. Op alle modellen is de combinatie van knoppen anders, maar meestal worden ze ingedrukt volumeknop "+" En aanknop
- U kunt het menu ook laden via een van de eerder gedownloade applicaties. Selecteer op het hoofdtabblad het apparaat waarmee u wilt starten herstelmodus en wacht tot het apparaat in deze modus opstart.
- Nadat u het herstelmenu hebt opgestart, kunt u direct doorgaan met het installeren van de firmware

Android-firmware via het herstel_2-menu
- UurwerkMod Navigeer met behulp van de luidere/zachtere volumeknoppen door het menu en voer de volgende acties in strikte volgorde uit:
Gegevens wissen/fabrieksinstellingen herstellen, daarna Ja – Wis alle gebruikersgegevens;
Wis de cachepartitie en vervolgens Ja – Wis de cache;
Geavanceerd, wis vervolgens de dalvik-cache en vervolgens Ja – wis de dalvik-cache;
Installeer zip en kies vervolgens zip van sdcard (hier moet u het eerder gedownloade firmwarebestand opgeven) - Na al deze stappen begint het installatieproces, wat een onbepaalde tijd kan duren. De installatie duurt doorgaans 15 tot 40 minuten. Nadat het proces is voltooid, moet u terugkeren naar het hoofdmenu en 'systeem nu opnieuw opstarten' selecteren

Android-firmware via herstel_1-menu
- Als u een menu op uw apparaat heeft geïnstalleerd TWRP, dan is het aanraakgevoelig en kun je met je vinger navigeren door op de gewenste items te klikken. Voer de volgende stappen in strikte volgorde uit:
Veeg en veeg vervolgens naar fabrieksinstellingen; (ga dan terug naar het hoofdmenu)
Installeren, volgende specificeer het gedownloade bestand voor installatie, die u eerder naar de SD-kaart hebt overgebracht;
Het installatieproces is begonnen. Wacht tot het voltooid is, ga dan terug naar het hoofdmenu en klik op 'Systeem opnieuw opstarten'
- Na het opnieuw opstarten wordt de firmware geïnstalleerd en start de telefoon op in de normale modus
BELANGRIJK: als u een slecht idee heeft van wat u doet en waarom u alles nodig heeft, is het raadzaam om de firmware niet handmatig bij te werken en deze taak aan een professional toe te vertrouwen, anders loopt u het risico zonder apparaat te zitten
BELANGRIJK: Wanneer u zelf het apparaat flitst, handelt u op eigen risico. Het sitebeheer en de auteur van het artikel zijn niet verantwoordelijk voor mogelijke problemen die tijdens de installatie op uw apparaten kunnen optreden
VIDEO: Android-firmware zonder computer
Na een paar jaar gebruik kan een smartphonegebruiker problemen ondervinden met het besturingssysteem van het apparaat. Vandaag zullen we u vertellen hoe u Android zelf kunt reflashen om van al deze problemen af te komen.
Wat is firmware?
Telefoonfirmware is het proces waarbij het besturingssysteem van een smartphone wordt vervangen om problemen op te lossen. Vaak is een dergelijke maatregel extreem, d.w.z. wordt gebruikt, zelfs als andere methoden om het probleem op te lossen niet helpen. Het installeren van nieuwe firmware is ook mogelijk wanneer er een nieuw besturingssysteem uitkomt.

In de regel updaten de meeste grote fabrikanten van Android-gadgets hun producten zelf via de ether, of plaatsen ze eenvoudigweg de nieuwste firmwareversie op hun website. Soms verliest de telefoon echter ondersteuning (dit geldt vooral voor Chinese apparaten) en brengt de gadgetgemeenschap zelf aangepaste firmwareversies uit met uitgebreide functionaliteit.

U kunt uw smartphone dus reflashen met speciale software:
- CWM-herstel;
- TWRP-herstel;
- ROM-beheerder;
- Met behulp van een computer en een speciale set hulpprogramma's (Fastboot, KDZ Update, enz.).
Voordat u begint met het installeren van een nieuw besturingssysteem, moet u zorgen voor de veiligheid van de gegevens in het interne geheugen van de telefoon: maak een back-up van belangrijke informatie. Hieronder bekijken we verschillende manieren om het besturingssysteem te installeren.
CWM-herstel
Het ClockWorkMod Recovery-hulpprogramma heeft brede functionaliteit voor het installeren van nieuwe firmware voor een smartphone. Niet-officiële firmware kan worden geïnstalleerd via Recovery, maar het is niet nodig om CWM te gebruiken. Standaard beschikken alle apparaten uit de doos al over een standaardversie van Recovery. Daarom moet u in eerste instantie CWM Recovery installeren. Dit kan gedaan worden via ROM Manager.

Laten we u eraan herinneren dat u, om ROM Manager normaal te laten werken, rootrechten voor uw Android-apparaat nodig heeft. Volg dus deze stappen nadat u ROM Manager op uw smartphone hebt geïnstalleerd:
- Open het item "Herstelinstellingen". In het volgende venster selecteert u in het gedeelte “Herstel installeren of updaten” de optie “ClockworkMod Recovery”;

- De app zal uw apparaat vervolgens automatisch detecteren. Het enige dat u hoeft te doen, is op het juiste item in het menu klikken;

- Selecteer in het nieuwe venster "ClockworkMod installeren". Hierna begint het downloadproces van het hulpprogramma;

- Zodra het downloaden is voltooid, verschijnt er een venster waarin u wordt gevraagd de rootrechten voor de nieuwe applicatie te bevestigen.
Op dit punt is het installatieproces voltooid. U zou het laatste bericht moeten zien: “ClockworkMod-herstel succesvol geflashed!”

Na het installeren van CWM Recovery kunt u direct doorgaan naar de firmware zelf. Voordat u uw Android-smartphone flasht, downloadt u het bestand met de nieuwe besturingssysteemversie in .zip-indeling. Volg dan deze stappen:
- Schakel het apparaat uit en druk tegelijkertijd op de toets Volume omhoog en de aan/uit-knop (op sommige smartphones kan de combinatie om Herstel te starten afwijken). U kunt door het hulpprogramma navigeren met de volumeknoppen, en met de aan/uit-toets selecteert u het juiste item. Reset de instellingen in het item “gegevens wissen/fabrieksinstellingen herstellen”;

- Klik op “Ja – Wis alle gebruikersgegevens” in het nieuwe venster;

- Keer terug naar het hoofdmenu en selecteer "install zip". Ga vervolgens naar de juiste map met het firmwarebestand in “Choose zip from /sdcard”.

Wanneer het installatieproces is voltooid, zou het bericht “Installeren vanaf sdcard voltooid” moeten verschijnen. Keer opnieuw terug naar het hoofdmenu en ga naar het item "systeem nu opnieuw opstarten". Hierna zou het downloaden van de geïnstalleerde firmware moeten beginnen, soms kan dit proces tot 10 minuten duren. Nadat alle acties zijn voltooid, is de smartphone klaar voor gebruik.
TWRP-herstel
Installatie via dit hulpprogramma heeft geen enkel effect op het eindresultaat, dus de methode voor het installeren van de firmware hangt puur af van uw persoonlijke voorkeuren. Om met TWRP Recovery te werken, moet u eerst de officiële officiële TWRP-app gebruiken, waarmee het hulpprogramma op uw smartphone wordt geïnstalleerd. Deze versie van Recovery werkt met dezelfde zip-bestanden als CWM.

Volg dus deze stappen:
- Download de vereiste firmwareversie in .zip-formaat en plaats deze in een map in het geheugen van de telefoon;

- Open het hulpprogramma. Dit kan op dezelfde manier als bij CWM Recovery (zet de smartphone uit en druk op de juiste toetsencombinatie);

- Reset uw systeem naar de fabrieksinstellingen door "Wissen" te selecteren in het hoofdmenu. Om het proces te starten, sleept u de schuifregelaar op het scherm naar rechts;

- Zodra de fabrieksreset is voltooid, keert u terug naar het hoofdmenu. Ga naar “Installeren”;

- Zoek in het apparaatgeheugen de map met de firmware, sleep de schuifregelaar om het installatieproces te starten;

- Zodra de installatie is voltooid, klikt u op "Systeem opnieuw opstarten" om Android op te starten.

Nogmaals, het proces van het voor de eerste keer laden van Android na het installeren van de firmware kan behoorlijk lang duren.
ROM-beheerder
Naast het hoofddoel kan ROM Manager ook worden gebruikt om een systeemback-up te maken voordat de firmware wordt geïnstalleerd. Volg dus deze stappen om de firmware te flashen:
- Download het archief met de gewenste OS-versie en plaats het in het geheugen van uw telefoon. Selecteer in het hoofdmenu van de applicatie “ROM installeren vanaf SD-kaart”;

- Zoek het juiste archief en klik erop. Selecteer in het nieuwe venster 'Opnieuw opstarten en installeren'. We raden u ook aan het vakje naast “Huidige ROM opslaan” aan te vinken, zodat u het systeem kunt herstellen als er iets misgaat;

- Bevestig uw actie. ROM Manager zal automatisch beginnen met het installeren van de firmware via Recovery.
ROM Manager kan ook op internet zoeken naar aangepaste firmware voor het apparaat. Om dit te doen, is er in het hoofdmenu van de applicatie een item "Firmware downloaden".
Hoe een Android-telefoon via een computer te flashen
Om een smartphone thuis opnieuw te flashen met een computer, moet u verschillende desktophulpprogramma's gebruiken. Hieronder vertellen we je hoe je een nieuwe versie van het besturingssysteem installeert via Fastboot, een van de populairste programma's hiervoor. Dus eerst moet je het archief met de firmware downloaden en uitpakken in de map "platform-tools", die "ADB" en "fastboot" bevat.

Vervolgens moet u uw smartphone in de fastboot-modus zetten. Om dit te doen, schakelt u USB-foutopsporing in, gaat u naar de opdrachtregel op uw computer en voert u achtereenvolgens de opdrachten cd /, cd path in naar het bestand "adb". In ons voorbeeld is het adres C:\Program Files (x86)\Android\android-sdk\platform-tools. Nadat alle opdrachten zijn ingevoerd, moet de telefoon opnieuw opstarten in de fastboot-modus.

Voordat u uw Android-telefoon thuis via een computer flasht, formatteert u alle partities van het apparaat met behulp van de volgende opdrachten:
- fastboot wissen opstarten;
- fastboot wis gebruikersgegevens;
- fastboot wissysteem;
- fastboot wisherstel;
- fastboot cache wissen.
Na het invoeren van elke opdracht moet u op de Enter-toets drukken. Voer vervolgens de opdracht flash-all in, waardoor de firmware automatisch wordt geïnstalleerd (de map moet het bestand flash-all.bat bevatten). Zodra het proces is voltooid, ziet u een succesvol installatiebericht.
Een veelvoorkomend probleem voor gebruikers van het Android-besturingssysteem is het feit dat ze zelf niet weten en niet weten hoe ze firmware op hun apparaten moeten installeren. Het is om deze reden dat we het vandaag zullen hebben over het installeren van firmware op Android vanaf een SD-kaart.
Veel gebruikers van het Android-besturingssysteem ondervonden een probleem toen de firmware moest worden geïnstalleerd op apparaten met behulp van een geheugenkaart. Dit de eerste keer doen is niet altijd gemakkelijk. En daarnaast zijn er extra programma's nodig die helpen bij de juiste instellingen. ClockworkMod Recovery kan u dus helpen - een zeer krachtige illegale versie van de gelijknamige applicatie (de officiële fabrieksversie kan alleen back-upkopieën maken en officiële updates installeren). De essentie van het hulpprogramma is dat het in staat is om:
- systeemgegevens herstellen;
- reservekopieën maken van alle documenten en bestanden;
- firmware installeren;
- laad en organiseer het werk van extra apparaatkernen.
U kunt ClockworkMod Recovery gratis downloaden van vrijwel elke site van derden die zich toelegt op inhoud voor het Android-besturingssysteem. Interessant is dat ClockworkMod Recovery wordt geïnstalleerd in een speciale subsectie van het interne geheugen van een smartphone of tablet. Hij kan de eigenaar in zeer moeilijke situaties helpen.
Hieronder vindt u een volledige lijst met de belangrijkste mogelijkheden van deze software.
- Installatie van aangepaste niet-officiële firmware en extra kernels.
- Organisatie van fabrieksupdates voor elk systeem of elk apparaat
- Mogelijkheid om add-ons en bugfixes te installeren.
- Foutopsporing in de verbinding van een smartphone of tablet met een pc in de modus voor verwijderbare opslag met behulp van een USB-kabel.
- Een verbinding tot stand brengen tussen een smartphone of tablet en een pc om het werken met het ADB-programma gemakkelijker te maken bij gebruik van een USB-kabel.
- Het maken van volledige back-ups van bestaande firmware of individuele delen daarvan (het systeem zelf, individuele instellingen of sommige applicaties).
- Een apparaat herstellen met behulp van een eerder gemaakte back-up.
- Mogelijkheid om een apparaatreset naar de fabrieksinstellingen te organiseren, de cache, Dalvik-cache en batterijstatistieken te wissen.
- Bepaalde secties in het geheugen van de kaart zelf aanmaken en er direct mee werken.
Interessant is dat de technologie voor het installeren van firmware vanaf een geheugenkaart met behulp van deze applicatie er vrij eenvoudig uitziet en letterlijk een paar minuten duurt. Het ziet er zo uit. Vervolgens zullen we het hebben over hoe je Android kunt flashen of instructies geven over hoe je een telefoon kunt flashen met een SD-kaart.

Wacht tot de installatie is voltooid en onthoud dat de telefoon of tablet vanzelf wordt ingeschakeld nadat deze is voltooid.
In geval van mislukte firmware
In de regel zijn er verschillende redenen mogelijk waarom de installatie van de firmware mislukt. Allereerst crasht de update. Het komt voor in situaties waarin de smartphone te vroeg werd losgekoppeld van de computer, de geheugenkaart met firmwaregegevens werd verwijderd of de batterij van het apparaat leeg was. De tweede reden is een onjuiste updateversie. Onder andere de fouten die de gebruikers zelf maken tijdens het werken kunnen een grote impact hebben op het installatieproces.
Als er operationele fouten optreden die niet typisch zijn voor Android na het downloaden van de update via ClockworkMod Recovery, dan kunt u deze herstellen door de update eenvoudigweg te herhalen.
- Om dit te doen, start u het herstelmenu opnieuw (vergeet de volume- en aan / uit-knoppen niet).
- Vervolgens moet u in de instellingen het item "Back-up en herstel" vinden. Hiermee kunt u eenvoudig uw smartphone of tablet herstellen en terugbrengen naar de eerder opgeslagen staat. Als u nog nooit een systeemback-up heeft gemaakt, heeft een back-up geen zin. Hier moet u het item "Gegevens wissen / fabrieksinstellingen herstellen" gebruiken. Er wordt een volledige reset van alle instellingen naar de fabrieksinstellingen gestart. In deze sectie gebruikt u het item "cache" door eenvoudigweg de functie "cachepartitie wissen" te selecteren.
- Vervolgens moet u het besturingssysteem opnieuw installeren met behulp van het item “install zip from sdcard”. Selecteer daarna eenvoudigweg de gewenste firmware uit het kaartgeheugen en wacht tot de installatie is voltooid.

Houd er rekening mee dat u deze stapsgewijze firmware-installatie kunt herhalen via een USB-stick met de juiste instellingen voor deze kaart. Als alles correct is geïnstalleerd, zal het systeem bij dit knipperen niet weigeren correct te werken.
Video “Firmware installeren vanaf een kaart”
Uit de volgende video leer je veel interessante dingen.