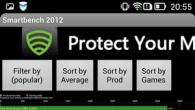Als u uw Wi-Fi-netwerkwachtwoord vergeet, moet u niet in paniek raken of onmiddellijk de technische ondersteuningsdienst van uw internetprovider bellen, aangezien u het vergeten wachtwoord zelf kunt achterhalen. U hoeft hiervoor geen specifieke technische kennis te hebben of extra software te installeren. Het enige dat u hoeft te doen, is de onderstaande stappen volgen.

De kolom 'Draadloos netwerkbeheer' ontbreekt
In Windows 7 SP1 ontbreekt meestal de kolom ‘Draadloos netwerkbeheer’. Daarom zullen de instructies voor het herstellen van een Wi-Fi-netwerkwachtwoord enigszins afwijken wat betreft de punten voor het openen van het venster "Draadloze netwerkeigenschappen...".
Het interessante venster kan op twee manieren worden geopend:


Het vertrouwde venster "Netwerkbeveiligingseigenschappen..." wordt geopend, waar we het tabblad "Beveiliging" opnieuw openen en het vakje naast "Netwerkbeveiligingssleutel weergeven" aanvinken. Wij bewaren het wachtwoord.
Ontdek een vergeten Wi-Fi-wachtwoord door de routerinstellingen te openen

Als uw fabrikant anders is, kijk dan in de instellingen voor het tabblad “Draadloos” en het tabblad “Beveiliging”. Waarin onder andere een regel "Wachtwoord" staat - dit is het vergeten wachtwoord.
Andere opties om een wachtwoord voor een Wi-Fi-netwerk te krijgen
Naast de bovenstaande opties kunt u:
- Reset (nul) de routerinstellingen (als u deze opnieuw kunt configureren), waardoor u een nieuw toegangswachtwoord kunt opgeven;
- De ondersteuningsdienst van uw internetprovider kan u helpen uw vergeten wachtwoord te herstellen. U moet echter het recht om het Wi-Fi-netwerk te beheren bevestigen door enkele gegevens te verstrekken: het bedrag van de laatste betalingen, het contractnummer, de contactgegevens van de persoon die het contract heeft afgesloten, enz. (individueel voor elke operator );
- U kunt uw vergeten wachtwoord ook achterhalen via een tablet of smartphone met een ingeschakelde Wi-Fi-verbinding. De acties zijn vergelijkbaar met het bekijken van het wachtwoord in de routerinstellingen: open de routerinstellingen (met behulp van een mobiel apparaat) en kijk naar de opgegeven netwerksleutel. Dit is het wachtwoord.
Als u het wachtwoord voor uw Wi-Fi-netwerk vergeet, kunt u uw apparaat er niet mee verbinden of een verbinding op uw pc tot stand brengen nadat u het besturingssysteem hebt geïnstalleerd. Gelukkig is het vinden van een vergeten combinatie niet moeilijk: dit kan op een pc of ander apparaat dat op het gewenste netwerk is aangesloten, of via de systeemparameters van de router. We zullen u in detail vertellen hoe u het wifi-wachtwoord kunt achterhalen, en u zult de combinatie die u tegenkomt zeker opschrijven in een gewoon notitieblok.
Als een computer is verbonden met uw persoonlijke Wi-Fi, zal het niet moeilijk zijn om het wachtwoord te vinden. U kunt deze methode gebruiken om de combinatie te vinden om in te loggen op het netwerk van uw buurman wanneer u op bezoek komt en de systeemparameters van de pc te bekijken.
Hoe u het Wi-Fi-wachtwoord kunt bekijken in Windows 10: zoek in het systeemvak naast de kalender het symbool voor draadloze netwerken en klik met de rechtermuisknop om "Netwerkcentrum..." te starten. Klik op de naam van de verbinding die u zoekt. In het dialoogvenster start u “Eigenschappen” van uw netwerk en gaat u naar de subsectie “Beveiliging”. Activeer weergave voor alle ingevoerde tekens. Tegenover het opschrift “Beveiligingscode” verschijnt uw code in plaats van zwarte cirkels.

U heeft het wachtwoord voor de verbinding gevonden, noteert het en gebruikt het voor de verdere verbinding.
Op Windows 7 en 8
In oudere edities van Windows zullen de stappen enigszins afwijken. Net als op een computer met Windows 7, 8: om het “Netwerkcentrum” te starten, activeert u het subitem met dezelfde naam in de subsectie “Netwerk” van het menu “Start” of roept u het op door met de rechtermuisknop op de aanwijzer in het menu te klikken. verbindingsfoto naast de klok. In Windows 8 heet het subitem dat u zoekt “Verbindingseigenschappen bekijken”. Open in het linkerblok van het submenu de subsectie "Draadloze netwerken beheren". Er wordt een lijst met gedetecteerde netwerken weergegeven. Markeer het netwerk dat u zoekt en klik met de rechtermuisknop om “Eigenschappen” te starten. Open het gedeelte “Beveiliging” en bevestig de weergave van de ingevoerde pictogrammen.

Een andere methode om vergeten Wi-Fi te verbinden: druk op het draadloze verbindingssymbool in het meldingenpaneel. Klik in de lijst met netwerken die verschijnt op de gewenste naam en klik in het submenu op “Eigenschappen”. Er verschijnt een bekend venster waarin u het ingevoerde wachtwoord kunt weergeven. Herschrijf de karakters en voer ze in op de tweede computer, deze zal verbinding maken.
Vanaf een mobiel apparaat op Android OS
Het wachtwoord voor uw persoonlijke Wi-Fi kunt u eenvoudig vinden vanaf een mobiele telefoon met Android OS die met het netwerk is verbonden. In dit geval moet de smartphone root-toegang hebben, dan zijn er 2 opties om uw wifi-wachtwoord te herstellen:
- U heeft een bestandsbeheerder nodig. Open de map daarin data/divers/wifi, zoek het bestand conf. Er verschijnt een tekstlijst met opgeslagen draadloze verbindingen, hun wachtwoorden worden in de regel aangegeven ps.
- Download een applicatie uit de Google Store, zoals Wifi Wachtwoord, dat toegangscodes voor verbonden netwerken weergeeft.

Dergelijke acties hacken de verbinding niet; ze tonen alleen de instellingen die ooit op het apparaat zijn opgeslagen. Met deze methode kunt u de code voor het netwerk van uw buurman alleen achterhalen als hij u zelf ooit met zijn wifi heeft verbonden.
Via router
Als geen van uw apparaten automatisch verbinding kan maken met Wi-Fi, zal de router u helpen het wachtwoord snel te onthouden. Je kunt de gewenste combinatie eenvoudig vinden in de instellingen. Sluit eerst de router met een draad rechtstreeks op de computer aan, op de netwerkkaart met de LAN-poort. Zoek op de achterkant van het apparaat een sticker met informatie: IP-adres, login en wachtwoord. Start uw browser en ga naar het IP-adres, voer uw inloggegevens in na het verzoek - het optiepaneel wordt geopend.
Als er geen sticker met service-informatie is, probeer dan de standaardinstellingen voor routers:
- IP-adres: 192.168.1.1 of 192.168.0.1;
- login en wachtwoord: beide keren admin.
U kunt het IP-adres vinden via de Windows-opdrachtregelfunctie. Start het via het gedeelte "Systeem" van het menu "Start" of voer de opdracht in cmd door op Win+R te drukken. Voer in de regel op het zwarte scherm in ipconfig en klik op Enter. Het adres wordt weergegeven in het veld "Standaardgateway".

Verdere stappen voor het onthouden van een vergeten wachtwoord verschillen afhankelijk van de fabrikant van de router. Het veld met de vereiste code bevindt zich:
- Tp-Link: vouw Draadloos uit en subitem Draadloze beveiliging, zie het veld Wachtwoord.
- Tenda: open het gedeelte Draadloze instellingen en de map Draadloze beveiliging, regel
- Linksys: blok “Draadloos netwerk”, subsectie “Beveiliging”, regel “Wachtwoordzin”.
- ZyXEL: schakel in het onderste blok over naar de Wi-Fi-subsectie met behulp van de afbeelding van draadloze netwerken, de regel "Netwerksleutel".
- Asus: in het rechter blok “Systeemstatus”, regel “WPA Key”.
Zelfs als u uw persoonlijke Wi-Fi-wachtwoord bent vergeten, kunt u dit eenvoudig terugvinden in de systeemparameters van de router. U dient het paneel als beheerder te starten, maar als u ooit de standaard inlogcombinatie admin/admin heeft gewijzigd en de ingestelde waarden bent vergeten, kunt u de instellingen niet meer starten. Dan hoeft u alleen nog maar de routerparameters volledig te resetten en opnieuw te configureren om verbinding te maken vanaf een pc.
Via het programma
De WirelessKeyView-applicatie kan begrijpen welke toegangscode in uw router is geprogrammeerd. Het weet niet hoe het een Wi-Fi-wachtwoord moet kraken, maar het toont inlogcombinaties van alle netwerken waarmee de computer ooit verbinding heeft gemaakt - en niet de netwerken die momenteel beschikbaar zijn. Het is niet nodig om het programma te installeren; voer gewoon het bestand uit dat u van de website van de ontwikkelaar heeft ontvangen.
Houd er rekening mee dat veel antivirusprogramma's WirelessKeyView als een Trojaans paard of een virus beschouwen omdat ze toegang krijgen tot systeemgegevens. Het hulpprogramma is echter niet bedoeld voor ongeoorloofde acties.
Start het programma en het toont een lijst met opgeslagen netwerken. Zoek degene die je nodig hebt op naam in de kolom Netwerknaam; de code in symbolische vorm wordt gegeven in de kolom Sleutel (Ascii).

Om de sleutel te kopiëren, drukt u op de F8-toets of klikt u op de gewenste regel, er verschijnt een pop-upmenu. Hieruit kunt u één code of alle waarden opslaan.
Bescherming van uw verbinding
Het vinden van een vergeten wachtwoord is geen moeilijke taak. Bescherm uw verbinding daarom altijd met een lange en complexe code en vergeet niet deze op papier te schrijven. Anders zullen uw buren gemakkelijk begrijpen hoe ze verbinding kunnen maken met de wifi van iemand anders en zullen ze op uw kosten internet gebruiken. De verbindingscode moet bestaan uit cijfers en Latijnse tekens, in hoofdletters en kleine letters. Dan zal de computer van de buurman zich niet zonder toestemming aansluiten bij de jouwe - het kiezen van een dergelijke combinatie kost te veel tijd.
Conclusie
We hebben ontdekt hoe u het vergeten wachtwoord voor uw wifi-thuisnetwerk kunt achterhalen, maar hebben u niet verteld hoe u het wachtwoord voor dat van iemand anders kunt achterhalen. Gebruik het netwerk van uw buren niet zonder toestemming, zelfs niet als u per ongeluk de code ervan vindt in de lijst met opgeslagen netwerken.
In contact met
WI-FI thuis is voor velen een alledaagse zaak geworden, waardoor je vanaf elk mobiel apparaat toegang hebt tot internet, video's kunt bekijken of de nodige informatie kunt vinden. Veel smartphonebezitters stellen de vraag hoe ze het wifi-wachtwoord op Android kunnen bekijken. Dit kan worden gedaan met behulp van standaard telefoonfuncties of met behulp van gespecialiseerde programma's.
In welke situaties is het nodig om het wachtwoord te achterhalen?
Stel dat u of iemand in uw gezin een nieuwe telefoon of tablet heeft gekocht. Uiteraard moet u het apparaat verbinden met uw Wi-Fi-thuisnetwerk. Dankzij de automatische opslag onthouden de meeste gebruikers het wachtwoord niet, omdat ze het niet elke keer hoeven in te voeren.
Ook moet je vaak je wifi-wachtwoord aan je vrienden geven. Een uitstekende optie als het ergens op uw computer of op een apart vel papier wordt opgeslagen. Als er geen back-up is, hebben gebruikers de mogelijkheid om de combinatie van WI-FI op Android te achterhalen.
We gebruiken standaard gadgetfuncties
De eenvoudigste manier om het wifi-wachtwoord te achterhalen, is door het te bekijken in de eigenschappen van het toegangspunt op Android. In de regel kunt u bij de meeste smartphones het huidige wachtwoord bekijken in de draadloze netwerkinstellingen. Om dit te doen, moet u het volgende doen:
Hierna kunt u de gewenste combinatie achterhalen en deze vervolgens op uw computer opslaan of in een notitieblok opschrijven. Deze methode is niet voor alle apparaten relevant.
Wij gebruiken een router
Een van de methoden om het Wi-Fi-wachtwoord te achterhalen, is door de routerinstellingen te onderzoeken. Hier vindt u de gewenste combinatie. U kunt zelfs via uw telefoon toegang krijgen tot de modeminstellingen met een gewone browser. Om dit te doen, volgt u de stappen van de volgende instructies opeenvolgend:


Hier kunt u het beveiligingsniveau en het wachtwoord zelf wijzigen. Deze methode is echter relevant als u de invoergegevens voor de router niet hebt gewijzigd. Anders kunt u niet bij de instellingen komen.
Bestandsbeheerders gebruiken
Het Android-systeem slaat de namen van netwerken, evenals de wachtwoorden daarvoor, op in een speciaal bestand, dat desgewenst kan worden geopend en gelezen. Hiervoor moet u echter wel root-gebruikersrechten verkrijgen, omdat u anders de systeemmappen niet kunt zien en openen. U moet eerst een van de bestandsbeheerders installeren, bijvoorbeeld RootBrowser, evenals het RB Text Editor-programma. Hierna zijn de stappen vrij eenvoudig:
U kunt soortgelijke acties uitvoeren met de populaire ES Explorer-applicatie. Om dit te doen, hoeft u alleen maar naar de benodigde mappen te gaan en vervolgens het bestand met wachtwoorden te bekijken.

Een even handige applicatie is Wifi Password (ROOT), die kan worden gedownload via de officiële Google Play Store. Het belangrijkste voordeel is dat u niet naar mappen hoeft te zoeken en geen bestanden hoeft te openen. De applicatie doet dit allemaal zelf en geeft in een handige vorm een lijst met netwerken en wachtwoorden weer. U hoeft alleen maar op de knop Wachtwoord weergeven in de rechterbovenhoek te klikken.

Voor het WI-FI-wachtwoord (ROOT) zijn ook superuser-rechten vereist.
Ontdek het wachtwoord op Android met behulp van een computer
Als de telefooninstellingen in deze kwestie nutteloos zijn en u geen rootrechten wilt verkrijgen, kunt u een speciaal hulpprogramma voor een pc gebruiken, WirelessKeyView. Het programma wordt geheel gratis verspreid. Er zijn versies voor zowel Windows x86 als x64. De applicatie wordt gepresenteerd als één uitvoerbaar bestand, u hoeft dus niets te installeren.
Hallo.
Tegenwoordig zijn Wi-Fi-netwerken erg populair, in bijna elk huis waar internet is, is er ook een Wi-Fi-router. Wanneer u eenmaal een Wi-Fi-netwerk hebt ingesteld en er verbinding mee hebt gemaakt, hoeft u het wachtwoord (toegangssleutel) meestal niet lang meer te onthouden, omdat dit altijd automatisch wordt ingevoerd wanneer u verbinding maakt met het netwerk.
Maar dan komt het moment en moet je een nieuw apparaat verbinden met het Wi-Fi-netwerk (of je hebt bijvoorbeeld Windows opnieuw geïnstalleerd en de instellingen op de laptop zijn verloren...) - maar je bent het wachtwoord vergeten?!
In dit korte artikel wil ik het hebben over verschillende manieren die u zullen helpen uw wifi-netwerkwachtwoord te achterhalen (kies het wachtwoord dat het beste bij u past).
Methode nr. 1: Bekijk het wachtwoord in de Windows-netwerkinstellingen
1. Windows 7, 8
De eenvoudigste en snelste manier om het wachtwoord voor uw Wi-Fi-netwerk te achterhalen, is door naar de eigenschappen van het actieve netwerk te kijken, dat wil zeggen het netwerk waarmee u toegang hebt tot internet. Om dit te doen, moet u naar het Netwerkcentrum op uw laptop (of een ander apparaat dat al is geconfigureerd met een Wi-Fi-netwerk) gaan.
Stap 1
Om dit te doen, klikt u met de rechtermuisknop op het Wi-Fi-pictogram (naast de klok) en selecteert u dit gedeelte in het vervolgkeuzemenu (zie afb. 1).
Rijst. 1. Netwerk- en deelcentrum
Stap 2
Vervolgens kijken we in het geopende venster via welk draadloos netwerk we toegang hebben tot internet. In afb. Figuur 2 hieronder laat zien hoe het eruit ziet in Windows 8 (Windows 7 - zie Figuur 3). Klik op het draadloze netwerk “Autoto” (de naam van uw netwerk zal anders zijn).
Stap 3
Er zou een venster moeten openen met de status van ons draadloze netwerk: hier kunt u de verbindingssnelheid, de duur, de naam van het netwerk zien, hoeveel bytes er zijn verzonden en ontvangen, enz. We zijn geïnteresseerd in het tabblad " draadloze netwerkeigenschappen" - laten we naar dit gedeelte gaan (zie figuur 4).
Rijst. 4. Draadloze Wi-Fi-netwerkstatus.
Stap 4
Nu hoeft u alleen nog maar naar het tabblad ‘beveiliging’ te gaan en vervolgens het vakje naast ‘ ingevoerde tekens weergeven". Op deze manier zullen we de beveiligingssleutel zien om toegang te krijgen tot dit netwerk (zie figuur 5).
Rijst. 5. Eigenschappen van het draadloze Wi-Fi-netwerk.
2. Windows 10
In Windows 10 wordt naast de klok ook een pictogram weergegeven dat een succesvolle (niet succesvolle) verbinding met het Wi-Fi-netwerk aangeeft. Klik erop en open in het pop-upvenster de link “ netwerkparameters"(zoals in figuur 6).
Selecteer vervolgens uw adapter die verantwoordelijk is voor de draadloze verbinding en ga naar de “status” ervan (klik er met de rechtermuisknop op en selecteer deze optie in het pop-upmenu, zie Fig. 8).
Op het tabblad “Beveiliging” staat een kolom “ Netwerkbeveiligingssleutel" - dit is het wachtwoord dat u zoekt (zie afbeelding 10)!
Rijst. 10. Wachtwoord voor het Wi-Fi-netwerk (zie de kolom “netwerkbeveiligingssleutel”)...
Methode nummer 2: haal het wachtwoord op in de Wi-Fi-instellingen van Roturea
Als u in Windows het wachtwoord voor het Wi-Fi-netwerk niet kunt achterhalen (of als u het wachtwoord moet wijzigen), kunt u dit doen in de routerinstellingen. Het is iets moeilijker om hier aanbevelingen te doen, aangezien er tientallen routermodellen zijn en er overal enkele nuances zijn...
Welke router je ook hebt, je moet eerst naar de instellingen ervan gaan.
De eerste nuance is dat het adres voor het invoeren van de instellingen anders kan zijn: ergens http://192.168.1.1/, en ergens http://192.168.10.1/, enz.
Ik denk dat je hier misschien een paar van mijn artikelen nuttig zult vinden:
- hoe u de routerinstellingen invoert:
- Waarom kan ik niet naar de routerinstellingen gaan:
1. Hoe kan ik het adres van de routerinstellingen achterhalen en invoeren?
De eenvoudigste optie is om ook in de verbindingseigenschappen te kijken. Ga hiervoor naar het Netwerkcentrum (in het bovenstaande artikel wordt beschreven hoe u dit doet). Laten we naar de eigenschappen gaan van onze draadloze verbinding waarmee we toegang hebben tot internet.
Klik vervolgens op het tabblad “informatie” (zoals in Fig. 12).
Rijst. 12. Verbindingsinformatie
Kijk in het venster dat verschijnt naar de regels DNS/DHCP-server. Het adres dat in deze regels wordt aangegeven (in mijn geval 192.168.1.1) is het adres van de routerinstellingen (zie Fig. 13).
Rijst. 13. Adres routerinstellingen gevonden!
2. Hoe u het wachtwoord op de router kunt achterhalen of wijzigen
TP-LINK
In TP-LINK moet u het gedeelte Draadloos openen en vervolgens het tabblad Draadloze beveiliging, en tegenover PSK-wachtwoord staat de vereiste netwerksleutel (zoals in Fig. 14). Trouwens, er zijn de laatste tijd steeds meer Russische firmwares, waar het nog gemakkelijker te begrijpen is. 192.168.1.1, voer dan de login en het wachtwoord in: standaard "admin" (zonder aanhalingstekens, voer de login en het wachtwoord in beide velden in, dan druk op Enter).
2. Dan moet je naar de “ WLAN-instellingen -> Beveiliging". Klik in de instellingen, tegenover het item "WPA/WAPI-wachtwoord", op de link "display ..." (zie Afb. 14). U kunt hier ook uw wachtwoord wijzigen.
Rijst. 14. Router van Rostelecom - wachtwoord wijzigen.
Welke router je ook hebt, over het algemeen moet je naar een sectie gaan die er ongeveer zo uitziet: WLAN-instellingen of WLAN-instellingen (WLAN betekent draadloze netwerkinstellingen). Vervang of kijk vervolgens naar de sleutel, meestal is de naam van deze regel zoiets als: netwerksleutel, pass, passwowd, wifi-wachtwoord, enz.
Een simpele tip voor de toekomst: koop een notitieblok of notitieboekje en noteer enkele belangrijke wachtwoorden en toegangssleutels tot sommige diensten. Het is ook een goed idee om telefoonnummers op te schrijven die voor u belangrijk zijn. Het artikel zal nog lang relevant zijn ( uit persoonlijke ervaring: toen de telefoon plotseling afging, bleef ik "zonder handen" achter - zelfs het werk "stopte...")!
Manieren om het wachtwoord voor uw Wi-Fi te achterhalen als u de netwerksleutel bent vergeten. Laten we het wachtwoord zoeken op een computer met Windows XP, 7, 8, 10. Op een Android- en iOS-mobiele telefoon. In de Wi-Fi-routerinstellingen en wat te doen als niets helpt. Wat moet u doen om het wachtwoord van uw eigen Wi-Fi-netwerk te achterhalen:
Hoe u het wachtwoord van een verbonden Wi-Fi kunt achterhalen
- bekijk het wachtwoord in het beheerderspaneel van de WiFi-router
- Bekijk het opgeslagen wachtwoord op uw computer
- Bekijk het opgeslagen wachtwoord op uw mobiele apparaat (Android, IOS)
- Als de code niet is gewijzigd, staat deze op de routersticker of de gebruiksaanwijzing
- Gebruik een speciaal programma zoals WirelessKeyView
Hieronder vindt u instructies voor deze methoden voor het vinden van een beveiligingssleutel:
- We loggen in op het beheerderspaneel van de router via een speciaal IP-adres. Het IP-adres of inlogdomein van de router staat vermeld op de sticker op de achterkant van de Wi-Fi-router en in de gebruiksaanwijzing; de standaardadressen van populaire routers zijn 192.168.0.1 en 192.168.1.1. U kunt verbinding maken met de router via de ether of via een lokaal netwerk via een netwerkkabel.
- Om de routerinstellingen in te voeren, gebruiken we het login-wachtwoordpaar, specifiek - admin | beheerder. Als het wachtwoord niet is gewijzigd.
- We gaan naar het gedeelte over draadloze verbindingen, de beveiligingssleutel wordt aangegeven in het gelijknamige veld: sleutel, sleutel, netwerkbeveiligingssleutel, naast het veld ‘beveiligingstype’.
- Het wachtwoord wordt in hetzelfde veld gewijzigd.
Hoe u de sleutel tot een Wi-Fi-netwerk op een Tp-Link-router kunt achterhalen
- Eerste stap: ga naar de instellingen van de Tp-Link-router op: , of, als de router TP-Link is, naar de lokale adressen van de router: , .
- Tweede stap: voer de instellingen in met uw gebruikersnaam en wachtwoord. Als het wachtwoord niet is gewijzigd, kijk dan naar de sticker op de achterkant van de router. Vaak is het inlogwachtwoord admin.
- Derde stap: Ga naar het menu “Draadloos”.
- Vierde stap: het wachtwoord wordt opgegeven in het veld “Draadloos wachtwoord”.
Hoe u het wachtwoord op een Asus-router kunt achterhalen
De stappen zijn identiek aan die van de TP-Link-router. Adres - 192.168.1.1. Na autorisatie is het wachtwoord voor het draadloze netwerk beschikbaar op de hoofdpagina van de routerinstellingen, veld: “WPA-PSK-sleutel”.
Het WiFi-wachtwoord op een D-Link-router achterhalen
We kijken naar het WiFi-wachtwoord op ZyXEL
Ga ook naar de routerinstellingen, ga na autorisatie naar het menu-item "Wi-Fi-netwerk", zoek het veld "Netwerksleutel".
Tenda
Ga na het openen van de instellingenpagina naar het menu-item "Draadloze instellingen - Draadloze beveiliging", het wachtwoord wordt weergegeven in het veld "Sleutel".
Linksys
Zoek na het invoeren van de instellingen naar het menu-item “Draadloos netwerk”. Ga naar het tabblad “Wireless Network Security”; de Wi-Fi-sleutel wordt aangegeven in het veld “Wachtwoordzin”.
Wat u moet doen als u het aanmeldingswachtwoord voor uw routerinstellingen bent vergeten
Als de toegangscode in de browser is opgeslagen, kijk dan eens via 'instellingen - privacy - opgeslagen logins - wachtwoorden weergeven'. Als dit niet helpt, reset dan de rechten van de router. Het onderwerp resetten is uitgebreid besproken in andere artikelen op de site. Houd er rekening mee dat de internetinstellingen ook standaard worden ingesteld. Noteer de instellingen en herstel deze nadat u bent ingelogd met de standaard gebruikersnaam en wachtwoord.
Hoe u het wachtwoord voor uw Wi-Fi op uw computer kunt achterhalen
De eerste methode is geschikt als de computer via een netwerkkaart via een kabel of draadloze verbinding met de router is verbonden, laten we een andere methode overwegen. Hiervoor moet de computer minimaal één keer verbonden zijn met Wi-Fi en is de optie om het wachtwoord op te slaan geactiveerd. Verder verschillen de stappen tussen de besturingssystemen van fabrikanten en Windows-edities.
Ontdek uw Wi-Fi-wachtwoord in Windows
Een vergeten Wi-Fi-wachtwoord opzoeken op een computer met Windows 7, 8, 10
En dus is een computer met Windows 7, Windows 8 en Windows 10 minstens één keer verbonden met een draadloos netwerk tegen de tijd dat u het wachtwoord bekijkt. Als de computer geen verbinding heeft gemaakt, ga dan terug naar het vorige punt en ontdek de toegangssleutel via een router of ander apparaat dat al met het draadloze netwerk is verbonden. Voer de volgende stappen één voor één uit:
- Ga naar Netwerk- en deelcentrum
- Selecteer draadloos netwerkbeheer
- Zoek in de lijst met draadloze netwerken waarmee de computer was verbonden het netwerk waarvan u het wachtwoord onthoudt. Klik er met de rechtermuisknop op en ga naar het eigenschappenmenu.
- Ga naar het tabblad “Beveiliging”, activeer het selectievakje naast het item “Ingevoerde tekens weergeven” en in het veld “Netwerkbeveiligingssleutel” vinden we ons wifi-wachtwoord.
Populaire problemen met deze wachtwoordzoekmethode
Er is geen item "Draadloze netwerken beheren".
Vaak is het probleem dat de computer niet is geconfigureerd voor een Wi-Fi-verbinding. Zelfs als Wi-Fi-apparatuur is geïnstalleerd, kan de installatie zijn uitgevoerd met behulp van speciale software in plaats van via Windows.
Nadat u het selectievakje “Toon ingevoerde tekens weergeven” hebt aangevinkt, wordt het wachtwoord niet weergegeven
De reden is dezelfde. Als u deze problemen heeft, is het beter om het wachtwoord via de routerinstellingen te bekijken.
Hoe u een Wi-Fi-wachtwoord kunt vinden in Windows XP
Het vinden van een wachtwoord is iets anders dan in Windows 7, 8 of 10. Als u problemen ondervindt, gebruikt u gespecialiseerde programma's.
- Open het configuratiescherm van uw computer
- Ga naar “draadloze netwerkinstellingen”
- Ga naar de volgende pagina
- Selecteer "Een nieuwe computer toevoegen"
- Klik op “netwerk zelf installeren”
- "Netwerkinstellingen afdrukken"
- In het bestand dat wordt geopend om af te drukken, staat het Wi-Fi-netwerkwachtwoord in het veld "Netwerksleutel (WEP\WPA - sleutel)".
Programma's voor het bekijken van het Wi-Fi-wachtwoord op Windows
Dit was de moeite waard om mee te beginnen. Gratis programma voor het weergeven van draadloze netwerkwachtwoorden op Windows XP, Vista, 7, 8, 10 WirelessKeyView. Het werkingsprincipe is eenvoudig, het programma ontvangt gegevens van oude verbindingen en geeft deze in een duidelijk venster weer. Daar vindt u ook de netwerksleutel. Soortgelijke programma's zijn WiFi Password Decryptor en WiFi Password Revealer.
De beveiligingssleutel bekijken via de Windows-opdrachtregel
De favoriete methode van IT-mensen, ook al draaien ze waarschijnlijk Linux. Om het wachtwoord te bekijken heeft u toegang nodig tot de opdrachtregel en regelmatig Ctrl+C - Ctrl+V -)
- Open de Windows-opdrachtprompt op uw favoriete manier: via het Start-menu - "Windows PowerShell (Admin)" of door op "Win + R" te drukken.
- Schrijf het commando “cmd”
- Voer in de actieve shell het commando in: “netsh wlan show profielen”
- Selecteer in de weergegeven profielen de gewenste, als Wi-Fi actief is, zal er een naschrift zijn - "werkend"
- Voer het commando “netsh wlan show profiles name=”your_profile” key=clear” in (in plaats van “your_profile” geven we de naam van het draadloze netwerk aan)
- We zien de netwerksleutel op het scherm. De sleutel is het wifi-wachtwoord.
Hoe u het WiFi-wachtwoord kunt achterhalen via een Android-telefoon of -tablet
De methode is geschikt voor telefoons en tablets met Android OS. Om rechten te verkrijgen zijn twee voorwaarden vereist:
- uw mobiele Android-apparaat is minstens één keer verbonden met een netwerk waarvoor een Wi-Fi-wachtwoord vereist is.
- apparaat met root-toegangsrechten.
Zorg ervoor dat aan beide voorwaarden is voldaan en gebruik de optie Wachtwoord ophalen:
- Gebruik een bestandsbeheerder die Android OS-systeembestanden opent. De standaard ES File Explorer zal het doen, ga naar de hoofdmap, van daaruit "/data/misc/wifi". De map bevat het bestand wpa_supplicant.conf. Open het bestand met een teksteditor. De waarde tegenover het psk-veld is het wachtwoord voor het draadloze netwerk.
- Download een speciale applicatie om het wachtwoord op Android-apparaten te bekijken, zoals WiFi Key Recovery. Start de applicatie en bekijk het wifi-wachtwoord.
Hoe u het wachtwoord kunt achterhalen zonder verbinding te maken met een computer of router
Als het wachtwoord niet is gewijzigd, zoekt u de routersticker. De draadloze netwerksleutel wordt daar vermeld. Als de router door uw provider is geïnstalleerd, vraag dan om de sleutel of zoek het wachtwoord op in het contract.
Hoe kan ik het wachtwoord voor de wifi van iemand anders achterhalen?
Door brute kracht of illegale software. Het is beter om het aan de eigenaar te vragen.