Het komt voor dat bij het aansluiten van een USB de computer het bericht 'USB-apparaatdescriptorverzoek mislukt' weergeeft.
Wat te doen in dit geval en hoe dit te verhelpen? Ons artikel zal u helpen dit probleem te begrijpen.
Wat is "USB-descriptorverzoek mislukt"?
Tegenwoordig worden USB-apparaten over de hele wereld actief gebruikt. Dit is een manier om informatie over te dragen, en de mogelijkheid om apparaten te synchroniseren, en een nogal handig ding dat gemakkelijk kan verbinden wat je nodig hebt waar je het nodig hebt.
En over het algemeen vereenvoudigt dit het werk met apparaten zoals smartphones, tablets, computers en laptops enorm, en kan het in elke levenssituatie erg handig zijn.
Bovendien synchroniseert USB vrijwel perfect met het Windows-besturingssysteem. Door gebruik te maken van alle geneugten van het snoer, heb je waarschijnlijk al vaak gemerkt hoe Windows het aangesloten apparaat onafhankelijk herkent. Het bereidt het apparaat ook voor op gebruik zonder extra programma's of stuurprogramma's.
Maar wat moet u doen als er geen herkenning plaatsvindt en de computer de melding “USB Request Descriptor Failed” weergeeft? Het komt immers ook voor dat het systeem eigenwijs is en bijvoorbeeld een telefoon niet wil aansluiten, maar dat het juist op dat moment hard nodig is. Wat is dit voor een “foutje”?
"USB Descriptor Request Failed" - of eenvoudiger "foutcode 43", of soms "onbekend USB-apparaat" - is een indicatie dat het apparaat niet goed is aangesloten via de USB-poort. Een computer of laptop kan het simpelweg niet opvangen en herkennen.
Meestal kan de oorzaak een fysiek probleem zijn, dat wil zeggen bijvoorbeeld een beschadigde USB-poort of het snoer van het aangesloten apparaat zelf. De computer kan dus simpelweg uw telefoon of tablet niet ‘lezen’.
Maar het komt voor dat het probleem helemaal niet in de snoeren en poorten zit, maar in het systeem zelf, en hier moet je al weten hoe je deze situatie correct en snel kunt corrigeren.
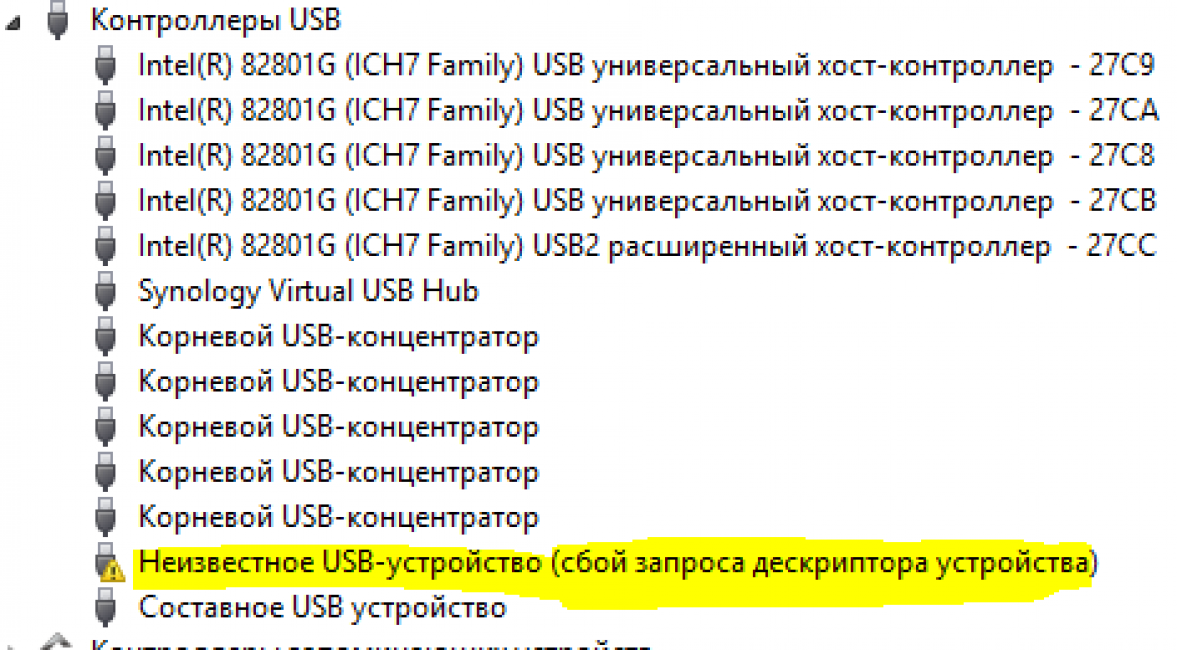
Hoofdoorzaak van "Fout bij verzoek om USB-apparaatdescriptor"
Allereerst moet u het snoer of de poort controleren waarop dit snoer was aangesloten. Het is een goed idee om meerdere snoeren of USB-poorten of apparaten te hebben waarop u deze kunt aansluiten, omdat dit de oorzaak kan helpen identificeren.
Er kunnen zich in de eerste plaats problemen voordoen in de locatie of verbindingsmethode.
Dat wil zeggen, door het snoer opnieuw aan te sluiten op verschillende apparaten of poorten, en omgekeerd (verschillende snoeren op dezelfde poort), kunt u controleren welke van deze de reden is.
De uitweg in deze situatie is heel eenvoudig: u hoeft alleen maar de USB-kabel te vervangen of de poort te wijzigen.
Het snoer kan in elke mobiele winkel worden gekocht en de poort kan worden gewijzigd als u bijvoorbeeld al een hele tijd dezelfde poort gebruikt, maar nu gewoon in de aangrenzende of achter-/zijaansluiting steekt.
En het is niet voor niets dat dit probleem het meest voorkomt, omdat poorten vaak falen en in dit geval Windows het apparaat eenvoudigweg niet kan herkennen.
Maar wat moet u doen als het probleem, zelfs na het vervangen van kabels/poorten, nog steeds niet verdwijnt?
USB-stuurprogramma-update wanneer "Descriptorverzoek mislukt".
Vreemd genoeg kan de kwestie niet alleen te wijten zijn aan de fysieke instabiliteit van de computer of kabel.
De tweede meest voorkomende reden zijn bijvoorbeeld verouderde of zelfs ontbrekende stuurprogramma’s.
Om dit te doen, moeten ze opnieuw worden geïnstalleerd/geïnstalleerd, en er zijn twee heel, heel eenvoudige manieren om dit te doen. Dus de eerste:
- Opening "apparaat beheerder". Dit is eenvoudig te doen, druk gewoon tegelijkertijd op de toetsen "Win" (vlagknop) en "R". Als je dit goed hebt gedaan, verschijnt er een venster voor je waarin je iets kunt invoeren;
- In dit venster, meer precies, in de regel, moet je de opdracht devmgmt.msc invoeren en op "Enter" drukken, waarna de stuurprogramma's automatisch worden bijgewerkt en zeer binnenkort zal het apparaat werken.
Maar als dit pad niet bij u past, of als u niet alle stuurprogramma's hoeft bij te werken, dan is er een tweede optie om bij te werken. Hoe wordt dit gedaan:
- In "Start" of "Windows", dat met hetzelfde selectievakje wordt geopend, schrijven we in de regel "Zoeken" dezelfde opdracht: devmgmt.msc, druk op "Enter".
- Er wordt een venster geopend waarin dit programma wordt weergegeven, en u hoeft er alleen maar op te klikken om het te openen.
- De "Apparaatbeheer" wordt geopend, dat wil zeggen dat alle apparaten en componenten, inclusief de "vulling" van uw computer, die erop zijn aangesloten, daar worden weergegeven.
- In de lijst vinden we de items Generieke USB Hub, USB Root Hub en Composite USB Device. Klik er met de rechtermuisknop op en selecteer "stuurprogramma's bijwerken".
- Selecteer vervolgens in het geopende venster 'Zoeken naar stuurprogramma's...' en klik vervolgens alleen op 'Selecteer een stuurprogramma uit de lijst met reeds geïnstalleerde stuurprogramma's'.
- Normaal gesproken wordt er slechts één stuurprogramma weergegeven, maar als dat niet het geval is, moet u uit de lijst het stuurprogramma selecteren dat dezelfde naam heeft als het geselecteerde apparaat. En klik vervolgens gewoon op de knop "Volgende".
Dat is alles! Slechts een paar muisbewegingen en een paar klikken op het toetsenbord, en de stuurprogramma's worden bijgewerkt en elk apparaat kan binnen een paar minuten worden aangesloten via een USB-kabel, Windows zal het onmiddellijk herkennen.
Maar het komt ook voor dat zelfs dit het probleem niet oplost, of dat de stuurprogramma's al eerder opnieuw zijn geïnstalleerd. Hoe dit probleem in dit geval op te lossen?
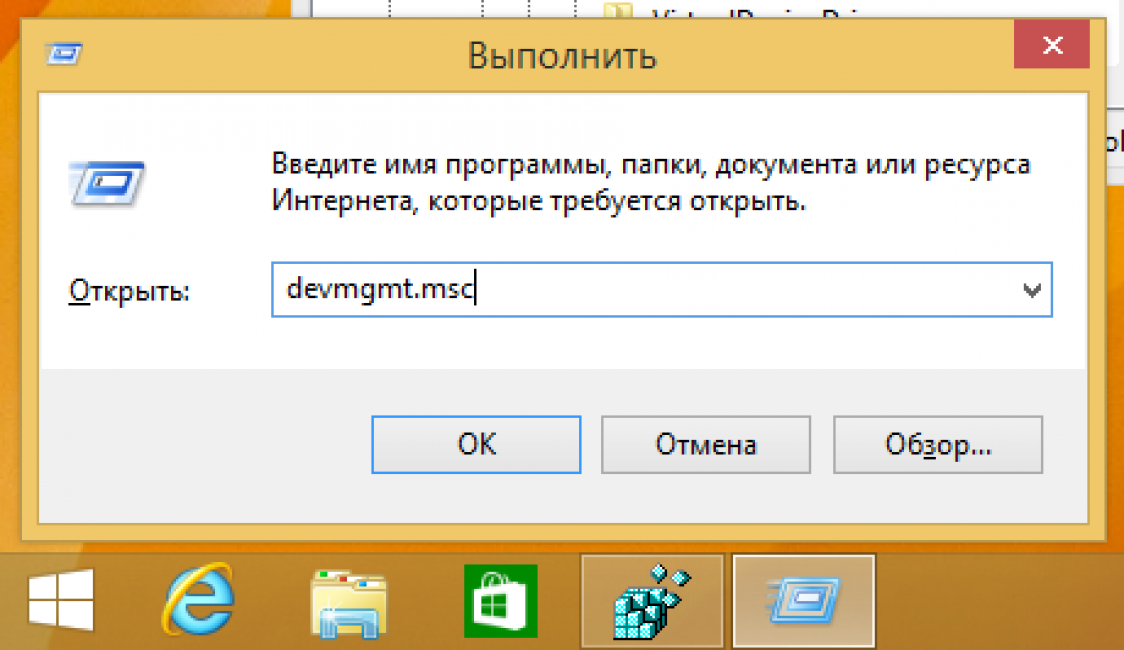
Energiebesparende modus uitschakelen
Als "Verzoek om USB-apparaatbeschrijving mislukt" op uw Windows en het is niet verdwenen, dan kan het probleem te wijten zijn aan de amateurprestaties van de computer of laptop.
Dat wil zeggen, hij beslist zelf of hij een van de poorten wil uitschakelen of niet, en wanneer hij dat precies moet doen. Het systeem probeert het energieverbruik te besparen, en om energie te besparen begint het zulke wonderen te verrichten.
Om dit probleem op te lossen, hoeft u alleen maar de modus uit te schakelen waarmee uw computer zonder toestemming kan handelen:
- Wij bellen nog steeds "Apparaat beheerder", die hierboven al is beschreven, en we vinden allemaal dezelfde items in de lijst. In principe is de hele werking van USB er volledig en volledig van afhankelijk.
- Vervolgens moet een dergelijke “operatie” worden uitgevoerd voor elk van de items op de lijst. Klik met de rechtermuisknop op het geselecteerde item en selecteer “Eigenschappen” in het venster dat wordt geopend.
- Dan moet je kiezen "Energiebeheer". Dit menu kan verwarrend zijn, maar wees niet ongerust als het tabblad met die naam, dat zich in de rechterbovenhoek bevond, plotseling onderaan verschijnt.
- In het gedeelte "Toestaan dat de computer dit apparaat uitschakelt..." staat een selectievakje dat moet worden uitgeschakeld.
- Klik op “OK”, bevestig de selectie en doe hetzelfde met elk van de items: Generieke USB Hub, USB Root Hub en Composite USB Device. Alles wat u doet, moet op elk apparaat worden herhaald.
Deze eenvoudige stappen zorgen ervoor dat uw pc of laptop niet langer zo willekeurig is en poorten uitschakelt wanneer hij maar wil.
Nadat u dezelfde instructies voor alle benodigde items uit “Apparaatbeheer” hebt gevolgd, kunt u proberen het apparaat opnieuw via USB aan te sluiten.
"Verzoek om apparaatbeschrijving mislukt", of "Onbekend USB-apparaat" zou vrijwel onmiddellijk moeten verdwijnen, vervangen door een aangesloten telefoon of tablet, of een ander apparaat dat nog niet eerder werd gelezen.
Mogelijk moet u verschillende kabels aansluiten om dit te controleren, maar het resultaat zou u tevreden moeten stellen: de poorten zullen stabiel en zonder dergelijke onderbrekingen gaan werken.
Toegegeven, het komt voor dat zelfs na al deze bewerkingen de computer zelfstandig apparaten en poorten blijft loskoppelen.
Om te controleren wat de reden is, vult u de “Eigenschappen” in van een van de reeds bij ons bekende artikelen.
Als het vinkje op zijn plaats staat, betekent dit dat de willekeur van de hardware en de rel van de poorten te wijten is aan een ernstiger reden, en hier is het de moeite waard om contact op te nemen met een specialist die zal helpen de hardware te repareren.
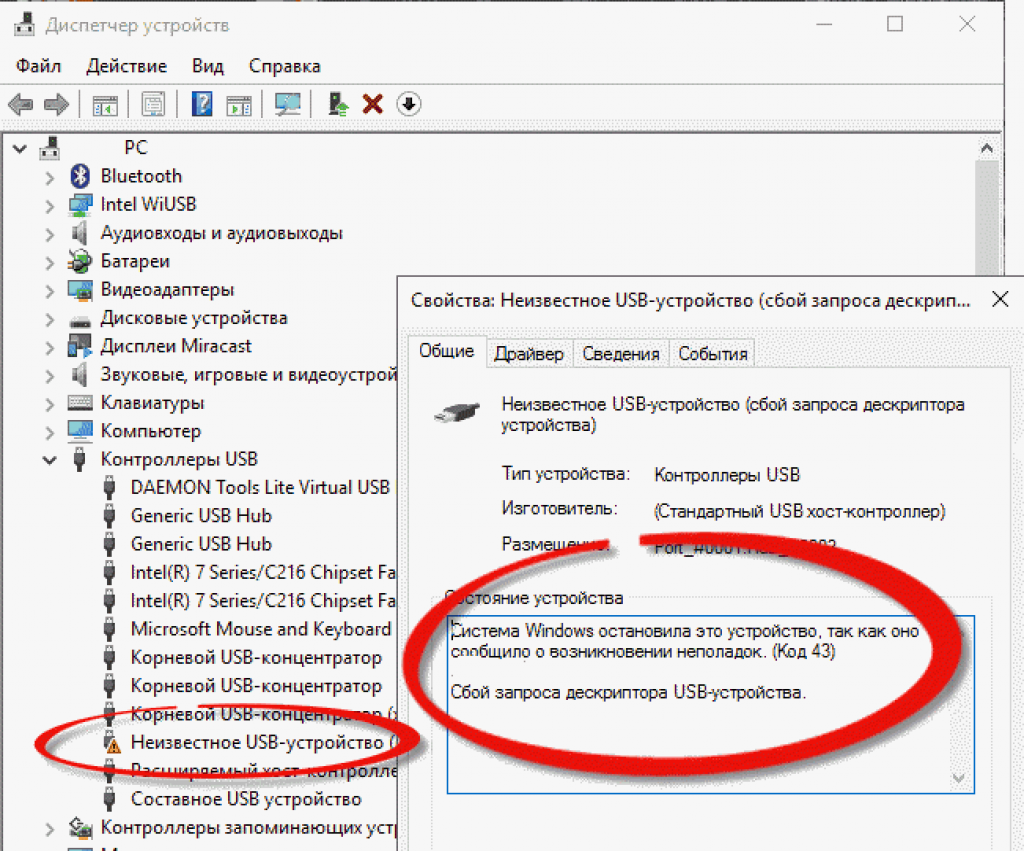
Moederbordstuurprogramma's
Soms ligt de reden in de moederbordstuurprogramma's. Zelden, maar het gebeurt.
Om dit probleem op te lossen, hoeft u alleen maar de fabrikant te kennen van het onderdeel dat u hebt geïnstalleerd, naar de website van het bedrijf te gaan en de stuurprogramma's te vinden die moeten worden gedownload en bijgewerkt.
Het duurt letterlijk vijf tot tien minuten, maar het kan veel problemen oplossen, niet alleen met USB, maar ook met vele andere problemen.
Tip: Als de site geen driverversie voor Windows 10 heeft, kunt u de driver voor Windows 8 downloaden. Deze zou goed moeten werken en het probleem met de poorten moeten oplossen.
Statische elektriciteit en computeruitval
Ja precies. Een andere reden waarom USB mogelijk wordt vermeld als “USB Device Descriptor Failure”.
Hier kan het probleem voortkomen uit overspanning, gebrek aan stroom bij poorten of statische stolsels, onjuist energieverbruik of het binnendringen ervan in de computer.
In dit geval, als alle bovenstaande methoden niet hebben geholpen, helpt alleen het uitschakelen van de stroom naar uw computer of laptop.
Dit doen is niet moeilijker dan bijvoorbeeld het updaten van stuurprogramma's. En het kost je maar een paar minuten. Om de stroom naar uw computer uit te schakelen, moet u dus:
- Koppel absoluut alle apparaten los die via USB-poorten zijn aangesloten. Ja, ja, dit is een muis, en een toetsenbord, en apparaten, en alles dat op de een of andere manier met de poort kan communiceren. Met iemand. Alles moet uitgeschakeld worden.
- druk op de knop "Afsluiten" en schakel dus de computer uit. Voor Windows 8 en Windows 10 is het beter om "Shift" ingedrukt te houden wanneer u op deze knop drukt, dit zal helpen het systeem sneller en betrouwbaarder uit te schakelen.
- Als u een laptop gebruikt, moet u na het uitschakelen ook de batterij verwijderen. Dit is nodig voor een volledige black-out.
- Koppel uw computer of laptop los van de stroom. Dat wil zeggen, we halen hem eenvoudigweg uit het stopcontact of ontkoppelen hem van het opladen, als hij zich op dat moment in deze positie bevond.
- Druk op de aan/uit-knop en houd deze ongeveer 10 seconden ingedrukt zonder te stoppen. En nee, dit is geen vergissing. Wanneer de computer of laptop volledig is uitgeschakeld zonder batterij, moet u op deze specifieke knop drukken en deze ingedrukt houden.
- Vervolgens plaatsen we de batterij in de laptop, steken de computer in een stopcontact en zetten hem aan.
- Vervolgens moet u alle USB-apparaten aansluiten die er eerder op werkten. Nog steeds dezelfde muis, toetsenbord, printer en alles wat hij voorheen gebruikte.
Na deze stappen verdwijnt het probleem van verkeerd energieverbruik of gebrek aan stroom, waardoor het gemakkelijker wordt om met het systeem als geheel te werken en, natuurlijk, uiteindelijk de werking van de USB-poorten verbetert.





