Het eerste waar je op moet letten bij het overklokken van een videokaart is de koeling. Dit geldt met name voor het draaien van de meest geavanceerde videogames die de videoprocessor enorm belasten. Als je een zwakke koeler op de videokaart hebt, of er zijn helemaal geen koelmiddelen, denk dan twee keer na voordat je de hardware gaat overklokken. Ook raden we af om videokaarten in laptops te overklokken. Vrijwel elke specialist van het servicecentrum zal bevestigen dat het aantal gevallen van branden van videokaarten na overklokken veel hoger is bij laptops dan bij stationaire pc's met een gemiddeld koelsysteem. Bovendien ondersteunen niet alle kaarten de overklokfunctie.
Ervaren gebruikers proberen alleen oude videokaarten met een goed koelsysteem te overklokken, terwijl het probleem van het kopen van een nieuwe grafische processor al broeit. Daarom zullen ze er geen spijt van hebben als hun oude kaart de nieuwe belasting niet weerstaat. MSI Afterburner kan ook worden gebruikt om de parameters te onderschatten om de gemiddelde temperatuur van de videokaart te verlagen en de levensduur te verlengen.
Proces
We zullen overklokken met het hulpprogramma MSI Afterburner. We hoeven de BIOS-instellingen niet in te voeren en het voltage te wijzigen, zoals bij het overklokken van de processor. Alles gebeurt programmatisch.
Het overklokproces zelf ziet er als volgt uit: we verhogen geleidelijk de belasting van de videokaart en kijken hoe dit tot uiting komt in extra programma's of games. Als we plotseling artefacten of onstabiel werk opmerken, keren we onmiddellijk terug naar de vorige parameters.
Eerst moeten we MSI Afterburner downloaden van de officiële website om de nieuwste versie te krijgen. Na het installeren en openen van onze applicatie, ziet u het volgende venster.
PS Het uiterlijk kan afwijken van de versie, maar de essentie blijft hetzelfde.
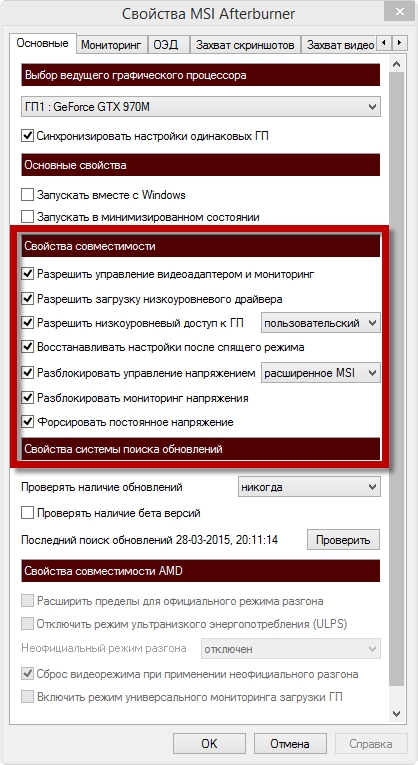
Onze volgende actie is om de schuifregelaar te verplaatsen "Kernklok (MHz)" dit is de videokernfrequentie. We beginnen de schuifregelaar te verplaatsen, voor de eerste keer 40-50 MHz vooruit en druk op de knop "Van toepassing zijn"... Na de uitgevoerde acties controleren we de stabiliteit, hiervoor zijn er twee manieren:
Eerste manier: we beginnen een soort zwaar spel. Bijvoorbeeld Metro 2033, GTA V of GTA IV, games uit de Battlefield-serie (3.4 Hardline), Crysis 3 of andere soortgelijke games zijn net zo goed geschikt, waarna we 1-2 uur spelen om zeker te zijn van stabiliteit. Als u artefacten op het scherm opmerkt, verlaagt u de waarden met ongeveer 10 MHz en herhaalt u de test.
Tweede manier: Als je geen krachtige games bij de hand hebt, kun je benchmarks en hardwaretests gebruiken. Download het hulpprogramma MSI Kombustor, installeer en open.
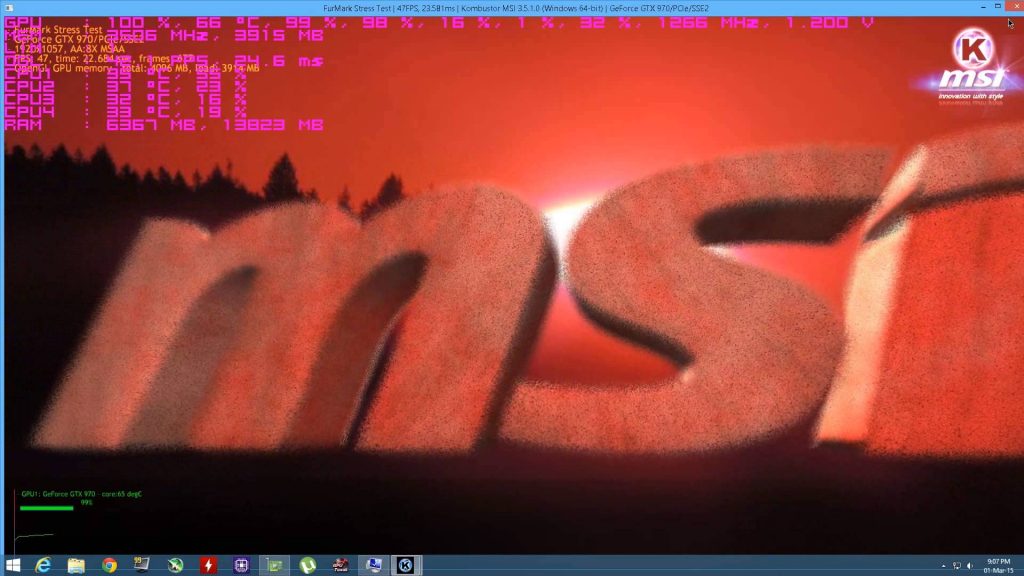
Tijdens het testen worden FPS, temperatuur en totale belasting van de grafische kaart weergegeven. Noteer deze gegevens. Na de 1e fase van overklokken, voeren we deze test opnieuw uit en observeren de cijfers. Het moet meteen gezegd worden dat de prestatiewinst duidelijker wordt weergegeven in games dan in vergelijkbare tests. Net als bij testen in games, kunnen hier ook artefacten en vervormingen verschijnen. Als je dergelijke dingen al vóór het overklokken opmerkt, betekent dit dat er zeer ernstige problemen zijn met de videokaart.
Als alles goed is gegaan, verplaatst u de schuifregelaar "Core Clock" nog eens 20 MHz verder en herhaalt u de controle op artefacten.
Wanneer je een limiet hebt gevonden bij het overklokken waarbij artefacten niet verschijnen, bijvoorbeeld 970MHz [+ 100MHz], trek dan 10MHz van je limiet af voor meer stabiliteit. Nadat alle acties zijn uitgevoerd, klikt u op de knop "Toepassen" en, indien gewenst, op "Ovecloking toepassen bij het opstarten van het systeem" om samen met het systeem overklokken mogelijk te maken. De locatie is hieronder weergegeven.

Om ervoor te zorgen dat uw instellingen automatisch worden ingeschakeld wanneer u games start, moet u het volgende doen:
Raak het 2D-profiel niet aan en laat het zoals het is.
In het 3D-profiel moet u uw overklokinstellingen opgeven.
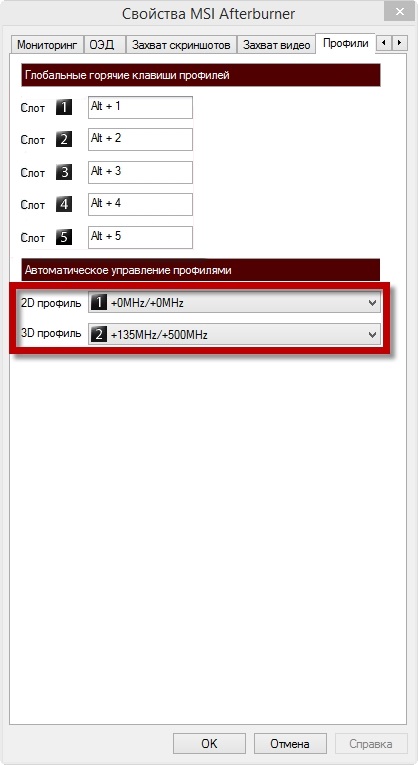
Om het geheugen te overklokken, doen we hetzelfde als bij het overklokken van de kernel. Verplaats de schuifregelaar "Core Clock" naar de frequentie waarop het overklokken zoveel mogelijk werkte en begin met het overklokken van het geheugen, dat wil zeggen "Memory Clock".
Om dit te doen, moeten we de schuifregelaar "Memory Clock" verplaatsen, de eerste keer zoals de "Core Clock" 40-50MHz naar voren en op "Toepassen" klikken. Daarna controleren we opnieuw op stabiliteit en of alles goed is gegaan, dan de schuifregelaar 20Mhz verder verplaatsen en alle acties herhalen.
Ook wordt vaak de vraag gesteld, is het mogelijk om op de een of andere manier de overklokbeperkingen in MSI Afterburner te verwijderen? Bovendien kunnen sommige videokaarten beperkte of zelfs geblokkeerde overklokopties hebben. U kunt dit als volgt oplossen: Om dit te doen, moet u naar de hoofdmap gaan en het bestand zoeken MSIAafterburner.cfg, open het via "kladblok" en bewerk het.
We zoeken naar de regel UnofficialOverclockingEULA en schrijven na het gelijkteken de zin "Ik bevestig dat ik op de hoogte ben van niet-officiële overklokbeperkingen en begrijp volledig dat MSI me er geen ondersteuning voor zal bieden". Dat wil zeggen, we zijn het eens met alle risico's die zich voordoen nadat de beperking is opgeheven, en dat MSI geen enkele verantwoordelijkheid aanvaardt voor onze acties.
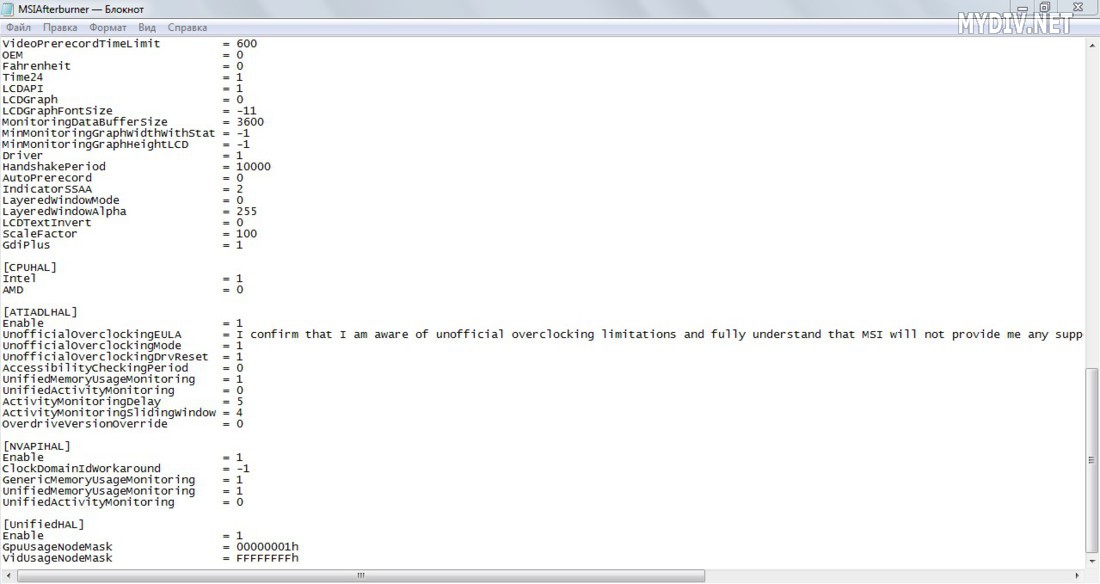
Stel UnofficialOverclockingMode in op 1.
Houd er rekening mee dat niet alle kaarten kunnen worden ontgrendeld overkloklimiet of ingeschakeld spannings- en energiebeheer zonder te knipperen. Het komt ook voor dat overklokken alleen mogelijk is met de oude versie van de stuurprogramma's.
We zullen je vertellen over het knipperen van de AMD RADEON RX 460 videokaart in de onze!
Sommige videokaarten kunnen de kernfrequentie gemakkelijk overklokken, maar het verhogen van de geheugenfrequentie veroorzaakt ernstige problemen. En vice versa. En op zeer oude kaarten kan de prestatiewinst erg laag zijn en heeft overklokken helemaal geen zin.





