Goede dag allemaal, mijn beste lezers. Vandaag wil ik u vertellen hoe u een PDF-bestand kunt vertalen naar een Word voor tekstbewerking met behulp van gratis online services en meer. Zoals je je herinnert, in een van de recente onderwerpen waar ik het over had. In feite bleek het heel eenvoudig te zijn, het was genoeg om het te doen met behulp van een Woord. Welnu, wat als u het tegenovergestelde moet doen? Laten we zien.
Ik weet nog dat ik, toen ik nog aan het instituut studeerde, essays zocht. Toen ik het onderwerp had gevonden dat ik nodig had, downloadde ik de samenvatting, maar het bleek in pdf-formaat te zijn. Ik wist niet hoe ik de tekst daar vandaan moest halen, omdat het niet eens gekopieerd was. Ik moest het handmatig herschrijven. Oh, en dit is een onaangename bezigheid, wil ik je vertellen. En pas toen leerde ik hoe ik de inhoud naar het Woord moest kopiëren. Nu kunt u natuurlijk meteen kopiëren.
Open hiervoor uw pdf-document in het programma, houd de linkermuisknop ingedrukt en selecteer de inhoud. Nou, als je alle inhoud wilt selecteren, klik dan op CTRL + A... Welnu, nu klikken we met de rechtermuisknop op de geselecteerde tekst en selecteren "Kopiëren".
Open nu ons woord en plak in wat we hebben geselecteerd. Welnu, u begrijpt dat u met de rechtermuisknop moet klikken en "Plakken" moet selecteren. Zoiets.

Kleine PDF
Maar om eerlijk te zijn, als ik van het ene formaat naar het andere wil overstappen, gebruik ik de smallpdf-service. Ik vind het leuker dan de rest, en het werkt het beste. Ik heb veel online en offline programma's geprobeerd, maar sommige programma's kopieerden de inhoud als afbeeldingen, niet als tekst, of zelfs geconverteerd met fouten of de hele structuur raakte in de war.

Laten we naar de site gaan smallpdf.com en we zullen meteen de mogelijkheden van deze service zien. Zoals je ziet is er een hele reeks mogelijkheden. U kunt niet alleen vertalen van pdf naar word, maar ook andersom. U kunt ook foto's, Excel-documenten, presentaties vertalen, comprimeren, combineren, enz. Maar we zullen het hele proces zien aan de hand van het voorbeeld van het overzetten van PDF naar docx. Ik denk dat mijn stapsgewijze instructies je zullen helpen, zelfs als je een theepot bent in deze kwestie.

Er is natuurlijk een beperking in deze service. Je kunt maar 2 documenten per uur converteren, maar naar mijn mening is dit ruim voldoende voor normaal gebruik. Maar als je het de hele tijd nodig hebt, dan is het niet zo duur om een licentie aan te schaffen. De licentie kost $ 6 per maand gebruik, of $ 4 per maand, mits je meteen betaalt voor een jaar.

Maar deze service is het echt waard. Het is de beste die ik heb gezien en is gratis te gebruiken. De structuur dwaalt niet af, ruimte voor ruimte. Maar als je een soort online service hebt die documenten perfect en gratis converteert, deel het dan alsjeblieft. Ik vind het altijd leuk om iets nieuws te zien, vooral als het iets de moeite waard is.

Ik heb zojuist ongeveer 8 verschillende converters geprobeerd voor precies deze behoeften, en geen van hen werkte zo duidelijk als smallpdf. Zelfs online-conversie, waar ik het over had, liet me in dit opzicht in de steek.
Online service PDF naar DOCX
Nog een coole online converter die zijn taak van het converteren van PDF naar andere bestanden aankan. Bovendien kan het online converteren naar twee Word-formaten: DOC (voor de Office-versie 2003 en lager) en DOX (vanaf Office 2007).
Ga naar de website pdf2docx.com en klik op de knop "Downloaden". Selecteer daarna maximaal 20 documenten in pdf-formaat en wacht tot de conversie heeft plaatsgevonden.

Als alles klaar is, beweegt u de muisaanwijzer over het ontvangen document en klikt u op "Download". Er vindt automatisch een download plaats, waarna u het document in Word-formaat kunt openen en verder kunt bewerken.

De service is heel eenvoudig en handig. Het voordeel is dat er geen onnodige toeters en bellen zijn, dus iedereen kan het uitzoeken.
Online PDF naar Word-converter
Natuurlijk kan ik de PDF naar Word-service niet buiten beschouwing laten, die ook gemakkelijk een PDF-bestand kan vertalen naar een Word, zodat u de tekst kunt bewerken.

Binnen enkele seconden ontvangt u een bericht in uw e-mail met een link naar het geconverteerde bestand in Word-formaat. Klik op de link en open na het downloaden het document om te controleren of alles goed is gegaan en je het veilig kunt bewerken.

Er is ook een apart programma dat rechtstreeks op uw computer werkt en bestanden direct converteert, dat wil zeggen, zonder ze naar e-mail te sturen. Toegegeven, dit programma is betaald, maar als je geïnteresseerd bent, kun je het 14 dagen gratis proberen.
pdf uitpakken
De laatste voor vandaag wil een eenvoudig uittreksel pdf online applicatie, die niet direct in het Woord vertaalt, maar je een kale tekst geeft.
Ga om te beginnen naar de site extractpdf.com en klik op de knop "Bestand selecteren", selecteer vervolgens een pdf-document en klik op "Start".

Daarna wordt u overgebracht naar een aparte pagina, waar u het tabblad "Tekst" moet selecteren. U ziet een apart formulier met kant-en-klare tekst die u kunt kopiëren en plakken in het word-document.

Deze methode is natuurlijk niet de meest handige, maar kan ook van pas komen, zeker als je niet al het materiaal nodig hebt, maar slechts een stukje.
Programma's voor optische tekenherkenning (OCR)
Maar helaas is het niet altijd mogelijk om een pdf-bestand naar Word te vertalen met de mogelijkheid om tekst te bewerken. Als de PDF oorspronkelijk is gegenereerd op basis van gescande documenten, is het in wezen niet langer tekst, maar een afbeelding. In dit geval moet u een van de programma's gebruiken met de mogelijkheid tot optische herkenning en bewerking.
De meest populaire en waarschijnlijk functionele van deze programma's is ABBYY Fine Reader. Helaas is het betaald, maar mensen slagen er nog steeds in om kapotte versies van torrents en vergelijkbare sites te downloaden.
Er is niets moeilijks in het gebruik. U hoeft alleen het PDF-bestand te openen en op de knop "Herkennen" te klikken, of wanneer u het programma opent, selecteert u dit item.
Als de tekst niet met de hand is geschreven, zal het programma het voor je herkennen, maar soms vliegt de kwaliteit en opmaak gewoon door de put, dat je alles wilt laten vallen en alles zelf met de hand wilt schrijven.
Fine Reader online
Maar Fine Reader besloot om bekendheid te verwerven in de online ruimte en creëerde hun eigen webservice voor conversie en herkenning. Het is natuurlijk niet gratis, maar na registratie krijgt u de mogelijkheid om tot 15 pagina's per maand gratis te herkennen en te vertalen naar Word.
Het is gemakkelijk te gebruiken. Het volstaat om het pdf-bronbestand met de gescande tekst te selecteren en vervolgens de taal en het formaat van het uitvoerdocument te selecteren, bijvoorbeeld docx. En dan is het een kwestie van techniek.

Met vriendelijke groet, Dmitry Kostin.
Op internet is tegenwoordig een grote hoeveelheid tekstinformatie te vinden. Elke gebruiker bepaalt zelf in welk programma het voor hem handiger is om met informatie te werken en in welk formaat deze te bekijken.
Het formaat "Portable Document Format" is behoorlijk wijdverbreid geworden. Portable Document Format (PDF) is een platformonafhankelijke indeling voor elektronische documenten.
Bij het downloaden van tekstinformatie kwamen veel mensen vaak tegen het feit dat het vereiste bestand de PDF-extensie heeft en dat er geen manier is om de tekst naar Word over te zetten. Dus de vraag is hoe je PDF naar Word kunt converteren? Het converteren van het ene formaat naar het andere is vrij eenvoudig, u hoeft alleen maar de instructies in dit artikel zorgvuldig te volgen.
Programma's - converters
Gebruikers stellen vaak de vraag hoe een bestand van PDF naar Word moet worden vertaald. Om PDF naar Word om te zetten, kunt u speciale software gebruiken (zogenaamde conversieprogramma's). Tegenwoordig zijn er een groot aantal conversieprogramma's die het probleem kunnen helpen oplossen.
Eerste pdf
First PDF is een kleine conversiesoftware waarmee u PDF naar Word kunt converteren.
Belangrijkste kenmerken van het conversieprogramma:
- het converteren van PDF naar Word;
- correct werken met tabellen;
- het extraheren van tekstinformatie uit PDF;
- het converteren van PDF naar Excel en HTML;
- het converteren van bestanden met een complexe structuur.
Belangrijk! First PDF 1.0 is gratis software en heeft ondersteuning voor ontwikkelaars. Om de professionele versie van het programma met een aantal geavanceerde functies te gebruiken, moet u deze op de website aanschaffen. De kosten zijn 990 roebel voor 1 computer.
Instructies voor het converteren van PDF naar Word:
- download en installeer het programma;


- selecteer vervolgens de uiteindelijke bestemmingsmap waar het bestand later zal worden opgeslagen;

Adobe Acrobat XI
"Adobe Acrobat XI" is een van de meest populaire PDF-converters. Heeft professionele tools en een redelijk intuïtieve interface.
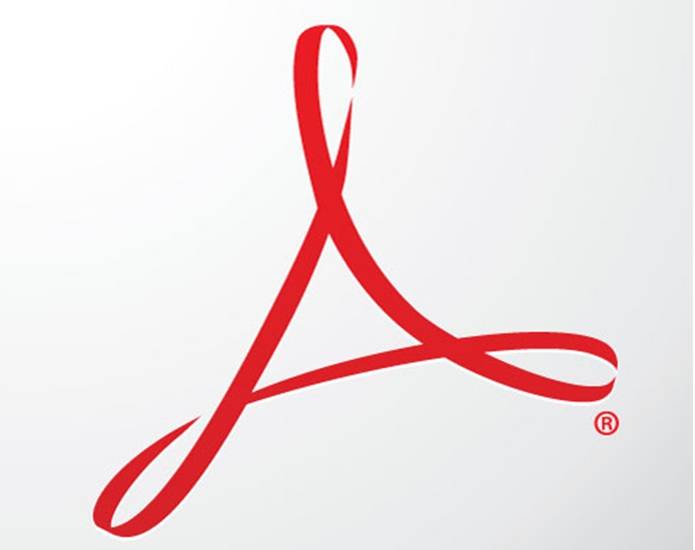
Belangrijkste kenmerken van Adobe Acrobat XI Converter:
- het converteren van PDF naar Word;
- scannen van bestanden;
- bewerken en exporteren van PDF;
- automatisch vastleggen van webpagina's en hun daaropvolgende transformatie;
- profielbeveiliging van documenten dankzij 256-bits codering;

Belangrijk! "Adobe Acrobat XI" is betaalde software. Er is geen proefversie van het product beschikbaar. U kunt "Adobe Acrobat XI" kopen in de online winkel "Adobe" voor een prijs van 32881 roebel per computer.
Instructies voor het converteren van PDF naar Word in "Adobe Acrobat XI":
- download eerst de software van de site;
- dan installeren wij de software op de computer;
- nadat Adobe Acrobat XI is geïnstalleerd, moet het worden gestart;


- selecteer vervolgens de naam van het document en sla het op in de gewenste map;

- daarna is het bestand beschikbaar in de map die eerder is opgegeven om op te slaan.
Fine Reader 8
ABBYY FineReader is de leider in software voor herkenningssystemen. Met de professionele tools van het programma kunt u snel complex-gestructureerde PDF's vertalen naar een Microsoft Office-document.

De belangrijkste functies van "Fine Reader 8":
- het converteren van PDF naar Doc;
- het converteren van digitale foto's naar bewerkbare formaten;
- PDF bewerken;
- wachtwoordbeveiliging van documenten;
- optimalisatie van nieuw aangemaakte bestanden voor publicatie op internet;

Belangrijk! ABBYY FineReader is een betaald product. Er is een proefversie beschikbaar voor een periode van 30 dagen met beperkte functionaliteit. De volledige versie van ABBYY FineReader kan worden gekocht op de website van de ontwikkelaar.
Instructies voor het converteren van PDF naar Word in ABBYY FineReader:
- download het programma van de site;
- nadat het programma is gedownload en op de computer is geïnstalleerd, start u het;
- selecteer na het starten van het programma het gewenste bestand. "Bestand" -> "Open PDF of Afbeelding" en wacht tot het einde van documentherkenning;

Readiris Pro
Readiris Pro werd ontwikkeld door het Belgische bedrijf I.R.I.S. Met Readiris Pro kunt u documenten scannen en converteren. Wat Readiris Pro onderscheidt, is dat het tekst in 137 talen kan herkennen.
Belangrijkste kenmerken van Readiris Pro:
- het converteren van PDF naar Word;
- herkenning van formules en symbolen;
- herkenning van digitale foto's;
- batchverwerking van bestanden.
Belangrijk! Readiris Pro is betaalde software. Er is ook een proefversie beschikbaar voor een periode van 10 dagen. Readiris Pro kost $ 129.
Instructies voor het converteren van PDF naar Word in Readiris Pro:
- download het programma van de website van de ontwikkelaar en installeer het op de pc;


- stel de vereiste parameters in en klik op het tabblad "OK" en vervolgens op "Verzenden".
CuneiForm
Gratis software die gebruikmaakt van intelligente tekstherkenningstechnologie. Met "CuneiForm" kunt u gescande documenten omzetten in bewerkbare tekstinformatie.
De belangrijkste functies en mogelijkheden van "CuneiForm":
- herkenning van ingewikkeld gestructureerde tabellen;
- beeldherkenning;
- krachtige algoritmen voor optische tekenherkenning.
Belangrijk! Direct werkt "CuneiForm" niet met PDF-documenten. U kunt in het programma alleen werken met gescande documenten en afbeeldingen.
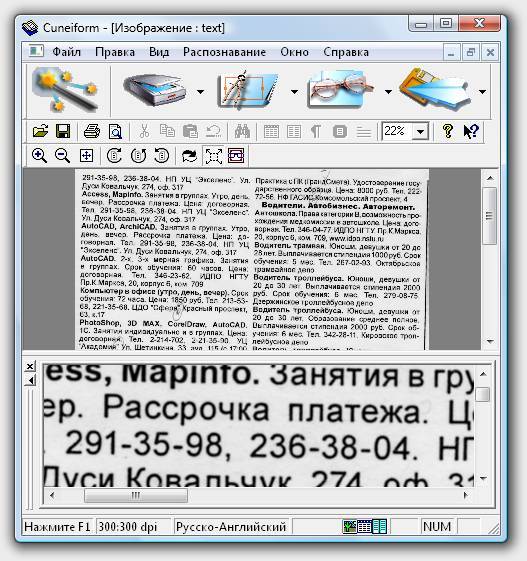
Hoe CuneiForm werkt:
- selecteer in het hoofdvenster van het programma het tabblad "Herkenningswizard";
- dan wordt er een venster geopend waarin u de bron van de afbeelding moet selecteren, op een schijf of scanner;
- nadat de bron is geselecteerd, klikt u op "Volgende";
- selecteer vervolgens de herkenningstaal. Aanbevolen "Russisch-Engels";
- selecteer vervolgens de herkenningsmodus voor tabellen en afbeeldingen;
- klik op "Volgende", waardoor het herkenningsproces wordt gestart.
OmniPage Professional
OmniPage Professional is software voor optische tekenherkenning. OmniPage Professional herkent tekst in meer dan 100 talen.
Video: converteer PDF naar Word
Ook "OmniPage Professional" heeft een tool genaamd "PDF Converter", waarmee u het proces van het converteren van PDF naar bewerkbare tekstformaten: "doc", "xls" en andere kunt uitvoeren.

De belangrijkste functies en mogelijkheden van "OmniPage Professional":
- PDF-converter;
- Google Desktop Search zoeken naar gescande bestanden;
- krachtige beeldtools.
Belangrijk! OmniPage Professional is een betaald product. Er is ook een demoversie beschikbaar. Productprijs $ 149.
Hoe OmniPage Professional werkt:



Belangrijk! Onderaan het programma kunt u de status van de workflow controleren.
- nadat het herkenningsproces is voltooid, wordt u gevraagd het document op te slaan in docx *.
Hoe een pdf-bestand online naar Word te converteren
Het is niet alleen mogelijk om PDF naar Word-formaat te converteren met behulp van dure software, maar ook met behulp van online converters. Bovendien kost het niet veel tijd, het hele proces is geautomatiseerd en in een paar simpele stappen uitgevoerd.
GratisPDFConverteren
Wees niet bang dat de bron een Engelstalige interface heeft.
Het proces is vrij eenvoudig en er is geen speciale kennis van de taal vereist van de gebruiker:
- ga naar de converterwebsite;

- klik vervolgens op het tabblad "Bestanden selecteren" en selecteer het document dat we nodig hebben;
- daarna klikken we op het tabblad "Converteren", waarna een link verschijnt om het archief met de kant-en-klare docx te downloaden.
PDFOnline
Online Engelse converter.
Het werkingsprincipe is vrij eenvoudig en vereist geen specifieke kennis:
- ga naar de bron;

- en we wachten op het proces om de conversie te voltooien.
FreepdftoWord.org
Nog een Engelstalige converter, maar ook vrij eenvoudig:

- kies de gewenste opmaakmethode en wacht een paar seconden;
- daarna kan het geconverteerde document naar uw computer worden gedownload.
Converterenonlinegratis
Een online converter en tegelijkertijd een krachtig genoeg hulpmiddel.

Hiermee kunt u bestanden naar verschillende formaten converteren:
- ga naar de bronnensite;
- kies "PDF naar DOC";
- klik op "Bestand selecteren";

Google-schijf
U kunt ook PDF naar Word converteren met behulp van de Google Disk-cloudopslag.
Belangrijk! Google Disk converteert kleine pdf-bestanden, tot 8 MB.
Het conversieproces is als volgt:
- ga naar Google Disk;



Vertaling kopiëren
U kunt documenten in PDF-indeling ook converteren naar Doc met behulp van de kopieermethode. De methode werkt goed, maar heeft enkele nadelen: het is bijvoorbeeld onmogelijk om pdf naar Doc te kopiëren als de documenten beveiligd zijn. Maar desalniettemin is de methode effectief.
Het ziet er zo uit:
- installeer het programma "Adobe Reader";
- laad het vereiste document;


Dit artikel heeft manieren behandeld om PDF-bestanden naar Word te converteren.
Het lijkt erop hoe veelzijdig het PDF-formaat is, dat door veel programma's wordt herkend, zelfs door internetbrowsers, maar veel gebruikers proberen het nog steeds te converteren naar tekstverwerkingsbestanden. Hoe u het PDF-formaat naar Word vertaalt, en vooral - waarom, zal verder worden besproken. Er kunnen verschillende basistechnieken worden gebruikt. En sommige zijn zodanig dat veel gebruikers er niets van weten, of het gewoon vergeten.
Waarom zou u een conversie van PDF naar DOC / DOCX nodig hebben?
Laten we beginnen met de vragen over waarom het überhaupt converteren van PDF naar tekstformaat van de Office-editor Word. Zoals veel gebruikers uitleggen, hebben ze dit nodig om de originele inhoud van het document te kunnen bewerken. Maar waarom precies Word en niet een andere toepassing? Blijkbaar is het probleem dat gespecialiseerde programma's voor het bewerken van PDF-bestanden voor veel beginnende gebruikers vrij moeilijk te leren en te gebruiken lijken, maar bijna iedereen weet hoe te werken met een Office-editor in tweeën (tenminste wat betreft het gebruik van standaard en meest eenvoudige acties - precies). Bovendien installeren veel gebruikers om met PDF te werken maximale kijkers, geen volwaardige editors, en wanneer u onmiddellijk moet bewerken, is niets anders dan Word bij de hand.
Hoe PDF naar Word vertalen door de inhoud van het originele bestand te kopiëren?
Maar laten we eens kijken naar de belangrijkste methoden van dergelijke transformaties en beginnen, zoals ze zeggen, bij de primitieve zelf. Zoals u weet, heeft elk programma de mogelijkheid om inhoud te kopiëren en vervolgens van het klembord in een andere toepassing te plakken (uiteraard compatibel). Zo kunt u zelfs in de viewer alle inhoud selecteren, kopiëren en in Word plakken.
Maar er is hier een voorbehoud. Aangezien het PDF-formaat niet langer een tekstueel formaat is, maar een grafisch formaat, zal een object dat in Word wordt ingevoegd ook slechts een afbeelding zijn, die niet kan worden bewerkt. Maar hoe vertaal je dan een document van PDF naar Word, zodat zowel tekst als afbeeldingen gewijzigd kunnen worden? Het is veel beter om applicaties zoals Adobe Reader te gebruiken. In dit programma kun je de bewerkingsmodus instellen en pas daarna kopiëren en plakken. Het is nog makkelijker: kies meteen in het programma de optie Opslaan met een aanduiding van het Word-formaat.
De functies van de Word-teksteditor gebruiken
Maar wat te doen als het bovenstaande hulpprogramma niet beschikbaar is? En hier hoef je niet ver voor te gaan, aangezien de tekstverwerker Word 2010 en hoger zelf zijn eigen middelen heeft om met dit formaat te werken. Hoe PDF naar Word vertalen om te bewerken? Elementair!

Om te openen, hoeft u alleen niet de DOC- of DOCX-indelingen op te geven, die zijn ingesteld in het standaardbestandstypeveld, maar PDF selecteren (in de nieuwste versies van de editor is het niet nodig om de vereiste indeling in te stellen, omdat de optie om alle ondersteunde documenttypen te herkennen is standaard ingesteld).

Wanneer u het echter probeert te openen, geeft het programma onmiddellijk een waarschuwing weer dat na het optimaliseren van het formaat voor bewerking, de inhoud er mogelijk niet hetzelfde uitziet als in het originele bestand. Daar is niets mis mee. De basisstructuur verandert sowieso niet. Ten slotte, om de conversie volledig te voltooien, hoeft het bewerkte document alleen maar te worden opgeslagen in de juiste native teksteditor-indeling.
Extra plug-ins en Windows-componenten gebruiken
Nu een paar woorden over het vertalen van PDF naar Word met behulp van enkele specifieke tools die aanwezig zijn of kunnen zijn in Windows-systemen. In eerste instantie gaan we ervan uit dat u voor de geïnstalleerde versie van de teksteditor het PDF-formaat niet kunt selecteren uit de lijst met ondersteunde. In dit geval moet u een kleine add-on Microsoft Save as PDF of XPS rechtstreeks van de Microsoft-website downloaden en na installatie kan Word met PDF werken zoals met gewone tekstbestanden.

Trouwens, als we het hebben over het vertalen van PDF naar Word, is het de moeite waard om de aandacht van alle gebruikers te vestigen op het feit dat dit onderdeel na installatie (evenals vergelijkbare tools zoals Microsoft Print to PDF en Microsoft XPS Document Writer) niet kan worden uitgeschakeld in de lijst met Windows-componenten op geen enkele manier.
Hoe PDF naar Word te converteren met behulp van converters
Als u niet tevreden bent met de beschreven tools en methoden, kunt u programma's van derden gebruiken. Met zo'n converter kun je heel eenvoudig PDF naar Word converteren.

U hoeft alleen het bronbestand te selecteren, de locatie van het doelobject op te geven en de start van het proces te activeren. Het voordeel van dergelijke toepassingen is dat ze meerdere bestanden tegelijk kunnen converteren. Als u tweerichtingsprogramma's gebruikt (PDF naar Word en vice versa), worden de mogelijkheden voor conversies aanzienlijk uitgebreid.
Online diensten
Hoe je als het ware PDF naar Word vertaalt met geïmproviseerde middelen, is een beetje duidelijk. Tot slot een paar woorden over internetdiensten waarmee u dergelijke acties ook kunt uitvoeren. Natuurlijk zijn ze niet erg breed verspreid, maar ze kunnen worden gebruikt als er helemaal niets is. Tegelijkertijd kunnen gebruikers profiteren van het feit dat u gratis PDF naar Word kunt vertalen. Toegegeven, het zal wat meer tijd kosten, aangezien het bestand dat naar de site is geüpload voor conversie mogelijk niet het enige is en in de wachtrij zal staan, en niet alle online services batchconversie ondersteunen (het is onmogelijk om meerdere bestanden te uploaden).
In plaats van een totaal
Dus hoe je PDF naar Word vertaalt, is volgens mij al duidelijk voor elke gebruiker. Welk hulpmiddel moet je gebruiken? Het is vrij duidelijk dat de beste optie zou zijn om de mogelijkheden van de Word-teksteditor zelf te gebruiken, dus als de versie van de Office-suite lager is dan 2010, zal deze moeten worden bijgewerkt. Aan de andere kant kunt u een extra plug-in installeren zonder "Office" opnieuw te installeren. De rest van de instrumenten zijn niet voor iedereen.
Heel vaak moeten jij en ik converteren van PDF naar Word. Hier kunnen veel redenen voor zijn. U heeft bijvoorbeeld de tekst gevonden die u nodig heeft voor verdere bewerking, maar deze is in pdf-formaat. Het is onmogelijk om het bestand in dit formaat te bewerken, daarom moeten we het voor deze doeleinden converteren naar het DOC- of DOCX-formaat, dat beschikbaar zal zijn voor bewerking in de Word-teksteditor. Bij het converteren van een PDF-bestand is het erg belangrijk dat de originele opmaak van de tekst behouden blijft, anders kunnen er grote problemen ontstaan na de conversie en zal het uiteindelijk zo blijken dat het gemakkelijker is om de tekst handmatig over te typen. We zullen PDF naar Word converteren met Adobe Reader en een online service. Maar laten we eerst eens nader bekijken wat PDF en WORD zijn.
PDF (draagbaar documentformaat)- een speciaal formaat van elektronische documenten dat is gemaakt door Adobe System. Normaal gesproken zijn bestanden in PDF-indeling elk soort document. Dienovereenkomstig wordt er niet voorzien in het bewerken van documenten. Daarom heb je waarschijnlijk meer dan eens verschillende tijdschriften, boeken en studieboeken in dit formaat gedownload. Een pdf-document kan zowel tekst als afbeeldingen bevatten.
Om tekst uit elektronische documenten te kunnen gebruiken, moeten we deze daarom vertalen naar het formaat van de tekstverwerker Word.
Microsoft Word (of alleen Word)- een teksteditor die is ontworpen om tekstbestanden te maken en te bewerken. MS Word is ontwikkeld en uitgegeven door Microsoft en is opgenomen in het Microsoft Office-softwarepakket.
Hoe Adobe Reader te installeren.
Om van PDF naar Word te converteren, moeten we het Adobe Reader-programma downloaden en installeren.
We kunnen het downloaden van de officiële website: Adobe Reader.
Hoe te converteren van PDF naar Word met Adobe Reader.
Nadat ons programma is geïnstalleerd en gelanceerd, kunt u vertrouwd raken met de functionaliteit ervan. Aanvankelijk had Adobe Acrobat functies voor het lezen van documenten, maar nu is de functionaliteit ervan overgroeid met bewerkingsmogelijkheden.
Opmerking! Na installatie van de Adobe Acrobat-tools in de Word-teksteditor, verschijnt de Acrobat-knop op de werkbalk. Wanneer u op deze knop klikt, verschijnt een werkbalk voor het werken met PDF-bestanden.
Laten we nu beginnen met het daadwerkelijke proces van het converteren van een PDF-bestand naar Word.
Open hiervoor het pdf-bestand dat we nodig hebben via het menu van de geïnstalleerde Adobe Acrobat DC.


- Nadat de instellingen zijn gemaakt, drukt u op de knop "Exporteren"
- In het venster dat verschijnt, moet u een naam voor het bestand bedenken.
Nadat u het programma Adobe Acrobat DC hebt uitgevoerd, wordt uw elektronische document geconverteerd naar Word-formaat, zodat u het in de toekomst kunt bewerken. Het programma kan niet alleen tekst, maar ook afbeeldingen van PDF naar Word converteren, dus u hoeft zich geen zorgen te maken over het toevoegen van afbeeldingen aan het gemaakte bestand, het programma zal alles voor u doen. Adobe Acrobat DC kan PDF naar WORD en gescande foto's en tekst converteren.
Soms heeft een pdf niet alle tekst nodig, maar slechts een klein deel ervan. Om dit stuk tekst naar doc-formaat te converteren, moet u een stuk tekst selecteren, vervolgens op CTRL + C drukken en op CTRL + V in de geopende MS Word-editor. De gekopieerde tekst wordt in Word geplakt met dezelfde opmaak als in het elektronische document.
Converteer PDF-document naar Word met behulp van online services.
U kunt ook converteren van PDF naar Word met behulp van online services. Er zijn veel van dergelijke diensten op internet. Ik breng er een onder uw aandacht. Dienst http://pdf2doc.com/ru/
Om een elektronisch document om te zetten naar Word-formaat gaat u naar de servicepagina. Zoals u kunt zien, zijn er verschillende opties om het PDF-bestand te converteren om uit te kiezen. Om een elektronisch document te uploaden, drukt u op de knop "Uploaden" of sleept u het bestand naar een speciaal gedeelte van de pagina. Nadat het bestand is geüpload, wordt het automatisch geconverteerd en wordt u gevraagd het bestand in Word-indeling te downloaden.  Met behulp van deze service konden we dus eenvoudig met een paar muisklikken converteren van PDF naar Word.
Met behulp van deze service konden we dus eenvoudig met een paar muisklikken converteren van PDF naar Word.
Conclusie.
Dat is alles voor mij, nu weet je hoe je van PDF naar Word moet converteren. Tegelijkertijd hoef je geen speciale kennis toe te passen, je vindt alles wat je nodig hebt in dit artikel. U kunt verschillende e-books, tijdschriften en studieboeken eenvoudig omzetten naar Word-formaat. Als u andere methoden gebruikt, schrijf dan in de opmerkingen.
PDF (pdf) is een formaat waarmee u gemakkelijk en gemakkelijk boeken op een computer kunt lezen. Hiermee kunt u niet alleen tekst, maar ook afbeeldingen van goede kwaliteit behouden, daarom wordt het vaak gebruikt in gedrukte producten.
Als dit gewoon een e-book is dat je leest voor de ziel, dan veroorzaakt dit formaat geen overlast. Maar als je met zo'n document aan de slag moet, kan dat voor velen een probleem zijn. Het is niet erg duidelijk hoe het in platte tekst moet worden vertaald en, in het algemeen, of het mogelijk is om dit te doen zonder de opmaak te verliezen.
Nu zullen we kijken naar de eenvoudigste manieren om naar Word te vertalen met behoud van de originele look.
Microsoft Word 2013-2016 gebruiken
In de nieuwste versies van Microsoft Office heeft de Word-toepassing een ingebouwde pdf-conversietool. U hoeft alleen het bestand in dit programma te openen en dan doet het systeem alles zelf.
1 . Klik op de knop "BESTAND" in de linkerbovenhoek van het venster.
2. We gaan langs het pad Open → Computer en selecteren de map waarin ons bestand zich bevindt.

3. Selecteer het document en klik op de knop "Openen".

Er verschijnt een waarschuwingsvenster, dat u kunt overslaan en direct op de knop "OK" kunt drukken.

Dat is alles! Nu kan het document worden bewerkt en opgeslagen in het gebruikelijke doc- of docx-formaat.
Toegegeven, de pagina-einden bevinden zich niet op dezelfde plaatsen als in het originele bestand, maar op de een of andere manier kun je overleven. Het belangrijkste is dat alle tabellen en lijsten bewerkbaar zijn.

Via Adobe Reader of Foxit Reader
Als je een oude versie van MS Word hebt, maar je hebt Adobe Acrobat Reader of Foxit Reader (een daarvan opent meestal alle pdf-bestanden), dan kun je hiermee converteren.
1 . Open het bestand in Adobe Reader of Foxit Reader en kopieer het gewenste fragment van het document.
Gewoonlijk hoef je het bestand alleen maar te openen en het zal onmiddellijk starten in een van deze programma's (bovenaan wordt geschreven in welk programma).


Om alle tekst in Adobe Reader te kopiëren, klikt u bovenaan op "Bewerken" en selecteert u "Bestand naar klembord kopiëren".

Om alle tekst in Foxit Reader over te zetten, moet u bovenaan op "Home" klikken, op het klembordpictogram klikken en "Alles selecteren" selecteren. Klik vervolgens nogmaals op het icoon en selecteer "Kopiëren".

2. Wij maken een document in Word. Om dit te doen, klikt u met de rechtermuisknop op een vrije ruimte op het bureaublad en selecteert u Nieuw → Microsoft Office Word-document.

Of je opent het programma eenvoudig via Start → Alle programma's → Microsoft Office → Microsoft Office Word.
3. We plakken in het document het fragment dat we uit het pdf-bestand hebben gekopieerd. Klik hiervoor met de rechtermuisknop op het blad en selecteer het item "Invoegen" in het contextmenu.

Als resultaat krijgen we dezelfde tekst, maar met de mogelijkheid om te bewerken. Toegegeven, het wordt vaak toegevoegd met licht gewijzigde opmaak en zonder afbeeldingen.

minpuntjes
- Als het document groot is, is het invoegen erg traag of het Woord hangt gewoon strak. En soms wordt zelfs een kleine tekst niet ingevoegd. Uitvoer: selecteer / kopieer / plak in delen.
- Afbeeldingen worden niet gekopieerd. Afsluiten: maak er screenshots van door op de Print Screen-toetsenbordtoets te drukken en plak ze in Word (rechterknop - Plakken). Maar u moet de resulterende afbeelding nog steeds bijsnijden en vergroten/verkleinen.
- Soms heeft de opmaak veel te lijden: lettertypen, lettergroottes, kleuren, enz. Afsluiten: bewerk de tekst handmatig.
Samenvatting: met platte tekst is deze optie heel acceptabel, maar als het document ook tabellen, lijsten, afbeeldingen bevat, is het beter om op andere manieren te converteren.
Online services voor het converteren van PDF naar Word
OCR-programma's:
ABBYY FineReader (betaald)
WinScan2PDF (gratis)






