Na het einde van de ondersteuning voor Riva Tuner, werd op basis daarvan MSI Afterburner uitgebracht. De functies omvatten: overklokken van grafische processors door het verhogen van de spanning van de belangrijkste elementen, het verhogen van de werkfrequentie van het geheugen en de grafische chip, het regelen van de rotatiesnelheid van de koeler en het bewaken van de huidige status van de grafische kaart. Zie hieronder hoe u MSI Afterburner gebruikt en wat het is.
Opmerking! Het is erg belangrijk bij het gebruik van de applicatie om de temperatuur van de GPU nauwlettend in de gaten te houden om het apparaat niet te oververhitten en te beschadigen. Bij gebruik van een krachtige gaming videokaart is het beter om voor een nieuw koelsysteem te zorgen.
Het hulpprogramma bewaakt de dynamiek van de temperatuur van het apparaat en kan waarschuwingen weergeven over het overschrijden van de kritische (door de gebruiker ingestelde) waarde van de temperatuur van de grafische chip.
Installeer MSI Afterburner
Het programma wordt gedownload van de Russischtalige versie van de officiële bron voor zijn ondersteuning, te vinden op de link.
- Nadat je erop hebt geklikt, klik je op "Download Afterburner" en wacht je tot het archief met het installatieprogramma is gedownload.
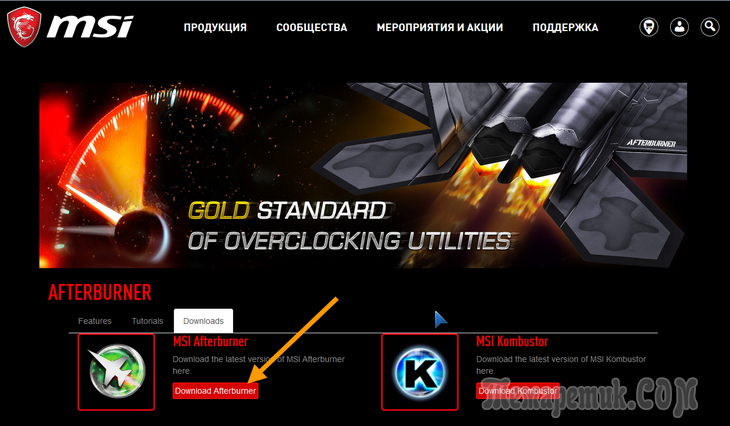
- Pak het gecomprimeerde bestand uit met een archiver of bestandsbeheerder.
Rijst. 2 - Het archief uitpakken via 7Z
- Specificeer de interfacetaal en klik op "OK".
Rijst. 3 - De interfacetaal selecteren
- Klik in de overige vensters op "Volgende" en geef het pad op voor het installeren van het programma.
Rijst. 4 - Specificeer het installatiepad
- Start Afterburner na het kopiëren en registreren van bestanden.
Rijst. 5 - Start Afterburner na installatie
Na het starten van het programma verschijnt de interface met de belangrijkste gegevens op het display: de huidige parameters van de werking van de grafische processor en de status ervan.
Stijlvol Afterburner-ontwerp
De standaard skin voor het programma is niet erg gemakkelijk te gebruiken, dus veel gebruikers veranderen deze onmiddellijk in een gebruiksvriendelijkere. Om dit te doen, roept u de "Instellingen" op door op het tandwielpictogram in het midden van het venster te klikken.
Rijst. 6 - Knop voor het oproepen van applicatie-instellingen
Ga vervolgens naar het tabblad "Interface" en selecteer in de derde subsectie "Huideigenschappen ..." een meer geschikt type applicatieontwerp. De taal, het temperatuurformaat (Celsius / Fahrenheit) en de tijd worden hier ook aangegeven.
Selecteer op het tabblad "Basic" de grafische processor die moet worden geconfigureerd als een paar videokaarten wordt gebruikt of, naast de geïntegreerde, een discrete wordt geïnstalleerd. Als er twee identieke apparaten samenwerken, markeer dan de optie om hun instellingen te synchroniseren.
Fig. 7 - De standaard videokaart selecteren
Het linkerdeelvenster bevat gegevens met getallen over de huidige waarde van de frequentie van de GPU en het videogeheugen. Rechts worden de huidige temperatuur en spanning gevisualiseerd.
Rijst. 8 - Informatiepaneel
Het centrale deel van de interface wordt ingenomen door een frame met schuifregelaars, met behulp waarvan de regeling wordt uitgevoerd:
- kern spanning;
- vermogensbeperking;
- grens temperatuur;
- grafische kernfrequentie;
- geheugen frequentie;
- het aantal omwentelingen van de koeler.
Rijst. 9 - Frame voor het overklokken van de videokaart
Onder het frame, naast de knop voor het oproepen van het instellingenvenster, bevindt zich een knop om de instellingen terug te zetten naar de fabrieksinstellingen.
Rijst. 10 - Knop voor resetten van instellingen
Het onderste deel van de MSI Afterburner-interface wordt ingenomen door een bewakingsvenster met grafieken van temperatuur en andere bedrijfsparameters van de grafische kaart.
Rijst. 11 - Controlevenster voor sleutelindicatoren
Het laatste belangrijke element van de interface is het paneel voor het beheren van overklokprofielen en het schakelen tussen deze profielen.
Rijst. 12 - Voorinstellingen beheren
Eenvoudige regels voor spanningsregeling
Met het programma kunt u de spanning op de host grafische adapter aanpassen. Afhankelijk van de microarchitectuur en de gebruikte microschakeling, kan de parameter worden weergegeven in millivolt of als een percentage van de initiële waarde.
Standaard is de optie op alle apparaten uitgeschakeld, behalve op merkproducten (van MSI). Om het te activeren, moet je naar de hoofdinstellingen van de applicatie gaan en de bijbehorende optie inschakelen. Hier zijn verschillende modi beschikbaar: voor referentiechips, voor chips van MSI en grafische adapters van derden.
Rijst. 13 - Ontgrendelen van de regelfunctie van de voedingsspanning
Als de optie na het activeren nog steeds inactief is (grijs), raadpleeg dan de handleiding van de GPU. Hoogstwaarschijnlijk ondersteunt Afterburner de programmeerbare microcontroller op het apparaat niet, zelfs als deze wel spanningsregeling ondersteunt.
Verhoog de waarde van de parameter geleidelijk, elke keer met enkele procenten, en houd de temperatuur en stabiliteit van de videokaart nauwlettend in de gaten na elke wijziging in de waarde. Met een aanzienlijke toename zal het apparaat sneller oververhitten en meer fouten maken in de berekeningen, wat waarschijnlijk zal leiden tot storingen van het hele systeem, het verschijnen van artefacten, enz.
Na het herprogrammeren van de controller, die wordt uitgevoerd door op de knop met het vinkje te klikken, is het het beste om de videokaart te stresstesten, bijvoorbeeld met behulp van het eigen hulpprogramma Kombuster. Als er een paar uur geen afwijkingen worden opgemerkt, kan de indicator met een paar procent of tientallen eenheden worden verhoogd.
Rijst. 14 - Een nieuwe configuratie toepassen
Als na het opslaan van de kernspanningswaarde verandert in de standaardwaarde, probeer dan naar de instellingen te gaan en een andere spanningsregelingsmethode te selecteren, maar hoogstwaarschijnlijk zult u de waarde niet kunnen aanpassen via MSI Afterburner.
Piekstroomverbruik wijzigen
De optie is niet op alle apparaten actief, maar werkt alleen wanneer de technologie voor het beheer van het verbruik van elektrische energie in de grafische adapter is geïmplementeerd.
Naast het slepen van de schuifregelaar, kunnen variabele waarden worden ingevoerd vanaf het toetsenbord. We klikken op het huidige cijfer, waarna een knipperende cursor verschijnt en de mogelijkheid om numerieke waarden in te voeren.
Rijst. 15 - Schuifregelaar voor het wijzigen van het maximale stroomverbruik
Kern- en videogeheugenfrequentie
Core Clock helpt u de maximale werkfrequentie van de GPU te wijzigen. Hoe hoger, hoe meer informatie er in één klokcyclus wordt verwerkt. Geheugenklok - een parameter die toegang geeft tot het programmeren van de videogeheugenfrequentie. Afhankelijk van het apparaat kunnen de waarden expliciet of als percentage van het origineel worden weergegeven.
Het is de moeite waard om de parameters bij elke stap met een paar procent of een paar tientallen eenheden te verhogen / verlagen, stresstests uit te voeren na elke opslag van de instellingen of een "hard" spel te starten. In het tweede geval wordt aanbevolen om RTSS te gebruiken, waarvan de installatie wordt aangeboden na Afterburner. Het programma in de overlay-modus (overlay) visualiseert het huidige aantal frames dat door de videokaart in het spel wordt uitgegeven.
Rijst. 16 - De frequentie van de grafische kern aanpassen
Effectieve koeling
Om handmatige wijziging van de variabele te activeren, klikt u op het tandwielpictogram naast de schuifregelaar Ventilatorsnelheid.
Rijst. 17 - Handmatige regeling van de koelersnelheid inschakelen
Als u wilt dat het systeem de ventilatorsnelheid automatisch aanpast op basis van de huidige temperatuur van de videokaart, schakelt u over naar automatische aanpassing van de waarde door op het pictogram Auto te klikken.
In het gelijknamige tabblad Afterbuner-instellingen kun je de visualisatie van onnodige grafieken uitschakelen en de piekwaarden specificeren van alle indicatoren die door het programma van de sensoren worden gelezen. Wanneer de opgegeven waarde is bereikt, waarschuwt de applicatie de gebruiker voor het bereiken van de bovengrens, bijvoorbeeld temperatuur.
Rijst. 20 - Onnodige grafieken verwijderen uit het monitoringvenster
Profielen
Voor verschillende situaties (moderne games, videoverwerking, zeer grafisch intensieve games, werken met 2D-graphics) heeft MSI Afterburner de mogelijkheid om vijf verschillende overklokopties op te slaan. Voor games moeten bijvoorbeeld de indicatoren die verantwoordelijk zijn voor de prestaties van het apparaat worden verhoogd en voor het bekijken van films, surfen op internet en teksteditors kunt u het stroomverbruik van de videokaart verminderen.
Wat opmerkelijk is, is dat het schakelen tussen profielen "on the fly" wordt uitgevoerd door op een enkel pictogram te klikken of door de toetsen te gebruiken die eraan zijn toegewezen.
Om een preset toe te voegen, wijzigt u de vereiste overklokinstellingen in het centrale venster en klikt u op het pictogram "Opslaan".
Rijst. 21 - Nieuwe instellingen opslaan in een apart profiel
Klik vervolgens op een van de knipperende cijfers om de huidige configuratie toe te wijzen aan de bijbehorende cel.
In het instellingentabblad "Profielen" kan de activering van elk van de voorinstellingen worden toegewezen aan een combinatie van sneltoetsen die niet in het systeem worden gebruikt.
Rijst. 22 - Een combinatie van sneltoetsen toewijzen aan de activering van de lijst met instellingen
Voorheen was de app uitgerust met functies voor het maken van screenshots en video's van 3D-games en ondersteunde verschillende profielen voor het werken in 3D- en 2D-modi, waardoor energie kon worden bespaard, maar in de nieuwste versies hebben de ontwikkelaars deze functies verlaten.
Dat concludeert de tutorial over het gebruik van MSI Afterburner. En onthoud: het overklokken van een videokaart vergroot niet alleen het risico op voortijdige uitval, maar verkort ook de levensduur (versnelt slijtage).





