Een Wi-Fi-router voorziet de apparaten (smartphones, laptops, computers) die ermee zijn verbonden van een lokaal netwerk en internet. Als u na het installeren van de router geen wachtwoord voor uw Wi-Fi-netwerk heeft ingesteld, is het netwerk openbaar en kan iedereen binnen het bereik van het netwerk er verbinding mee maken. Zo kunnen uw buren of werknemers van aangrenzende kantoren op het werk verbinding maken met uw netwerk en dit gebruiken, wat tot verlies van internetsnelheid zal leiden.
Als u al een wachtwoord heeft, maar iemand heeft het ontdekt, dan heeft u geen andere keuze dan het wachtwoord op uw Wi-Fi-router te wijzigen om de gratis distributie van uw internet te stoppen. In dit artikel leert u hoe u het wachtwoord op alle populaire Wi-Fi-routers kunt wijzigen.
Procedure voor het wijzigen van het wachtwoord op de router
In de regel wordt de configuratie van de router en de installatie ervan uitgevoerd door mensen van de provider. Na enige tijd kan de gebruiker echter de volgende problemen ervaren:
1. De gegevensoverdrachtsnelheid begint aanzienlijk te dalen.
2. Zelfs als niemand in huis het draadloze netwerk gebruikt, knipperen de indicatielampjes van het WiFi-netwerk nog steeds.
3. Als de aanbieder kosten in rekening brengt voor de hoeveelheid overgedragen informatie die de norm overschrijdt, staat er een constante schuld op de rekening, die sommigen in eerste instantie toeschrijven aan hun onoplettendheid.
Al deze gevallen duiden slechts op één ding: een onbekende kon verbinding maken met wifi door het wachtwoord te raden of te hacken. Als het wachtwoord niet is ingesteld, hoeft u niet eens te raden.
De uitweg uit deze situatie is om het wachtwoord te wijzigen in een complexere combinatie. Tegelijkertijd merken we dat het kraken van het wachtwoord van het WiFi-netwerk behoorlijk lastig is. Daarom is de oorzaak van problemen vaak de menselijke factor: iemand die u kent, toen hij bij u thuis was, vroeg om een wachtwoord om zijn apparaat te verbinden en vertelde dit vervolgens aan anderen (het is de moeite waard om te onthouden dat alle apparaten wachtwoorden voor WiFi-netwerken opslaan ). Hoe verander ik het wachtwoord op de router en hoe maak ik het netwerk veiliger?
Als u de kwestie van het wijzigen van het WiFi-wachtwoord van bijvoorbeeld de Rostelecom-provider overweegt, moet u begrijpen dat providers geen netwerkrouters produceren, maar alleen overeenkomsten sluiten met verschillende fabrikanten voor de levering ervan aan hun klanten. U kunt op alle netwerkrouters een nieuw wachtwoord instellen, maar het wijzigingsproces is afhankelijk van de kenmerken van de router zelf.
Provider Rostelecom levert haar diensten met de installatie van de volgende netwerkrouters:
1. D-Link.
2. TP-Link.
3. HUAWEI.
We zullen ook kijken naar het proces van het wijzigen van het wachtwoord van routers van andere fabrikanten.
Het Wi-Fi-wachtwoord op een D-Link-router wijzigen
Ondanks het feit dat je van de fabrikant D-Link een groot aantal routermodellen op de markt kunt vinden, kun je met dezelfde aanbeveling het WiFi-wachtwoord instellen of wijzigen. Dit komt door het feit dat het softwaregedeelte van het systeem ongewijzigd blijft en de modellen alleen qua kenmerken verschillen.
De verschillen kunnen klein zijn en hebben vaak alleen betrekking op het ontwerp en de locatie van menu-items.
Eén van de meest populaire modellen van de wereldberoemde fabrikant D-Link is de DVG-5402SP. Provider Rostelecom biedt u ook de mogelijkheid dit model te installeren. Het wachtwoordwijzigingsproces kan in de volgende stappen worden onderverdeeld:
1. Start een browser, zoals Mozzila Firefox of Google Chrome.
2. Het betreffende model heeft een niet-standaard routeradres waar u naartoe moet gaan om het instellingenpaneel weer te geven: https://192.168.8.254. Bij andere modellen van deze fabrikant kunt u het wachtwoord meestal wijzigen en andere instellingen instellen door naar https://192.168.0.1 of https://192.168.1.1 te gaan. Het WiFi-netwerk wordt geconfigureerd via een browser. Nadat u naar het browseradres bent gegaan, zou het routerpaneel moeten openen.
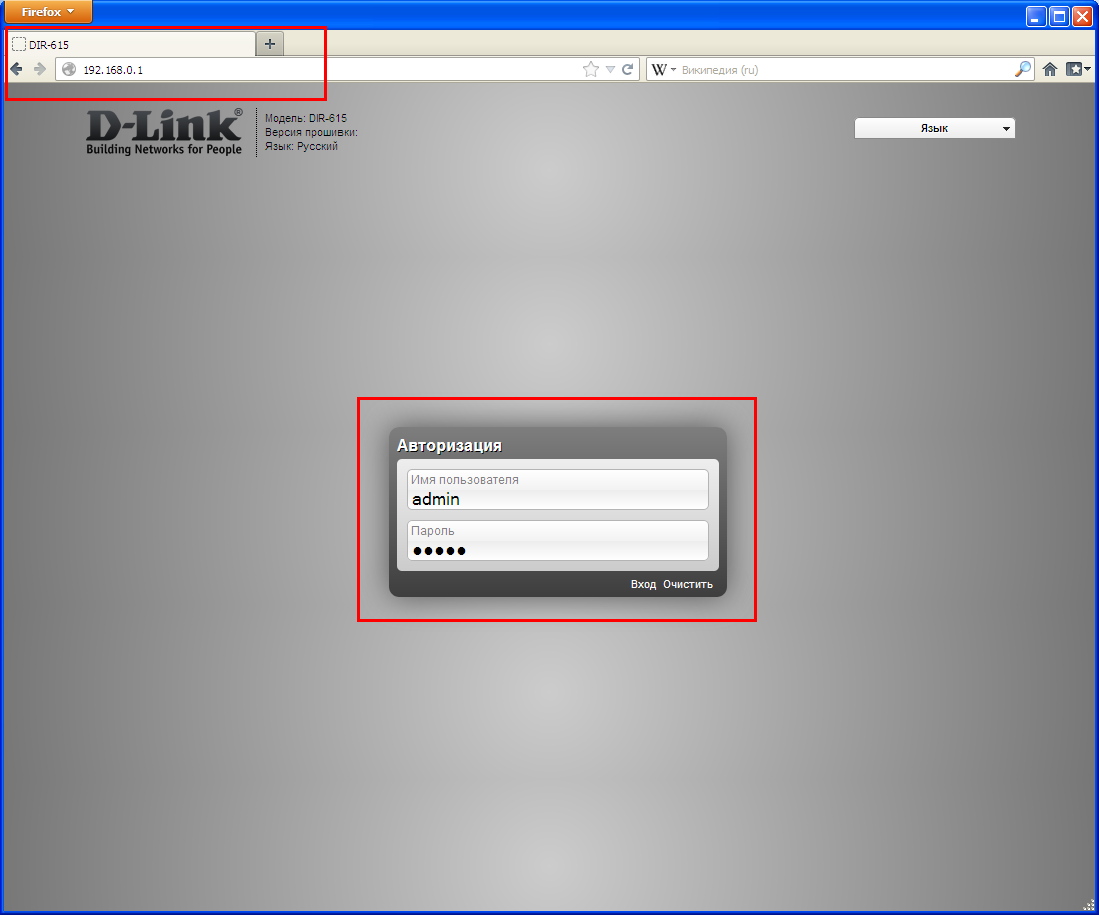
3. Om de bedrijfsmodi te wijzigen, gaat u naar het gedeelte "Instellingen".
4. Aan de linkerkant is er in de regel een menu met verschillende opties. We vinden "Wireless Setup" (draadloze netwerkinstallatie) en gaan ernaartoe.
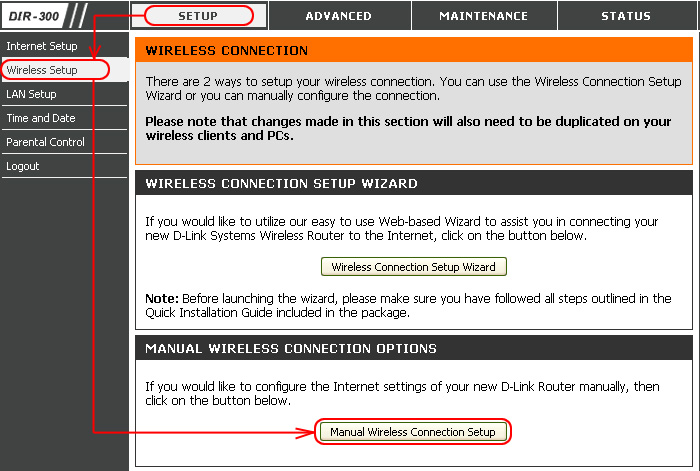
5. In deze sectie vindt u een beveiligingscategorie genaamd “Draadloze beveiliging”. Hier kunt u alle beveiligingsinstellingen instellen.
6. Ga naar de parameter “Pre-shared key” (PSK-coderingssleutel), stel het gewenste wachtwoord in en klik op OK. Bevestig de wijzigingen door op de knop "Toepassen" te klikken.
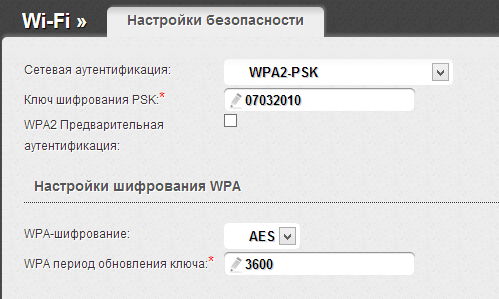
7. Om de waarde te wijzigen en op te slaan, opent u het onderhoudsgedeelte “Onderhoud”, gaat u naar de categorie Opslaan en opnieuw opstarten en klikt u op de knop “Opnieuw opstarten” voor opnieuw opstarten.
Nadat het systeem opnieuw is opgestart, wordt het wachtwoord gewijzigd in een nieuw wachtwoord. Om verbinding te maken vanaf andere apparaten via WiFi, moet u het oude toegangspunt verwijderen, de draadloze netwerken scannen en opnieuw verbinding maken, waarvoor u een nieuw wachtwoord moet invoeren .
Het wifi-wachtwoord op een TP-Link-router wijzigen
Routers onder het merk TP-Link zijn ook in Rusland enorm populair geworden. Een van de meest voorkomende modellen is de TL-WR841ND, waar ik het eerder al over had in het artikel over het opzetten van deze router.
In dit geval kunt u de WiFi-werking als volgt configureren:
1. Open de browser.
2. Voer in de adresbalk het adres van uw thuisnetwerk in, voor dit model is dit https://192.168.0.1. Nadat we een invoer hebben gemaakt om naar het ingevoerde adres te gaan.
3. In dit geval verschijnt er een venster voor het invoeren van een wachtwoord en inloggen. Voor de meeste modellen zijn de standaard login en het wachtwoord hetzelfde: "admin". Als het systeem dergelijke gegevens niet accepteert, moet u alle instellingen terugzetten naar de fabrieksinstellingen door op een speciale knop op de behuizing te drukken.
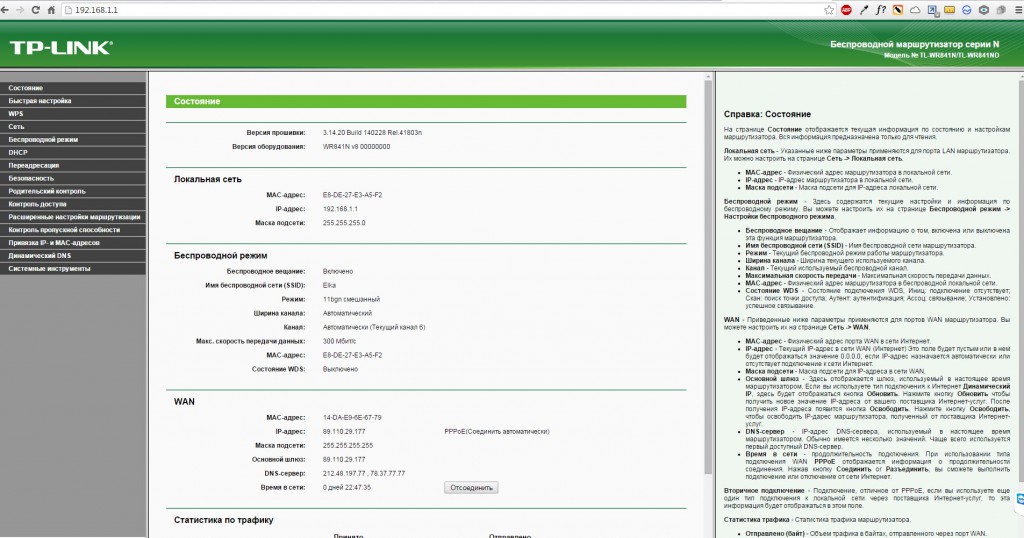
4. Ga na het inloggen naar het gedeelte draadloze verbinding en beveiliging (“Draadloos”, “Draadloze beveiliging”).
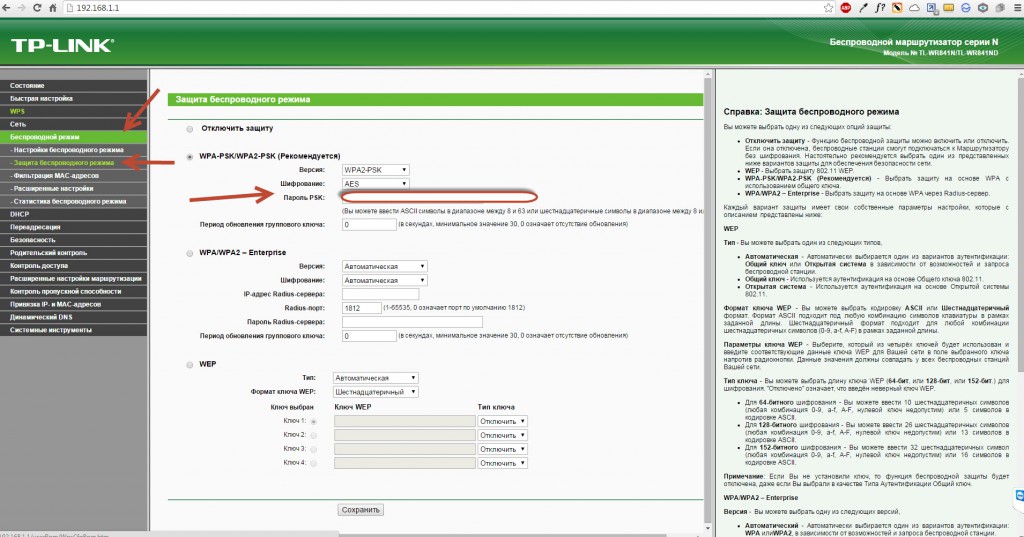
5. Er is een wachtwoordgedeelte in het WiFi-beveiligingsgedeelte. Het veld heet "PSK-wachtwoord". Voer in dit veld een nieuwe waarde in en klik op Opslaan.
Nadat de router opnieuw is opgestart, worden de wijzigingen van kracht.
De twee hierboven besproken routers zijn meestal op voorraad bij de Rostelecom-provider. In sommige gevallen wil de klant echter zijn eigen apparatuur van andere fabrikanten kopen.
Het Wi-Fi-wachtwoord op een Huawei-router wijzigen
1.Ga naar het configuratiescherm van de router door naar https://192.168.100.1 te gaan en voer uw gebruikersnaam en wachtwoord in. Op een Huawei-router is de standaard login meestal telecomadmin, het wachtwoord is admintelecom. Het is ook mogelijk dat de inlogoptie root is, het wachtwoord admin.
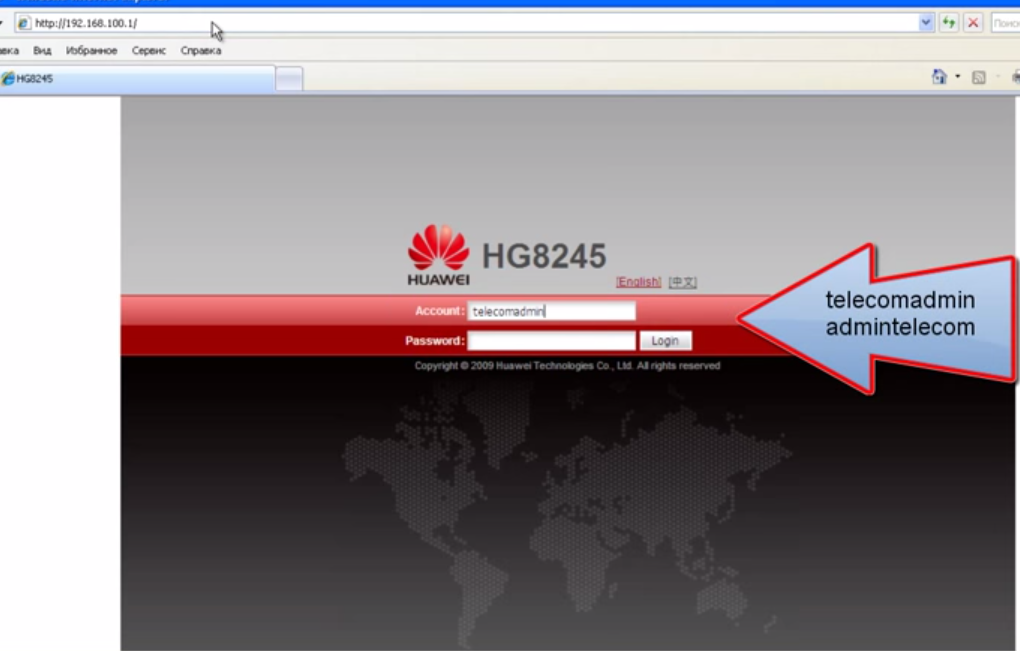
2. Nadat u het configuratiescherm heeft geopend, gaat u naar het tabblad WLAN. U moet de SSID-naam (de naam van uw Wi-Fi-verbinding) en het WPA PSK-wachtwoord opgeven. Nadat u wijzigingen heeft aangebracht, moet u op Toepassen klikken. 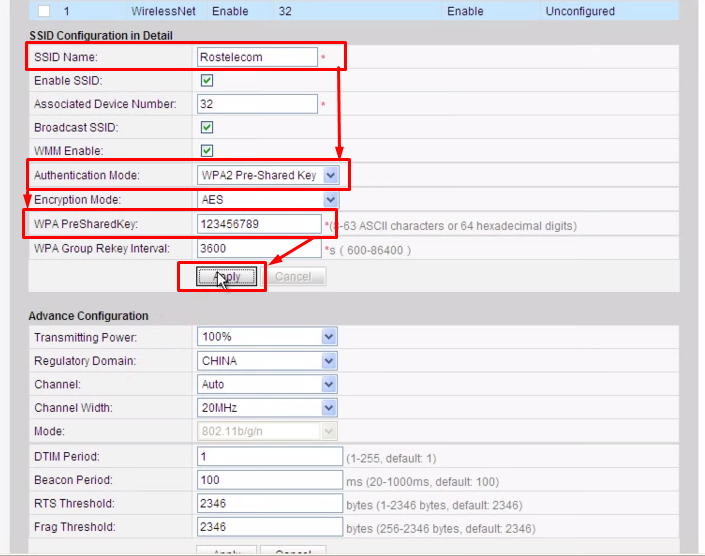
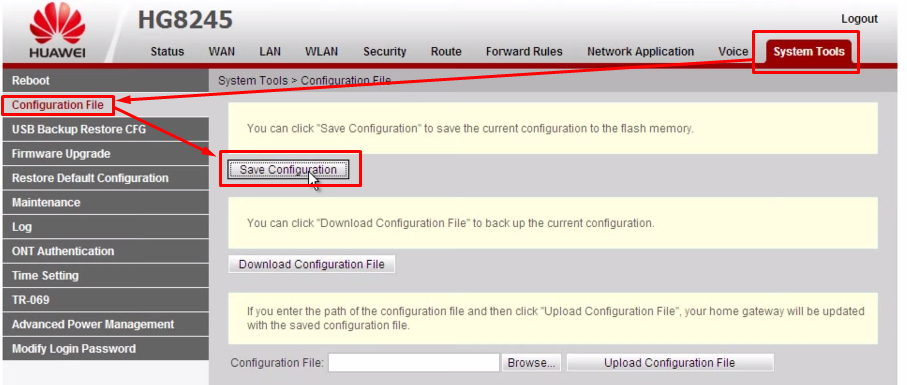
Het Wi-Fi-wachtwoord op een ASUS-router wijzigen
1.Open een browser en ga naar https://192.168.1.1. Geef Admin op als login en Admin als wachtwoord.
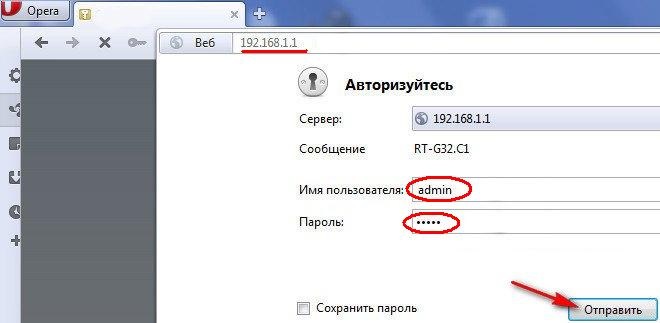
2. Ga in het linkermenu naar de instelling “Draadloos netwerk”.
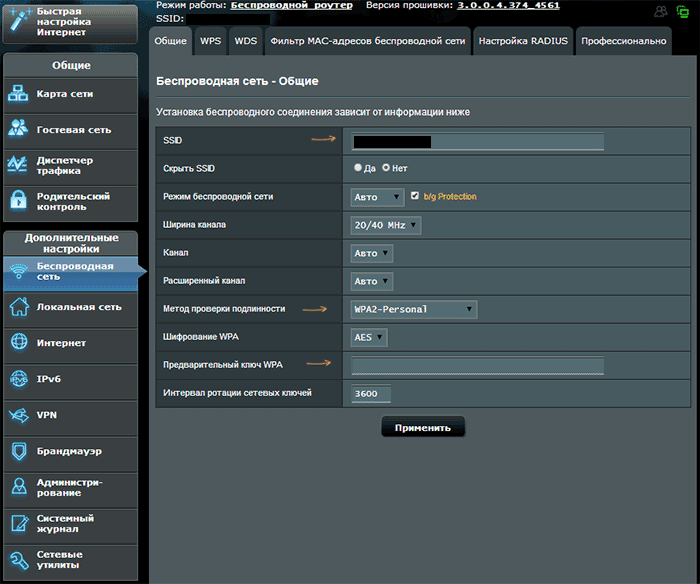
3. Voer de naam van uw Wi-Fi-netwerk in het SSID-veld in en in het item "authenticatiemethode" - WPA2-Personal. Dit is op dit moment de veiligste methode. Voer in het veld WPA Pre-Shared Key het nieuwe wachtwoord voor het netwerk in en klik op Toepassen.
Het Wi-Fi-wachtwoord op de ZyXEL-router wijzigen
1. Ga naar https://192.168.1.1. Dit adres is in vrijwel alle gevallen van toepassing. Slechts enkele modellen hebben een ander thuisnetwerkadres; dit vind je op de achterkant van de router zelf.
2. Vervolgens ziet u het inlogpaneel of het menu zelf. Als het inlogpaneel het wachtwoord en login "admin" is. Als deze waarde niet geschikt is, resetten we de instellingen naar de fabrieksinstellingen met behulp van een speciale sleutel op de routerbehuizing.
3. Ga in het configuratiescherm van de router naar het menu “Wi-Fi Network”, “Beveiliging”, selecteer WPA2-PSK-bescherming, voer een nieuwe waarde in en klik op Toepassen.
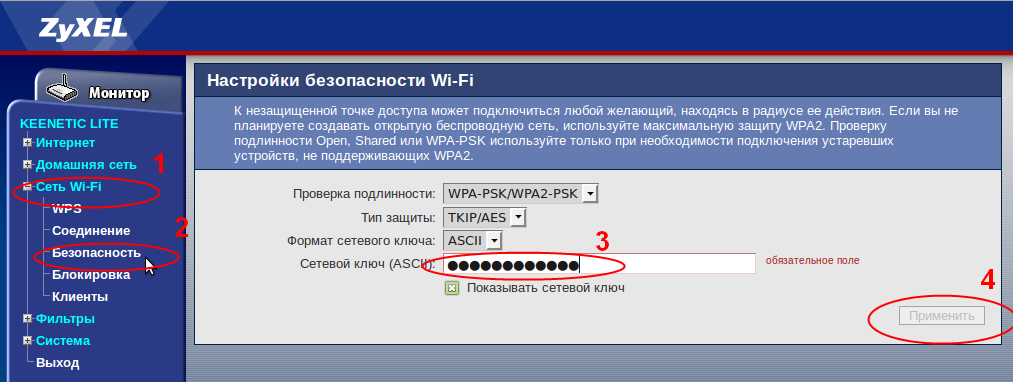
4. Hierna moet u de router opnieuw opstarten om de wijzigingen door te voeren. Het is ook belangrijk om niet te vergeten op de knop Opslaan te klikken voordat u het herstartproces uitvoert. Anders moet u het proces opnieuw herhalen. In sommige gevallen wordt aanbevolen om de router zelf opnieuw op te starten, niet via het virtuele paneel, maar via de knop op de behuizing van het apparaat.
Als apparaten geen verbinding kunnen maken met het netwerk
Na het wijzigen van het wachtwoord ontstaat er vaak een situatie waarin het niet meer mogelijk is om verbinding te maken met het aangemaakte netwerk. Het probleem is dat de inloggegevens zijn gewijzigd en dat alle apparaten verbinding proberen te maken met behulp van de oude parameters. Tegelijkertijd beginnen sommige apparaten langzamer te worden, vreemde fouten te produceren en het netwerk onder een andere naam te zien, zelfs in een situatie waarin deze gegevens zijn achtergelaten.
De uitweg uit de situatie is vrij eenvoudig: u moet het netwerk op alle apparaten verwijderen, vervolgens opnieuw naar toegangspunten zoeken en verbinding maken met een nieuw wachtwoord. Alle problemen zullen onmiddellijk verdwijnen en het apparaat zal weer stabiel werken.





