Systeembestandscontrole (sfc.exe) is een hulpprogramma voor het controleren van systeembestanden, een handig hulpmiddel waarmee u de integriteit van Windows-bestanden kunt scannen en beschadigde of ontbrekende systeembestanden kunt repareren. Talrijke problemen met systeembestanden kunnen snel genoeg worden opgelost door simpelweg Sfc.exe uit te voeren met de parameter "scannow". Er zijn echter gevallen waarin het systeem, als gevolg van schade aan systeembestanden, simpelweg niet correct kan opstarten en het uitvoeren van Sfc.exe vanuit Windows niet mogelijk is. In dergelijke gevallen kan Sfc.exe offline worden gestart met behulp van twee extra opties met behulp van de Windows Herstelomgeving (Windows RE).
Opstarten in Windows RE
Stel de opstartvolgorde van het systeem in het BIOS zo in dat uw cd/dvd-station het eerste opstartapparaat is.
Plaats de installatieschijf van Windows 7 in het station en start uw computer opnieuw op.
U kunt ook de opstartschijf van Windows 7 (/Vista) gebruiken
Klik in het venster "Windows installeren" op de knop Reparatiejouwcomputer(Herstel uw computer )
Selecteer de vereiste Windows 7-installatie (als u er meer dan één heeft) en klik op Volgende
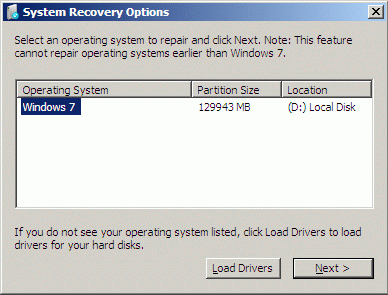
Opmerking: Noteer de stationsletter waarop het systeem is geïnstalleerd. U hebt het nodig als parameter van het hulpprogramma Sfc.exe wanneer u het in de offlinemodus uitvoert.

Gebruik deze opdracht om de integriteit (en reparatie) van een specifiek bestand te controleren:
sfc /scanfile=d:\windows\system32\zipfldr.dll /offbootdir=d:\ /offwindir=d:\windows
Met deze opdracht wordt het bestand zipfldr.dll gescand en indien nodig vervangen.

Gebruik de opdracht om de integriteit van alle systeembestanden te controleren en te herstellen:
sfc /scannow /offbootdir=d:\ /offwindir=d:\windows

Dit proces zal enige tijd duren (in mijn geval ongeveer 5 minuten) en na voltooiing zal alle schade aan systeembestanden worden geëlimineerd en zal de systeemintegriteit worden hersteld.
Het Windows-besturingssysteem kent sinds het begin bugs. Ze kwamen in bijna alle versies voor. Het ziet er anders uit. Er verschijnt een foutmelding, er wordt een “blue screen of death” weergegeven, de applicatie crasht of het systeem start helemaal opnieuw op. In de meeste gevallen is dit te wijten aan een schending van de integriteit van systeembestanden en bestanden die belangrijk zijn voor de werking. Maar de redenen voor dergelijke gevolgen kunnen zowel algemene systeemvervuiling als storingen zijn.
Vanaf Windows 2000 werd daarin een mechanisme geïmplementeerd waarmee u de integriteit van belangrijke bestanden kunt controleren en deze kunt herstellen. De naam van het hulpprogramma is SFC. De meest bekende applicatie is SFC /scannow. Wat dit commando is en waarvoor het wordt gebruikt, wordt in dit artikel gedetailleerd beschreven.
SFC /scannow - wat is het?
Over het algemeen wordt deze link overal op internet gebruikt in instructies en dergelijke. In feite is de uitdrukking na de schuine streep slechts een sleutel of argument voor het SFC-hulpprogramma.
SFC is een speciaal programma dat is ontworpen om de status van systeembestanden te controleren om vervormingen, integriteitsschendingen of zelfs de afwezigheid ervan te vinden. U moet het met bepaalde argumenten uitvoeren, waarvan hieronder een lijst wordt weergegeven.
- SFC /? Met deze sleutel wordt een lijst weergegeven met alle beschikbare argumenten, met voorbeelden van hun gebruik. Eigenlijk kan hetzelfde effect worden bereikt door eenvoudigweg SFC aan te roepen zonder voorvoegsels;
- SFC/scannow. Wat is deze sleutel? Het scant, berekent of systeembestanden zijn gewijzigd en begint, indien aanwezig, met het herstel. De gehele cyclus vindt plaats in de standaardmodus, d.w.z. Er is geen tussenkomst van de gebruiker vereist na het invoeren van de opdracht. Soms kan de uitvoer van deze procedure iets weergeven als "SFC /scannow kan sommige bestanden niet herstellen." Dit betekent dat het bestand zo beschadigd is dat het niet kan worden hersteld of helemaal ontbreekt;

- /alleen verifiëren. Dit argument controleert eenvoudigweg bestanden zonder ze te herstellen;
- /scanfile=Pad naar het bestand dat moet worden gescand. Scannen en proberen een specifiek bestand te herstellen;
- /verifyfile=Pad naar het bestand dat moet worden geverifieerd. Vergelijkbaar met de vorige opdracht, maar herstelt gevonden probleemgevallen niet;
Extra opdrachten
- /offwindir=stationsletter om te scannen. Maakt het mogelijk de integriteit te controleren door specifiek aan te geven waar het Windows-systeem is geïnstalleerd;
- /offbootdir=stationsletter waarvan u bestanden wilt herstellen. Deze sleutel wordt gebruikt in combinatie met scannow en het vorige argument;
- /scaneenmaal. Met deze sleutel wordt een geplande scan ingesteld voor de volgende herstart van het systeem;
- /scanboot. Dit argument plant, net als het vorige, het scannen, alleen nu elke keer dat je opnieuw opstart;
- /terugdraaien. Deze toets maakt aangebrachte wijzigingen tijdens de uitvoering van eerdere opdrachten ongedaan;
- /purgecahe. Het argument verwijdert bronbestanden uit een speciale cache, van waaruit het herstel plaatsvindt. Tegelijkertijd wordt het gecontroleerd en gevuld met huidige, als hun integriteit niet in gevaar komt;
- /cachegrootte=ik. Met deze sleutel wordt de cachegrootte ingesteld zoals gewenst door de gebruiker. De waarde van i wordt gemeten in megabytes.
Voorbeelden van het gebruik van SFC /scannow. Wat levert dit op en de output van de resultaten
U moet SFC op de opdrachtregel gebruiken. Hiervoor zijn beheerdersrechten vereist. Om dit te doen, klikt u op de knop "Start" en gaat u naar "Accessoires". Er is een "opdrachtregel". U moet er met de rechtermuisknop op klikken en 'Als administrator uitvoeren' selecteren.
Er verschijnt een zwart scherm waarin opdrachten worden ingevoerd en het bijbehorende resultaat wordt weergegeven. Het venster ziet er als volgt uit:

Daarin kunt u, afhankelijk van de situatie, een van de hierboven genoemde commando's invoeren. De eerste die u kunt gebruiken is bijvoorbeeld SFC /scannow. Wat zal het opleveren? Eerst controleert het hulpprogramma alle belangrijke systeembestanden en vergelijkt ze vervolgens met de cachedatabase.

Als er afwijkingen worden geconstateerd, worden deze hersteld. Tijdens de werking van het hulpprogramma wordt de voortgang weergegeven, bij het bereiken van 100% wordt het resultaat van de procedure weergegeven. Er kunnen er meerdere zijn:
- Het programma heeft geen integriteitsschendingen geconstateerd. De conclusie van deze zin vertelt ons dat alles in orde is met het systeem;
- Een herstart is vereist om te voltooien. Start uw Windows-systeem opnieuw op en voer sfc opnieuw uit. Als dit resultaat optreedt bij het gebruik van SFC/scannow-herstel, kan dit te wijten zijn aan een beperkte omgeving. Het systeem bood een oplossing voor het probleem.
Deze lijst met systeemreacties komt het vaakst voor.

Andere berichten worden minder vaak gebruikt
Het programma heeft beschadigde bestanden gedetecteerd, maar kan sommige ervan niet herstellen. Dit is niet de meest gunstige optie, omdat de cache waarin intacte en correcte versies van het bestand worden opgeslagen, beschadigd kan raken;
Het hulpprogramma kan de gevraagde bewerking niet uitvoeren. Dit resultaat wordt weergegeven in geval van een beperking van de kant van het systeem. Het is de moeite waard om te proberen opnieuw op te starten in de veilige modus en hier de opdrachten in te voeren;
Het hulpprogramma heeft ze gedetecteerd en met succes hersteld. Dit bericht geeft aan dat alle systeemproblemen zijn opgelost. Het resultaat van het uitvoeren van SFC /scannow in Windows 7 wordt opgeslagen op het volgende adres: Pad naar map Windows\Logs\CBS\CBS.log;
Het gebruik van SFC /scannow in Windows 7, 8, 10 kan soms tot ongebruikelijke resultaten leiden. Als het hulpprogramma zegt dat er geen fouten zijn gevonden, maar het systeem nog steeds instabiel is, moet u SFC opnieuw starten. Er zijn gevallen waarin een probleem met succes werd opgelost bij de derde of zelfs vijfde poging. Hetzelfde geldt voor andere mislukte resultaten. Het is ook de moeite waard om het gepresenteerde hulpprogramma in de veilige modus te gebruiken, omdat individuele services en processen zich niet zullen bemoeien.
Conclusie
In het artikel wordt gedetailleerd het gebruik van het hulpprogramma SFC.exe /scannow besproken. Wat het is en hoe u het kunt gebruiken, werd beschreven in voorbeelden van verschillende sleutels. Om het gebruik van het SFC-hulpprogramma te vermijden, is het beter om het systeem te monitoren en vernietiging en falen ervan te voorkomen. Dit kan worden bereikt met behulp van antivirussoftwareproducten, scansystemen en het opschonen van registers. U moet ook zorgvuldig controleren wat er op uw computer is geïnstalleerd. En het allerbelangrijkste: vermijd het downloaden van vreemde bestanden en programma's van verdachte of onbekende bronnen. Naleving van de eenvoudigste normen op het gebied van computerkennis zal de noodzaak elimineren om hulpmiddelen te gebruiken om de integriteit van het systeem te controleren en een wizard te bellen.
Ramen? Het controleren van de integriteit van Windows 10/8/7/XP is nodig als u vermoedt dat sommige systeempartities zijn gewijzigd of defect zijn geraakt door de invloed van malware.
Er zijn verschillende tools beschikbaar om de integriteit van bestanden van Windows 10 te controleren. De meest voorkomende is SFC.exe, vaak wordt DISM.exe gebruikt. U kunt ook de functie Repair-WindowsImage in PowerShell gebruiken. We raden u aan verschillende methoden te gebruiken, maar één voor één. Dit is nodig omdat elke optie de integriteit van verschillende bestanden controleert. Als u een dergelijke procedure moet uitvoeren, maar niet weet hoe u de integriteit van de Windows 10-systeembestanden correct moet controleren om ze te corrigeren en het werk te hervatten, lees dan zorgvuldig de onderstaande aanbevelingen en volg de opeenvolgende stappen. controleer en herstel de integriteit van Windows 10-systeembestanden en andere versies.
Controleer de status van systeembestanden met behulp van Windows-hulpmiddelen
Scannen met SCF
Veel gebruikers gebruiken de opdracht sfc /scannow om het besturingssysteem te scannen voordat verloren of beschadigde bestanden worden hersteld, om de correcte werking ervan te garanderen, een soepele werking te herstellen en problemen op te lossen door beschadigde componenten te herstellen. Het onderzoekt en corrigeert systeempartities van het Windows 10-besturingssysteem. offline.

- Om deze opdracht te activeren, opent u eerst CMD en begint u met beheerdersrechten. U kunt het hulpprogramma activeren met de muis door met de rechtermuisknop op het hoofdmenu “Start” te klikken en vervolgens “Opdrachtprompt” in de lijst te selecteren. Typ sfc /scannow in het dialoogvenster en druk op Enter.
- Er begint een controle, defecten worden geïdentificeerd en vervolgens beginnen ze te corrigeren zonder uw tussenkomst, automatische hulp, door het systeem zelf. Als er geen fouten worden gevonden, wordt u geïnformeerd dat er geen problemen zijn gedetecteerd door de bronbescherming van het besturingssysteem.
- Als u besluit één specifiek systeembestand te controleren, specificeer dan scf /scanfile=”pad naar bestand” op de opdrachtregel.
- Opgemerkt moet worden dat SCF geen fouten kan corrigeren in de partities die actief zijn op het moment van scannen, dus het is het beste om SFC uitsluitend te gebruiken bij het uitvoeren van “Windows 10 Environment Recovery”.
SFC uitvoeren met behulp van de herstelomgeving
Om SCF correct te activeren, volgt u de onderstaande stappen in volgorde.

Na het voltooien van de hierboven beschreven stappen verschijnt een lijst met volumes; u moet de letters onthouden of opschrijven die overeenkomen met de systeempartitie en de "System Reserved" -schijf.
sfc / /scannow /offbootdir=bootloader partitieletter:\ /offwindir=E:\Windows (of uw pad naar de Windows 10-map).
Als gevolg hiervan zou er een scan moeten worden uitgevoerd die de integriteit van systeembestanden controleert, en herstel zal voor al deze bestanden beschikbaar zijn. Houd er rekening mee dat de controle behoorlijk wat tijd in beslag zal nemen; u hoeft uw computer niet tijdens de hele procedure uit te zetten of opnieuw op te starten. De laatste stap hoeft alleen te worden uitgevoerd als de scan is voltooid en u de opdrachtprompt sluit.
Scannen met DISM.exe
Dit hulpprogramma wordt gebruikt om images te koppelen, maakt het mogelijk om problemen die zich voordoen met OS-partities als gevolg van hun schade te identificeren en te corrigeren, en om herstel uit te voeren. Het is geweldig voor secties die SFC niet aankan. Het kan ook worden gebruikt als SFC tijdens het scannen geen problemen heeft kunnen detecteren. Beperk u daarom niet tot slechts één type scan en behandeling van beschadigde gebieden; voer deze handeling zeker uit wanneer u met systeemcomponenten werkt.
De opdrachtregel wordt ook gebruikt om DISM.exe te starten. Activeer deze als beheerder en volg daarna de stappen:
- dism /Online /Cleanup-Image /CheckHealth - deze functie geeft informatie over defecten en schade aan verschillende componenten van Windows 10. Er wordt echter geen diepe scan uitgevoerd, er wordt alleen gebruik gemaakt van eerder gevonden gegevens.
- dism /Online /Cleanup-Image /ScanHealth - scant op mogelijke schade aan de componentopslag. Deze controle vergt vaak behoorlijk wat tijd en bevriest periodiek tijdens het implementatieproces (meestal met 20%).
- dism /Online /Cleanup-Image /RestoreHealth - een grondige inspectie en reconstructie van systeembestanden in de offline modus, herstel, wat ook lang duurt.

Alle logboeken van acties bij het uitvoeren van bovenstaande opdrachten worden geschreven naar het pad Windows\Logs\CBS\CBS.log, Windows\Logs\DISM\dism.log
Net als het vorige hulpprogramma wordt DISM ook gestart via de herstelmodus van Windows 10.
Het controleren van de integriteit van systeembestanden in Windows 7/8 is identiek aan dezelfde bewerking in 10. Dit gebeurt op dezelfde manier: via de opdrachtregel via SFC en het bijbehorende commando. Alle acties worden uitgevoerd in dezelfde volgorde als eerder beschreven. Een soortgelijk algoritme wordt gebruikt om de integriteit van systeembestanden in Windows XP te controleren. De opdrachtregelinterpreter begint als volgt:
- ga naar het Startmenu;
- klik op de optie "Uitvoeren";
- Typ in het dialoogvenster de opdracht “cmd” en vervolgens Enter op het toetsenbord.
Als gevolg hiervan wordt een reguliere opdrachtregel geopend en kunt u alle stappen uitvoeren om OS-bestanden op defecten te controleren.
Al deze bewerkingen helpen bij het herstellen van beschadigde delen van elk besturingssysteem van Windows-klasse, waardoor het probleem van malware die de computer verstoort, wordt opgelost, de prestaties worden hersteld en extreme maatregelen worden vermeden, zoals een volledig systeemherstel in geval van operationele problemen. problemen. U hoeft niet het hele besturingssysteem opnieuw te installeren; het is voldoende om beschadigde componenten te herstellen. Identificeer ze met behulp van speciale opdrachten en hulpprogramma's, en uw computer zal blijven functioneren.
Geen enkele gebruiker is immuun voor fouten in het Windows 10-besturingssysteem. Ze kunnen ontstaan als gevolg van doelbewuste of onbedoelde interferentie met de werking van het besturingssysteem, maar ook als gevolg van de fout van applicaties van derden. Als het besturingssysteem begint te klagen over ontbrekende bestanden, registerfouten of het onvermogen om items uit de Windows-map te lezen, moet u de integriteit van de componenten ervan controleren.
Het Windows 10-besturingssysteem biedt twee methoden voor het analyseren van de bestandsintegriteit: via de hulpprogramma's SFC.exe en DISM.exe. De opdrachten vervangen elkaar niet, maar vullen elkaar aan, waarbij verschillende systeembibliotheken worden gecontroleerd op bestandsintegriteit. Daarom wordt aanbevolen om niet één van beide te doen, maar beide. Met deze tools kunt u de integriteit van Windows 10-bestanden controleren en beschadigde of gewijzigde elementen vervangen door originele.
Belangrijk: Als de computergebruiker eerder redelijke wijzigingen heeft aangebracht in de systeembestanden van het besturingssysteem, worden deze geannuleerd. Windows-hulpprogramma's zullen de gewijzigde items vervangen door de originele, zelfs als het probleem met uw computer of applicatie niet door hun acties wordt veroorzaakt.
Hoe de bestandsintegriteit in Windows 10 te controleren met behulp van SFC
Het wordt aanbevolen om te beginnen met het controleren van de integriteit van besturingssysteembestanden met de SFC-opdracht. Hiermee kunt u fouten in belangrijke bestanden vinden en deze herstellen. U kunt een controle uitvoeren met behulp van SFC in de vertrouwde Windows 10-interface via de opdrachtregel of via de herstelomgeving; beide methoden worden hieronder beschreven.
Via de opdrachtregel in de Windows-interface
Het is beter om te beginnen met het controleren met behulp van SFC via de standaard Windows-interface met behulp van de opdrachtregel. Meestal is dit voldoende. Om de integriteit van de bestanden te controleren, moet u het volgende doen:

Als er geen problemen zijn met de Windows-systeembestanden, ziet de gebruiker na controle een bericht dat “Windows Resource Protection geen integriteitsschending heeft gedetecteerd.” In een dergelijke situatie kunt u doorgaan met het controleren van bestanden met DISM.
In sommige situaties werken bestanden die verantwoordelijk zijn voor het weergeven van de grafische interface van Windows echter mogelijk niet correct en kan het systeem deze niet herstellen omdat ze actief zijn. In dergelijke gevallen is het noodzakelijk om de SFC te controleren via een herstelomgeving waarin geen grafische interface hoeft te worden geladen en die met deze bestanden kan werken en deze indien nodig ook kan wijzigen.
Houd er rekening mee dat als u vermoedt dat de systeemfout verband houdt met een specifiek bestand, u geen volledige SFC-controle hoeft uit te voeren. Voer gewoon de opdracht in sfc /scanfile=”adres naar bestand”, en het wordt onmiddellijk vervangen door de originele versie als er eerder wijzigingen in zijn aangebracht of als het met een fout werkt.
Via herstelomgeving
Om de integriteit van bestanden te controleren met behulp van de SFC-opdracht via de herstelomgeving, moet u de volgende stappen uitvoeren:
Klik op de Start-knop in de linkerbenedenhoek en ga naar Instellingen:
 diskpart lijstvolume
diskpart lijstvolume Na het uitvoeren van de tweede opdracht wordt een lijst met beschikbare volumes weergegeven. Hier moet u letten op de schijf die door het systeem is gereserveerd en op de systeempartitie met het besturingssysteem. Vervolgens moet je ze manipuleren. 
Ga door met het typen van de opdrachten:
Sluit sfc /scannow /offbootdir=C:\ /offwindir=E:\Windows af
Voor de laatste opdracht moet u de hierboven genoemde schijven opgeven. Dat wil zeggen dat in de gegeven voorbeeldopdracht station C de partitie is met de bootloader en station E de plaats is waar het Windows 10-besturingssysteem is geïnstalleerd. 
Aandacht: De kans is groot dat uw stationsletters anders zijn dan die in het voorbeeld, waardoor de opdracht zal variëren.
- Na het invoeren van de laatste van de vier opdrachten begint een integriteitsscan van de besturingssysteembestanden.
Het voordeel van het werken via de herstelomgeving is de mogelijkheid van de SFC-tool om de bestanden te vervangen die nodig zijn om de Windows GUI op te starten. De controle duurt in dit geval iets langer dan wanneer u via de opdrachtregel in de besturingssysteeminterface werkt. In dit geval zal de opdrachtregel in de herstelomgeving de gebruiker niet grafisch informeren over de snelheid van het proces. U kunt vaststellen dat de computer goed werkt en dat de controle van de bestandsintegriteit niet is vastgelopen door het knipperende onderstrepingsteken.
Aan het einde van de scan ziet de gebruiker informatie dat er geen integriteitsschendingen zijn gedetecteerd of succesvol zijn opgelost. Hierna kunt u doorgaan naar de tweede verificatiemethode: met behulp van de DISM-tool.
Hoe u de bestandsintegriteit in Windows 10 kunt controleren met DISM
Zoals hierboven vermeld, wordt het aanbevolen om na controle met SFC te beginnen met het analyseren van het systeem met de DISM-tool. Tijdens de scan zal het andere mappen onderzoeken (en opnieuw de bestanden “doornemen” die door SFC zijn gescand).
Scannen met de DISM-tool verschilt enigszins van het analyseren van het systeem met SFC. De gebruiker heeft de mogelijkheid om een van de drie opdrachten te selecteren om het systeem te controleren. Elk van hen heeft een ander impactniveau.
Dism /Online /Cleanup-Image /CheckHealth

Bij het uitvoeren van deze opdracht controleert het systeem de records die door diagnostische hulpprogramma's zijn gemaakt om gewijzigde of problematische bestanden in het systeem te detecteren. De opdracht wordt snel uitgevoerd, maar er vindt geen verificatie plaats en alle gegevens zijn gebaseerd op eerder vastgelegde informatie.
Dism /Online /Cleanup-Image /ScanHealth

Deze opdracht is gericht op het analyseren van alle systeemcomponenten om fouten en beschadigde elementen daarin te identificeren. In dit geval wordt alleen een controle uitgevoerd en wordt de gebruiker op de hoogte gesteld van de aan- of afwezigheid van problematische bestanden. Zo'n scan kan enkele minuten tot enkele uren duren, afhankelijk van de snelheid van de harde schijf, de belasting ervan en de mate van interferentie met de bestanden van het besturingssysteem.
Dism /Online /Cleanup-Image /RestoreHealth

Deze opdracht controleert, in tegenstelling tot de vorige, niet alleen de bestanden, maar vervangt ze ook onmiddellijk door intacte bestanden. Het duurt ook enkele minuten tot enkele uren om te voltooien.
Belangrijk: Houd er rekening mee dat de laatste twee opdrachten waarmee de bestandsintegriteitscontrole van Windows 10 wordt uitgevoerd, tijdens de uitvoering met een bepaald percentage kunnen vastlopen (meestal rond de 20). Onder geen enkele omstandigheid mag u het systeem op dit moment opnieuw opstarten, aangezien deze situatie typisch is en de interesse na enige tijd zal blijven “druppelen”.
Net als hardware gaat ook software achteruit omdat deze wordt blootgesteld aan aanzienlijke belasting van de gebruiker. Daarom moet het controleren van de integriteit van systeembestanden in Windows 10 periodiek worden uitgevoerd en moeten beschadigde gebieden indien nodig worden gerepareerd.
Inspectie
Het besturingssysteem heeft een ingebouwd hulpprogramma dat beschadigde bestanden identificeert en vervangt door werkende versies.
Goed om te weten! De originele OS-bestanden worden opgeslagen op de systeemschijf in de map Windows\WinSxS.
Eventuele problemen
Het besturingssysteem herstellen met behulp van sfc/scannow zal mislukken als de bronopslag zelf beschadigd is. In dit geval moet u eerst de originele afbeelding herstellen met behulp van het hulpprogramma Implementatie Image & Servicing Management (DSIM). Het is ontworpen om met Windows-images te werken.

Goed om te weten! Bij het herstellen van opslag met het DISM-hulpprogramma wordt het Update Center gebruikt.
Herstel
Na het uitvoeren van het hulpprogramma DISM en herstel de bronnen, voer de opdracht opnieuw uit op de opdrachtregel sfc/scannow. In dit geval wordt de integriteit van het systeem volledig hersteld. Start uw computer opnieuw op om verder te werken. Als de oplossing om de een of andere reden niet werkte en u een radicale methode gebruikt om het besturingssysteem opnieuw te installeren, lees dan hoe u een opstartbare USB-flashdrive maakt in het artikel 'Op verschillende manieren een Windows 10-installatie-flashdrive maken'.
Conclusie
De integriteit van Windows 10-bestanden komt in gevaar als u er onjuist mee omgaat, programma's regelmatig opnieuw installeert of informatie overschrijft. Gebruik het ingebouwde hulpprogramma om te herstellen sfc/scannow, die alles automatisch doet met behulp van de originele bestandsopslag. Als de originele afbeelding beschadigd is, kunt u deze herstellen met behulp van Implementatie Image & Onderhoudsbeheer.






