Het is voor niemand nieuws dat er veel op volwassenen gerichte sites zijn met woorden en afbeeldingen die kinderen beter niet kunnen lezen of bekijken. Dus hoe bescherm je jezelf tegen ongewenste sites en links? Er zijn verschillende eenvoudige manieren om dit probleem op te lossen.
Er zijn speciale toepassingen en programma's voor ouderlijk toezicht die kunnen helpen beschermen tegen ongepaste inhoud. Het is ook mogelijk om onbruikbare sites te blokkeren zonder software te downloaden. Kan . Hier is hoe het te doen.
Sites in Internet Explorer beperken
Stap 1. Klik op "Extra" en ga naar "Internetopties".
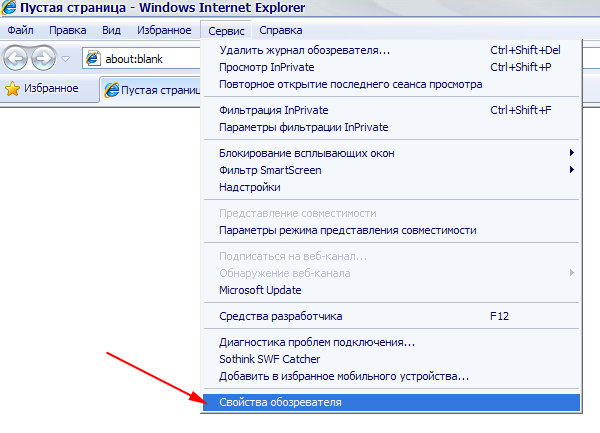
Stap 2. Doe alles zoals in de onderstaande schermafbeelding.
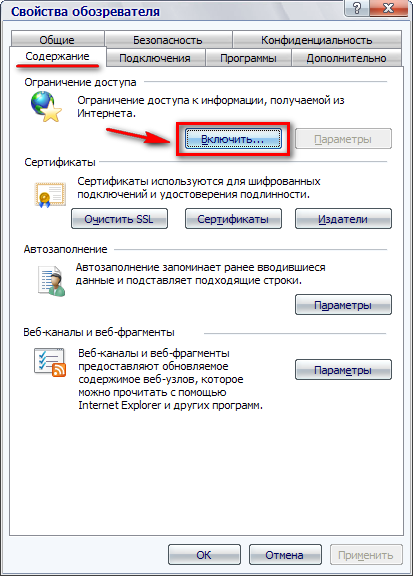
Er verschijnt een venster zoals in de onderstaande afbeelding.
Stap 3. Ga naar het item gemarkeerd met een rode lijn en geef de sites aan die kinderen niet mogen bezoeken door op "Nooit" te klikken.

Op dezelfde manier worden door op "Altijd" te klikken de sites toegevoegd die bezocht kunnen worden.
Beperk weergave op Google Chrome
Als u Google Chrome gebruikt, kunt u in deze browser het bekijken van geselecteerde sites beperken.
Als u weergave in Chrome wilt beperken, logt u in op uw Google-account en maakt u een nieuwe gebruiker aan. Ga naar de instellingen door op de 3 stippen in de rechterbovenhoek te klikken. Maak een nieuw gebruikersaccount aan met instellingen zoals in de onderstaande schermafbeelding.
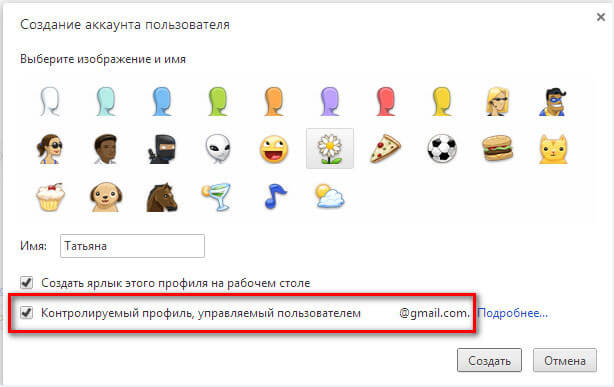
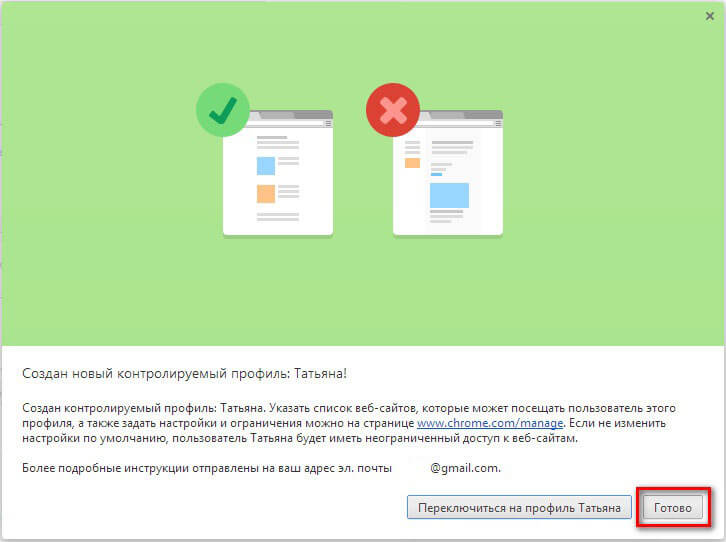
Wanneer u zich met dit account aanmeldt bij Google Chrome, ziet u een melding 'Profiel onder toezicht' in het venster linksboven.

In dit profiel is Veilig zoeken automatisch ingeschakeld. Bepaalde verzoeken worden automatisch geblokkeerd. Als u bijvoorbeeld het woord "porno" invoert, worden er geen resultaten gevonden.
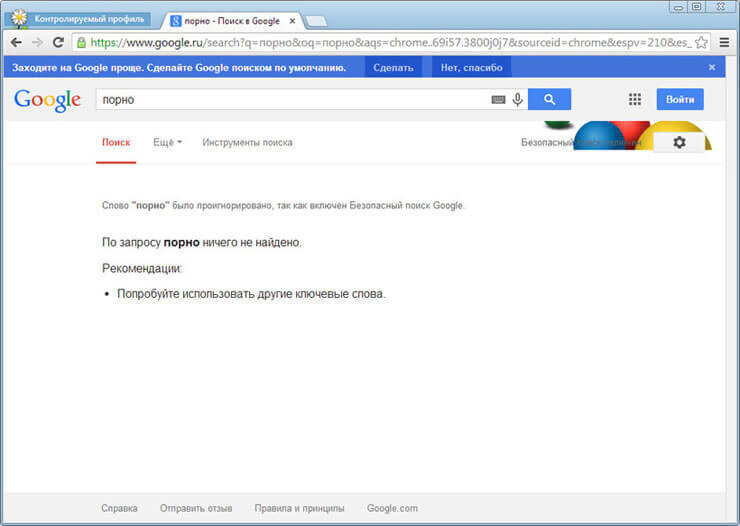
Door op de knop "Instellingen" te klikken, kunt u naar "Toegangsinstellingen" gaan en waar "Toestaan" 1 van de 2 instellingen voor het blokkeren van sites selecteren: "Alle sites" of "Alleen toegestane sites". In het eerste geval zijn alle sites, behalve de geblokkeerde, beschikbaar. De tweede optie staat alleen die sites toe die op de "witte lijst" staan.

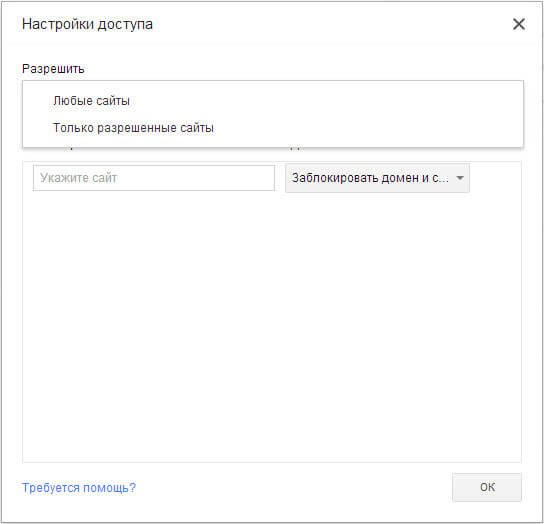
Het toevoegen van sites gaat snel en intuïtief.
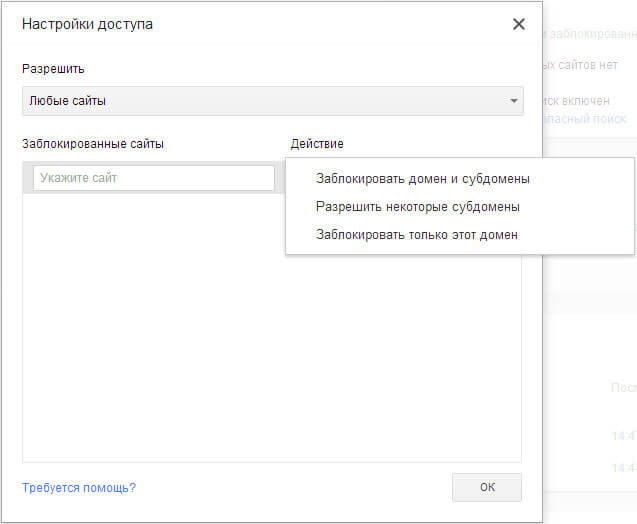
Als de site is geblokkeerd en het kind wil ernaartoe, dan ziet hij de knop "Toestemming aanvragen".
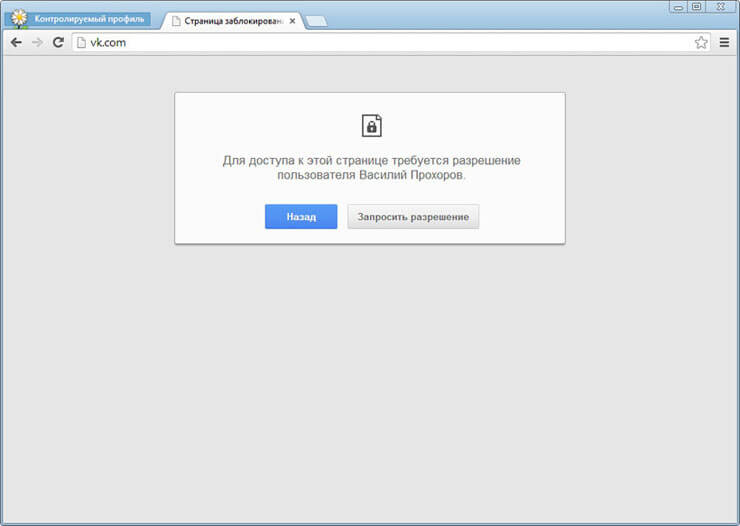
Op de profielpagina, die nu onder controle is, waar "Verzoeken" een verzoek zal verschijnen met de naam van de site.

En u beslist al op welke knop u drukt, "Toestaan" of "Weigeren".
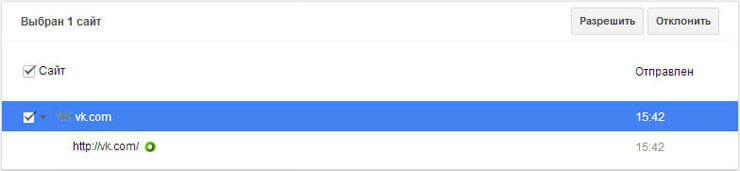
In "Statistieken" kunt u de toegang tot sites regelen, zoals in de onderstaande schermafbeelding.
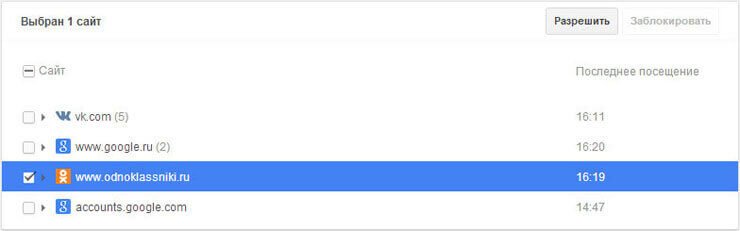
Opera ouderlijk toezicht
Hetzelfde kan worden gedaan in de Opera-browser.
Om dit te doen, kunt u de Adult Blocker-extensie installeren of u kunt een paar eenvoudige stappen uitvoeren:
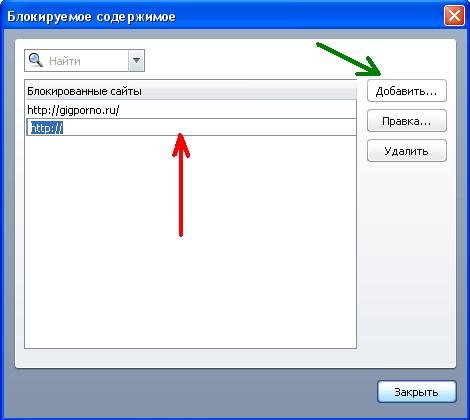
Als een kind naar een verboden plek wil gaan, ziet hij het volgende:

Programma's voor ouderlijk toezicht
Moderne kinderen zijn erg geavanceerd en technisch onderlegd, dus je kunt ook een van de vele programma's gebruiken om ongewenste sites te blokkeren (en er zijn er tientallen). Onze lijst met de zes beste apps waarop u echt kunt rekenen als het gaat om het volgen van de activiteiten van uw kind, omvat:
- MamaBeer;
- telefoonsheriff;
- Norton Family Premier;
- Qustodio voor gezinnen Premium;
- mSpy;
- Lock2Learn.
Op een nota! Netnanny wordt hoog gewaardeerd voor het bewaken en beperken of
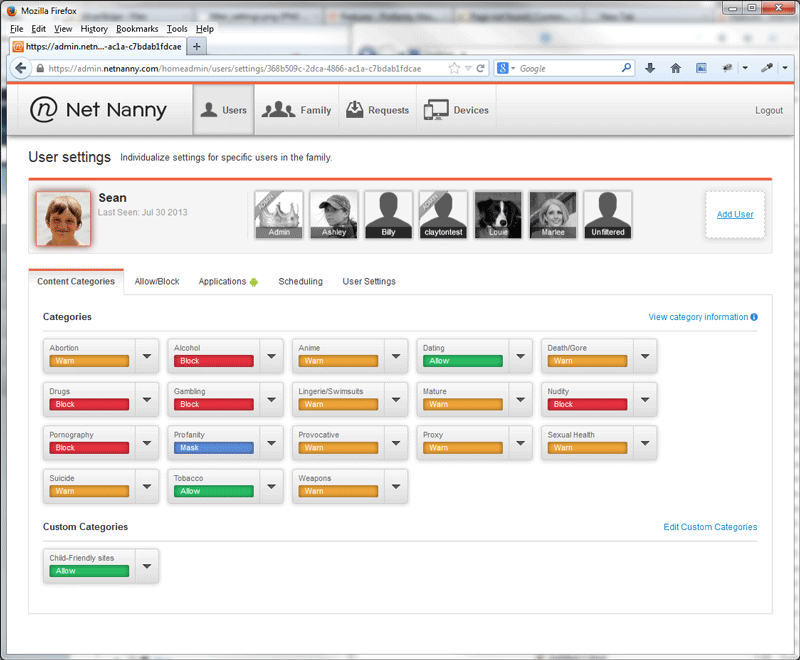
De lijst met programma's voor ouderlijk toezicht die kunnen worden aanbevolen, bevat ook het volgende:
- KindWebGuardian;
- Hidetools Ouderlijk toezicht;
- Kinderpoort;
- PC-tijdbeheerder voor kinderen;
- BT ouderlijk toezicht.
Op een nota! De interface van elke applicatie en elk programma voor ouderlijk toezicht is intuïtief, dus het blokkeren van ongepaste inhoud zal niet moeilijk zijn.
Video - Hoe een website te blokkeren zonder onnodige programma's
BT Ouderlijk toezicht
De BT Surge Protector voor ouderlijk toezicht dekt alle internetapparaten (verbonden via BT Hub) zoals desktops, laptops, gameconsoles, smartphones en tablets. Het stelt u ook in staat om veilig offline te gaan en u veilig te houden wanneer u de BT Wi-fi-app gebruikt.
Stap 1: Stel BT ouderlijk toezicht in
Log in op Mijn BT met uw BT-ID. Scrol omlaag naar het gedeelte 'Uw pakket' en klik op 'Aanvullende services beheren'. Zoek Ouderlijk toezicht en klik op BT Ouderlijk toezicht instellen. Nadat u erop heeft geklikt, ziet u een activeringspagina die u vertelt dat "we uw ouderlijk toezicht activeren", u krijgt standaard automatisch een "Licht"-filter toegewezen. Er verschijnt een activeringsbevestigingsscherm. Dit kan tot twee uur duren.
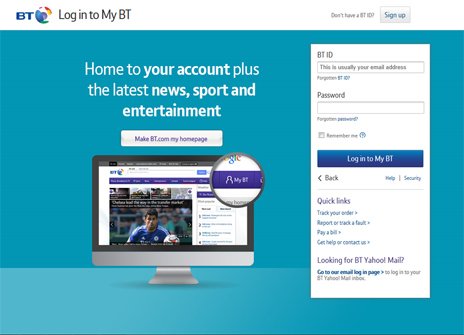
Stap 2. Filterniveaus wijzigen
Er zijn drie filterniveaus: Licht of Licht, Matig of Matig en Strikt. Klik op het gewenste filterniveau. U ziet een lijst met welke categorieën door dit filter worden geblokkeerd. Pas het nog verder aan door Aangepast te kiezen en elke blokkeercategorie te selecteren die u wilt wijzigen. Om wijzigingen aan te brengen, gaat u naar "Wijzigingen opslaan" en uw nieuwe filterniveau is 10 minuten actief.
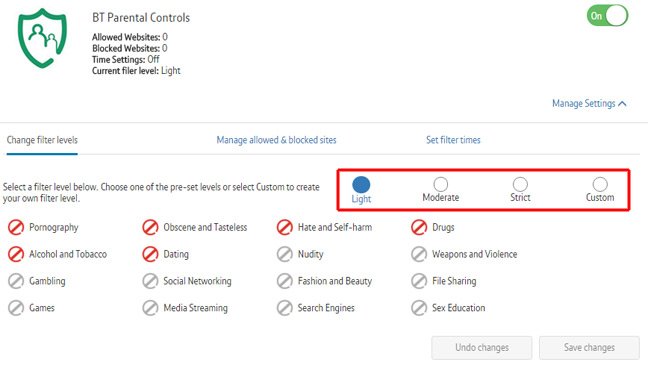
Stap 3. De filtertijd instellen
Wanneer BT Ouderlijk toezicht is ingeschakeld, werken filters standaard 24 uur per dag, 365 dagen per jaar. U kunt ook de tijdsperiode instellen waarin BT-ouderlijk toezicht is uitgeschakeld. Gedurende deze tijd wordt de bescherming tegen ongepaste inhoud uitgeschakeld op alle apparaten waarop BT Ouderlijk toezicht is ingeschakeld. Klik in het gedeelte "Ouderlijk toezicht" op het tabblad "Filtertijd instellen". Om filters uit te schakelen, selecteert u eenvoudig dagen in het bovenste vervolgkeuzemenu en selecteert u vervolgens de begin- en eindtijden van de filters om af te sluiten en opnieuw te activeren. Nadat u de dagen en tijden heeft geselecteerd, klikt u op "Opslaan" en uw instellingen worden opgeslagen, u ziet een bevestigingsbericht bovenaan de pagina.
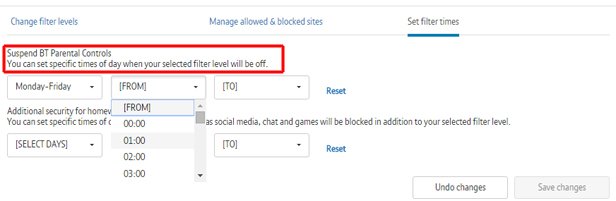
Stap 4. Extra filters toevoegen
Schakel extra filters in om te voorkomen dat kinderen sociale media, games en sites gebruiken die hun huiswerk belemmeren. Ga op het tabblad "Filtertijd instellen" naar het gedeelte "Aanvullende beveiliging". Selecteer dagen in de vervolgkeuzelijst en selecteer de begin- en eindtijden voor extra filters. Klik op "Opslaan" en er verschijnt een bevestigingsbericht bovenaan de pagina.
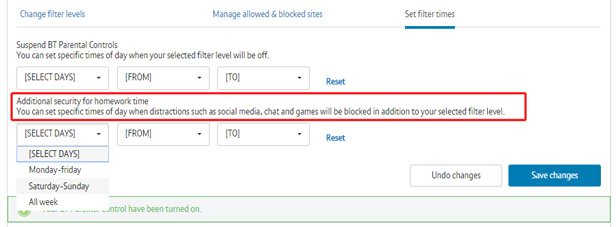
Stap 5. Websites blokkeren en toestaan
Door websites toe te voegen aan de lijst met geblokkeerde websites, hebt u geen toegang tot de website, zelfs als de daarin gespecificeerde categorie niet is geblokkeerd. Door sites aan de toegestane lijst toe te voegen, kan het kind de website bezoeken, zelfs als de daarin gespecificeerde categorie is geblokkeerd.
Ga naar het tabblad Toegestane en geblokkeerde sites beheren. Voer in het gedeelte "Mijn geblokkeerde websites" het adres in van de website die u wilt blokkeren in het veld dat begint met http: //.
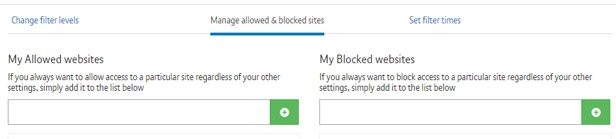
Doe hetzelfde voor de websites die u toestaat door het veld te gebruiken dat begint met http: // in het gedeelte Mijn toegestane websites.
Eenmaal ingevoerd, klikt u op de + knop aan het einde om de website toe te voegen aan de geblokkeerde of toegestane lijst. U ontvangt dan een bevestiging bovenaan de pagina en het adres verschijnt op de Geblokkeerde of Toegestane Lijst (dit kan tot 10 minuten duren). Als u sites uit uw lijsten wilt verwijderen, klikt u op de X naast de website.
Stap 6. Definieer de vergrendelde pagina opnieuw
Er zijn twee eenvoudige manieren om toegang te krijgen tot een geblokkeerde site: ofwel BT Parental Controls een uur lang uitschakelen of een specifieke site permanent vertrouwen. Om dit te doen, moet u de eigenaar van het account zijn.
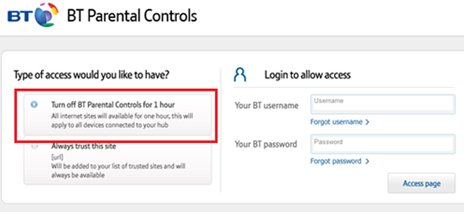
Als u een site opnieuw wilt blokkeren, kunt u deze op elk gewenst moment uit deze lijst verwijderen.
Stap 7. Schakel BT ouderlijk toezicht uit
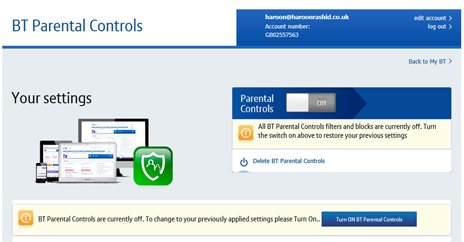
U kunt BT Ouderlijk toezicht op elk moment tijdelijk uitschakelen zonder uw instellingen te verliezen. Terwijl u in My BT blijft, scrolt u omlaag naar het gedeelte "Uw pakket" en klikt u op "Extra functies beheren". Zoek Ouderlijk toezicht en klik op BT Ouderlijk toezicht. Schakel de schuifregelaar uit. U kunt BT Ouderlijk toezicht op elk moment opnieuw activeren door de schuifregelaar naar de "Aan"-positie te verplaatsen en alle instellingen die u hebt opgeslagen, worden hersteld.





