Het maakt niet uit of u op internet werkt of ontspant, maar op de een of andere manier zijn er verschillende tabbladen geopend in uw browser. Soms doen zich situaties voor waarbij geopende vensters met de benodigde informatie verdwijnen of per ongeluk worden gesloten. Natuurlijk herinnert niemand zich het directe adres van de link en velen gaan waarschijnlijk op zoek naar informatie die op een nieuwe manier is verdwenen. Moderne internetbrowsers (met name bekende browsers als Google Chrome en Yandex) hebben voor dergelijke gevallen een zeer noodzakelijke optie: u kunt een of meer per ongeluk gesloten tabbladen of bezochte pagina's openen. Er zijn verschillende manieren om dit te doen.
Paginaherstel
De nieuwste versies van de Yandex-browser hebben een optie om pagina's automatisch te herstellen na opnieuw opstarten of wanneer de browser is uitgeschakeld. Als de computer wordt uitgeschakeld of vastloopt en de browser onjuist is uitgeschakeld, verschijnt er na het opnieuw opstarten van het programma een dialoogvenster waarin u wordt gevraagd alle gesloten tabbladen te herstellen. Nadat u akkoord bent gegaan met de voorgestelde optie, laadt de browser automatisch alle eerder geopende sites.
Om de mogelijkheid te elimineren dat informatie verloren gaat bij het sluiten van de browser, kunt u instellen dat de laatst bekeken pagina's automatisch worden geladen. Voor deze:
- Open uw internetbrowsermenu;
- Selecteer “Instellingen”;
- Zoek het gedeelte 'Openen bij opstarten' in het venster dat wordt geopend
- Vink het vakje aan naast 'Eerder geopend'.
Als de pagina's na deze stappen nog steeds niet worden geopend, gaat u verder met de volgende herstelopties.
Sneltoets (sneltoetsen)
Een handige en eenvoudige manier om gesloten tabbladen in de Yandex-browser te openen, is door op de sneltoets Ctrl+Shift+T te drukken.
Belangrijk! Houd er rekening mee dat al dergelijke combinaties werken met Latijnse letters op elke toetsenbordindeling.
Wanneer erop wordt gedrukt, wordt met deze combinatie de laatst gesloten pagina in het actieve browservenster geopend (ongeacht het tijdstip waarop deze werd gesloten). Als u er nogmaals op drukt, wordt de voorlaatste geopend, enzovoort. Met behulp van de brute force-methode kunnen we dus de informatie retourneren die we nodig hebben, die per ongeluk of opzettelijk verborgen was. Dit is echter ook een nadeel van deze methode; je kunt niet direct een specifieke link opgeven, je kunt er alleen doorheen itereren.
Het contextmenu gebruiken
Sommige mensen houden niet van of weten niet hoe ze sneltoetsen (sneltoetsen) moeten gebruiken, maar werken liever met een muis. In dit geval kunt u, om tabbladen in de Yandex-browser te herstellen, de cursor over de tabbalk bewegen en het contextmenu oproepen met de rechtermuisknop. Selecteer in het geopende venster het item "Open net gesloten":
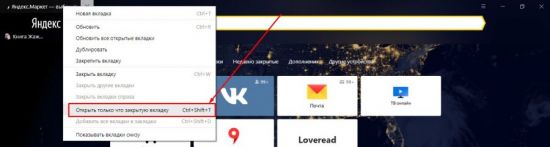
Het nadeel van deze methode is helaas dat je alleen met de nieuwste acties kunt werken. Als we informatie uit een eerdere periode moeten openen, is deze methode niet effectief.
Herstel met Tablo
Om een onlangs gesloten pagina terug te sturen, kunt u een speciale knop op het Yandex-browserscherm gebruiken.
1.Start de browser of open een nieuw venster;
2.Klik op de knop “Recent gesloten”;
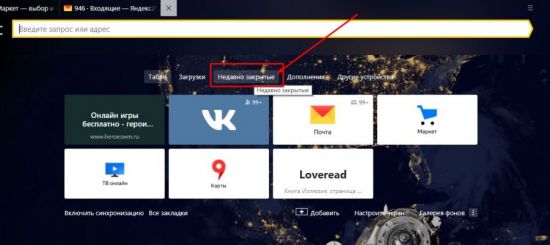
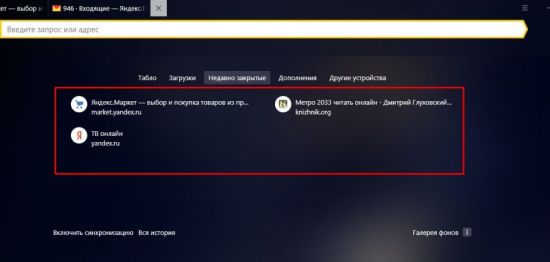
Terug knop
Als de gebruiker eenvoudigweg naar een andere site in hetzelfde venster is overgestapt, kunt u terugkeren naar de vorige pagina's met behulp van speciale programmabesturingsknoppen:
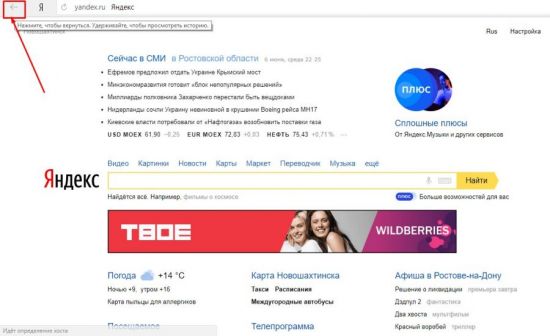
Deze methode elimineert de nadelen van het bovenstaande. Wanneer u de cursor over de knop “Terug” (pijl naar links) beweegt, verschijnt er een hulpvenster met een lijst met alle pagina-overgangen (in sommige browserversies moet u de knop ingedrukt houden om de lijst te laten vallen). Klik op een item in de lijst en ga naar de gewenste bron.
Deze methode heeft ook een nadeel: de lijst met overgangen wordt alleen voor dit specifieke tabblad weergegeven; het is niet mogelijk om gegevens te herstellen als dit venster gesloten was.
Browsegeschiedenis
Deze herstelmethode is omslachtiger, maar heeft enkele voordelen ten opzichte van de twee hierboven beschreven.
Zoals u weet, houdt elke browser, inclusief de Yandex-browser, constante statistieken bij van alle gebruikersacties. Al deze statistieken zijn beschikbaar en met behulp hiervan kunt u eenvoudig een gesloten tabblad openen. Hiervoor moet u:
- Browsermenu openen;
- Beweeg de cursor over het item “Geschiedenis”;
- Klik in het pop-upvenster op de gewenste link;
- Er wordt een venster geopend met de eerder bezochte pagina.
De volledige lijst met bezochte pagina's kan worden bekeken met een andere sneltoets Ctrl+H, of via het browsermenu:
- Klik op het browsermenupictogram;
- Selecteer en klik op het gedeelte “Geschiedenis”;
- Klik in het pop-upvenster ook op “Geschiedenis”;
- Er wordt een venster voor de gebruiker geopend met alle bezochte pagina's gedurende de hele tijd dat hij de internetbrowser gebruikt.
Als u actief internet gebruikt, kan de lijst behoorlijk uitgebreid zijn. De ontwikkelaars hebben hierin voorzien en alle hyperlinks zijn handig gesorteerd, niet alleen op dag van de week, maar ook op tijdstip van bezoek aan een bepaalde site. Bovendien kunt u naar deze sectie gaan via een directe link: browser://history/.
Bladwijzers
Om geen belangrijke informatie te verliezen of gewoon een interessante site die per ongeluk op internet is gevonden, kunt u met de Yandex-browserfunctionaliteit links naar deze bronnen opslaan in een speciale sectie "Bladwijzers".
Door een link naar een bladwijzer toe te voegen, kunt u eenvoudig en zonder onnodige verplaatsingen naar de gewenste pagina gaan, zelfs als u daarmee per ongeluk het tabblad hebt gesloten. Het is gemakkelijk om te doen. Er zijn twee soorten bladwijzers: tekst en visueel (Tableau), en dienovereenkomstig twee manieren om de gewenste pagina toe te voegen.
Om een tekstbladwijzer toe te voegen, klikt u op de ster rechts in de adresbalk:
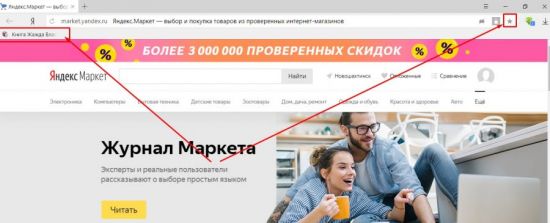
Om een visuele bladwijzer aan het scorebord toe te voegen hoeft u in principe niets te doen; wanneer u een site meerdere keren bezoekt, verschijnt er automatisch een link ernaar op het scorebord. U kunt dit echter ook handmatig doen.
1. Open gewoon een nieuw venster en selecteer de knop “Toevoegen” onder de visuele tegels.
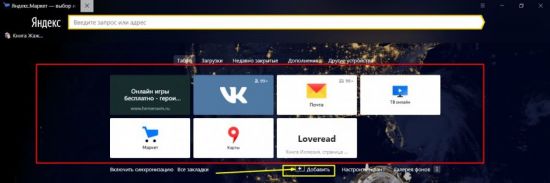
2. Voer in het geopende venster de link in een speciale regel in.
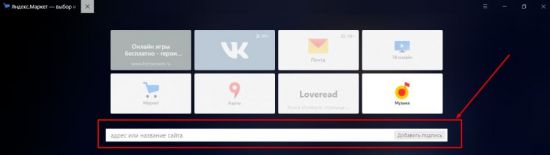
3.Klik op “Voltooien”.
Zoals u kunt zien, zijn er veel manieren om gesloten vensters met informatie in uw browser te herstellen. Elke gebruiker kiest de optie die voor hem het handigst is om te implementeren.
Eindelijk nog een paar handige browserfuncties.
Om een nieuw tabblad in de Yandex-browser te openen, hoeft u alleen maar op “+” te klikken naast het reeds geopende bestand. Voor liefhebbers van sneltoetsen - de combinatie Ctrl + T.
Om tussen tabbladen te schakelen kan worden gebruikt als een gewone muis, of als de toetsencombinatie Ctrl+Tab. Deze combinatie schakelt geopende pagina's afwisselend van links naar rechts. Om in omgekeerde volgorde te schakelen, kunt u de combinatie Ctrl+Shift+Tab gebruiken.
Het contextmenu gebruiken:
- verplaats de cursor naar de gewenste hyperlink,
- klik met de rechtermuisknop om het menu te openen,
- selecteer “link openen in nieuw tabblad”
- Het menu-item "Openen in nieuw venster" opent nieuwe vensters in plaats van tabbladen.
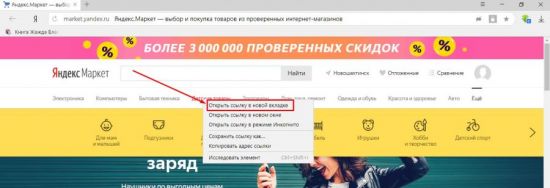
De tweede optie is handig voor degenen die vertrouwd zijn met sneltoetsen. We verplaatsen de cursor over de link, houden de Ctrl-toets op het toetsenbord ingedrukt en klikken eenvoudig op de link. Het wordt automatisch geopend in een nieuw tabblad. Om een nieuw venster te openen, moet u de Shift-toets ingedrukt houden in plaats van Ctrl.
Er is ook een derde optie: beweeg de cursor over de link en klik op het wieltje van de muis. Eenvoudig en handig.
Tabbladen groeperen
Voor het gemak hebben de ontwikkelaars de mogelijkheid geboden om informatie te groeperen. Om dit te doen, kunt u eenvoudig de linkermuisknop ingedrukt houden en de pagina naar de gewenste locatie slepen. Bovendien kunnen pagina's in verschillende vensters worden gegroepeerd; houd hiervoor de pagina ingedrukt met de linkerknop en sleep deze naar een vrije ruimte op het bureaublad. Hierdoor wordt automatisch een tweede browservenster geopend. Vervolgens kunt u de andere één voor één slepen om ze te groeperen.
Tabbladen vastzetten
Het komt voor dat we altijd een of meer tabbladen open hebben. Dit kunnen sociale netwerken, e-mail of ander noodzakelijk materiaal zijn dat moet worden bewaard. Om onbedoeld sluiten te voorkomen en om ruimte in het browservenster te besparen, is het mogelijk een geopende pagina vast te zetten. Roep hiervoor het contextmenu op met de rechtermuisknop op het actieve venster en selecteer "Tabblad vastzetten". Nu worden deze sites afzonderlijk gegroepeerd aan de linkerkant van het browservenster totdat u ze geforceerd sluit.
Tabbladen sluiten
Ook hier zijn er verschillende opties.
Klik op het actieve tabblad op het kruisje “X” aan de rechterkant.
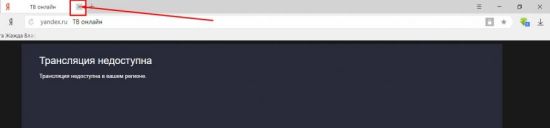
Klik op de actieve pagina met de rechtermuisknop en selecteer “Sluiten”.

Gebruik op het actieve tabblad de sneltoetsen om het te sluiten: Alt+F4 of Ctrl+W.
Bovendien kunt u alle pagina's sluiten behalve de actieve, of alle tabbladen rechts van de actieve sluiten. Dit kan worden gedaan met behulp van hetzelfde contextmenu door de juiste items te selecteren:
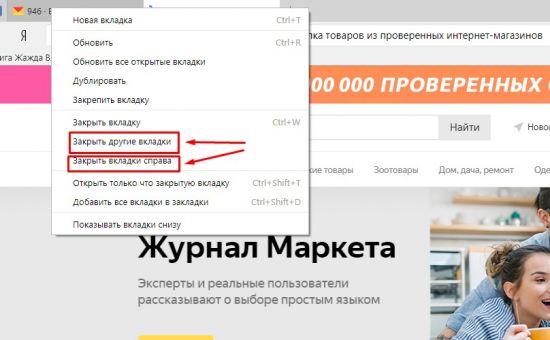
Werken met een groep tabbladen
Alle bovenstaande acties kunnen niet met één tabblad worden uitgevoerd, maar met een groep. Om dit te doen, moeten we een groep tabbladen selecteren. We houden de Ctrl-toets op het toetsenbord ingedrukt en klikken, zonder deze los te laten, op de toetsen die we nodig hebben. Verder kunnen we naar analogie geselecteerde tabbladen sluiten, verplaatsen en groeperen.
Tabbladen onderaan
Misschien vindt iemand het handig om pagina's onderaan het browservenster weer te geven. Om deze optie te gebruiken, moet u het contextmenu op de tabbladbalk van de browser openen met de rechtermuisknop en 'Tabbladen hieronder weergeven' selecteren:
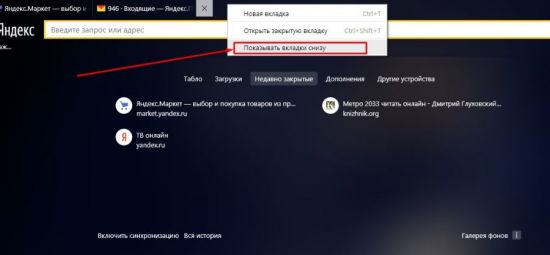
Door de omgekeerde procedure uit te voeren, verplaatsen we de tabbladen dienovereenkomstig omhoog.
Wanneer u veel tabbladen opent, wordt elk tabblad kleiner zodat het op uw scherm past. Met behulp van het programmamenu kunt u de weergavegrootte van tabbladen verkleinen of vergroten:
Ga naar Menu -> Instellingen -> Minimale tabgrootte -> “selecteer het gewenste item”.
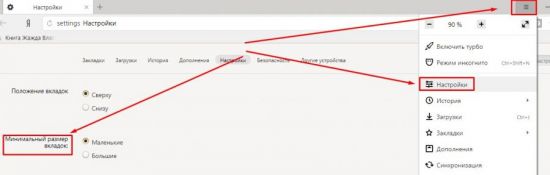
We zien dus dat Yandex veel moeite heeft gedaan om zijn programma gebruiksvriendelijker te maken en met elke nieuwe versie het aantal nuttige functies van zijn product vergroot. Elke gebruiker kan de instellingen kiezen die hij nodig heeft. Profiteer van handige opties in het dagelijkse werk of gebruik gegevensherstel- en zoekmechanismen.





