Draadloze technologieën zijn een belangrijke prestatie in de ontwikkeling van de mensheid. Voorheen kon informatie alleen via bedrade technologieën worden verzonden, maar tegenwoordig begint de behoefte hieraan te verdwijnen, wat niet anders kan dan verheugen. Waarom voegt u zich niet bij de modernste gebruikers en installeert u een router in uw werk of thuis die draadloos internet naar uw apparaten verspreidt? Maar er is één addertje onder het gras: maar weinig gebruikers weten hoe ze wifi op een laptop moeten installeren. Om alle vragen te elimineren, hebben we gedetailleerde instructies samengesteld, die we u uitnodigen om te lezen.
Een draadloos netwerk opzetten op een laptop
Houd er rekening mee dat de hele procedure vrij eenvoudig en begrijpelijk is voor alle categorieën gebruikers. Allereerst moet u ervoor zorgen dat uw apparaat deze technologie ondersteunt. Natuurlijk heeft de overgrote meerderheid van de nieuwe modellen een draadloze communicatiemodule in hun behuizing, maar sommige fabrikanten onthouden hun producten nog steeds van dergelijke functionaliteit.
Heeft je laptop deze technologie niet, dan kun je altijd een speciale adapter aanschaffen. Inspecteer de behuizing van het apparaat zorgvuldig om nauwkeurig te controleren of er geen wifi is.
Belangrijk! Vaak worden speciale stickers op de behuizing geplakt, die informeren over de aanwezigheid van een dergelijke adapter. Ook kan het pictogram "golven voortplanten" zich op een van de toetsenbordtoetsen bevinden, namelijk naast Fn.
Moduleactivering
Elk model heeft hiervoor zijn eigen sleutel:
- Als u de trotse eigenaar bent van een HP-product, drukt u tegelijkertijd op F12 en Fn. De LED moet van kleur veranderen in blauw.
- In Acer moet u op Fn en F3 drukken. Na deze stappen wordt een venster met een verbindingsbeheerder geopend op het gadgetscherm, waarin u de meegeleverde adapter moet specificeren: Wi-Fi of Bluetooth.
- Gebruik voor Asus de toetsen Fn en F2. Verdere acties lijken op het algoritme voor Acer.
- Bij Toshiba zijn dit Fn en F8 en bij Samsung F12 en Fn.
Niemand zal je lastig vallen om te bepalen op welke knop je moet porren met behulp van een speciaal grafisch symbool in de vorm van een antenne.
Het komt voor dat er na het indrukken van de toetsen niets gebeurt, de redenen kunnen de volgende zijn:
- Systeemfouten in het besturingssysteem.
- Verkeerd geïnstalleerde stuurprogramma's of hun afwezigheid.
- Schade aan het bestandssysteem door virussoftware.
Meestal worden al deze problemen opgelost door de benodigde stuurprogramma's te installeren of het besturingssysteem opnieuw te installeren.

Wanneer er geen draadloze adapter is
Hoe installeer ik wifi op een laptop die geen adapter heeft? Om een Wi-Fi-toegangspunt te creëren, kunt u zich beperken tot het gebruik van een hiervoor ontworpen module, waarvan de prijs varieert van 15 tot 30 dollar. Het vinden ervan is heel eenvoudig: bezoek een computerwinkel.
Extern lijkt het apparaat erg op een gewone flashdrive. Het aansluiten van dit apparaat gaat op dezelfde manier: installeer het onderdeel gewoon in een vrije USB-poort.
Belangrijk! Als we het hebben over de tekortkomingen, dan kunnen we een grote kans op mechanisch falen tijdens bedrijf onderscheiden. Dit probleem is te wijten aan het feit dat de apparatuur eenvoudig uit de behuizing van het apparaat steekt en door niets wordt beschermd.
U kunt het beste een ingebouwde module aanschaffen, waarvan u de installatie in elke werkplaats kunt uitvoeren. Deze optie kost natuurlijk veel meer, maar biedt tegelijkertijd een goede bescherming en comfort.
De adapter wordt ingeschakeld met een speciale knop die zich op de behuizing bevindt.

Problemen met stuurprogramma's oplossen
Als de software niet correct is geïnstalleerd, kan de computer tegen u "liegen" dat het onmogelijk is om verbinding te maken met het Wi-Fi-netwerk. In dit geval is het de moeite waard om de juiste installatie van de software te controleren. U moet het volgende doen:
- Klik met de rechtermuisknop op de snelkoppeling "Deze computer" en wacht tot het contextmenu wordt geopend.
- Selecteer in het contextmenu het gedeelte "Eigenschappen" en ga naar het venster met de naam "Hardware".
- Klik vervolgens op de optie "Apparaatbeheer". Als u op deze optie klikt, wordt de volledige lijst met beschikbare apparaten die op uw laptop zijn geïnstalleerd voor u geopend.
- Zoek en selecteer het tabblad met het label "Netwerkadapters". Selecteer op dit tabblad de regel "Draadloos".
- Als er een gele driehoek met een aanwijzer naast de naam staat, installeer of installeer dan de stuurprogramma's voor de netwerkkaart opnieuw.
Belangrijk! De software kan altijd van internet worden gedownload, met vermelding van het model van uw apparaat. Ook kan bij het kopen van een apparaat een schijf in de kit worden meegeleverd, van waaruit u ook de installatie kunt uitvoeren. Het installatieproces verschilt niet van de meest eenvoudige programma's. Hoogstwaarschijnlijk zal het probleem na deze manipulaties worden opgelost.
Hoe installeer ik draadloos internet op een laptop als er geen IP-adres is? Laten we twee specifieke gevallen bekijken om deze vraag te beantwoorden.

Auto-Get-functie voor Windows XP
Om het correct te laten werken, moet u het volgende doen:
- Ga naar het "Configuratiescherm" en installeer de klassieke visualisatie.
- Ga naar het gedeelte "Netwerkverbindingen", klik met de rechtermuisknop op uw verbinding en ga naar het gedeelte "Eigenschappen".
- Selecteer vervolgens de regel "Componenten die door deze verbinding worden gebruikt" en zet de keuze op "TCP / IP-protocol".
- Ga opnieuw naar het eigenschappenvenster en vink de vakjes "Automatisch een IP-adres verkrijgen" en "Automatisch DNS/serveradres verkrijgen" aan.
- Druk dan gewoon op de knop OK.
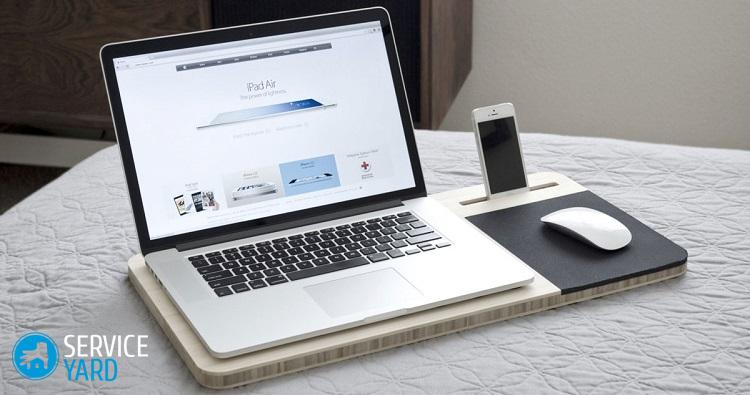
Auto-Get-functie voor Windows 7
Voor deze versie van het Windows-besturingssysteem heeft u het volgende nodig:
- Open "Configuratiescherm".
- Ga naar het gedeelte "Netwerkcentrum".
- Zet de selectie op "Adapterinstelling wijzigen".
- Selecteer in het geopende venster het gewenste netwerk en klik er met de rechtermuisknop op.
- Ga naar het gedeelte "Eigenschappen" en selecteer "Internet Protocol versie 4".
- Ga dan opnieuw naar het tabblad "Eigenschappen" en vink twee items aan: "Automatisch een IP-adres verkrijgen" en "Automatisch een DNS-serveradres verkrijgen".
- Druk op de knop "OK" en sla de wijzigingen op.
Belangrijk! Voor nieuwere versies van het Windows-besturingssysteem is de procedure vergelijkbaar.





