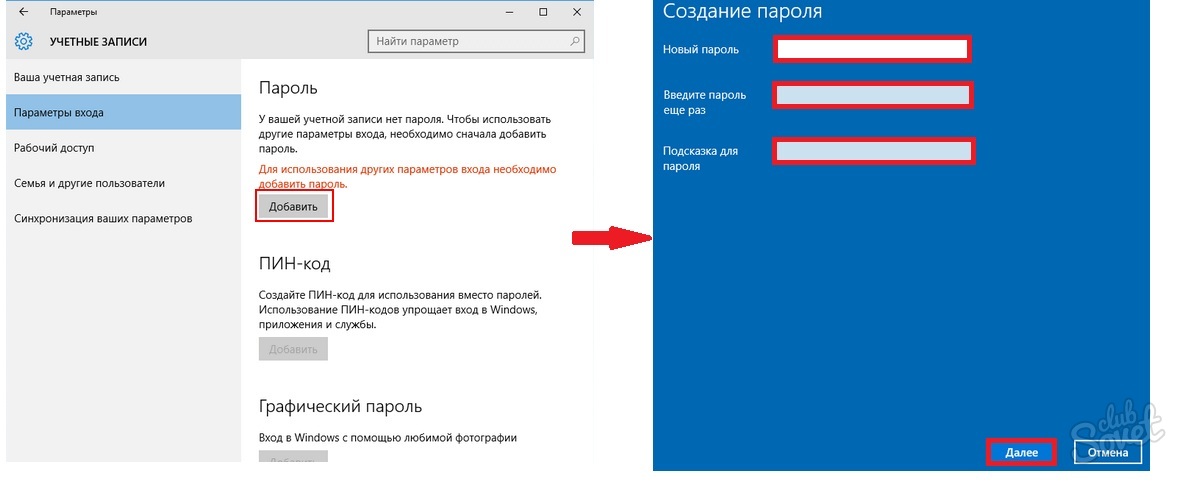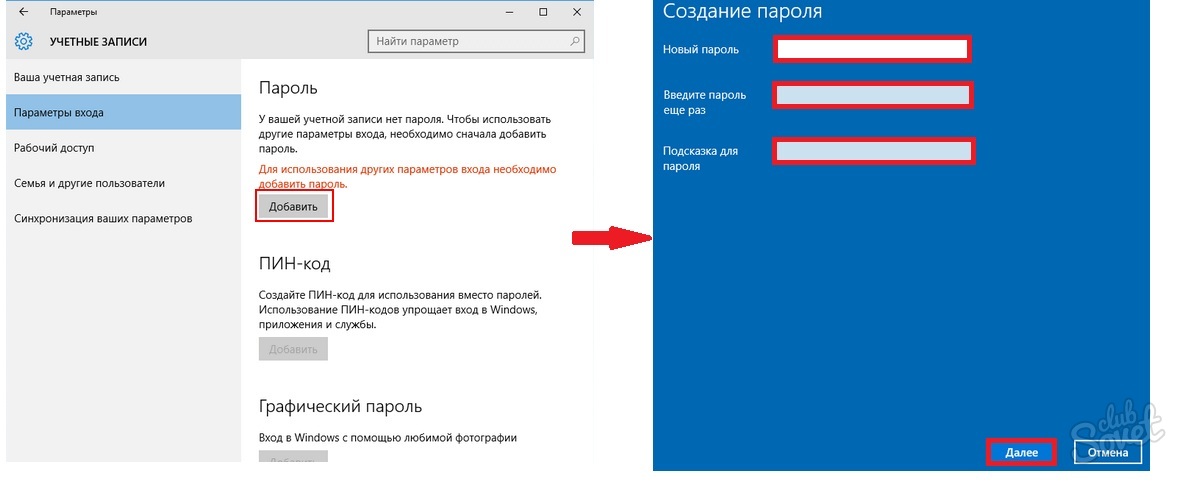Computereigenaren willen vaak persoonlijke gegevens beschermen tegen toegang van derden.
Meestal ontstaat deze behoefte wanneer meerdere mensen toegang hebben tot het apparaat. Als u niet wilt dat iemand anders uw account gebruikt, kunt u uw account het gemakkelijkst beschermen door een wachtwoord in te stellen. Voor verschillende versies van Windows OS zal het algoritme enigszins afwijken.
Een wachtwoord instellen op een computer: Windows XP
Als u het oude, maar nog steeds populaire Windows XP gebruikt, is de volgorde van de acties als volgt.
- Ga via “Start” – “Configuratiescherm” – “Gebruikersaccounts”.
- Selecteer vervolgens het account waarvoor u de toegang wilt beperken.
- Klik erop met de muis (1 keer linkertoets).
- In het formulier dat verschijnt, klikt u op het item 'Wachtwoord maken'.
- Er verschijnt een nieuw formulier waarin u de beveiligingscode tweemaal moet invoeren (2e keer ter bevestiging). Als u per ongeluk de codecombinatie vergeet, kunt u bovendien een hint voor het antwoord geven. Het wordt in hetzelfde venster op de onderstaande regel ingevoerd.
- Klik vervolgens op de knop ‘Wachtwoord aanmaken’.
- Klaar.
Een wachtwoord instellen op een computer: Windows 7
Deze versie van het besturingssysteem is het populairst en populairst. Voor de eigenaren zal het werkalgoritme als volgt zijn.
- Ga naar het Startmenu.
- Om de instellingen te openen, klikt u op uw accountpictogram.
- Er verschijnt een venster waarin u wijzigingen kunt aanbrengen in de gebruikersaccountdatabase.
- Stop bij het item 'Maak een wachtwoord voor uw account'.
- Geef in het nieuwe formulier de beveiligingscode aan (2 keer, inclusief bevestiging) en een herinnering waarmee u de toegangscode kunt onthouden.
- Als alles klaar is, klik je op de knop ‘Wachtwoord aanmaken’.
- Nu kunt u uw apparaat opnieuw opstarten. Wanneer u hierna probeert in te loggen op uw account, verschijnt er een venster voor u waarin u het ingestelde wachtwoord kunt invoeren.
Als u even weg wilt van de computer, maar niet wilt dat iemand gedurende deze tijd gebruik maakt van de apparatuur, drukt u op de combinatie Win + L. De apparatuur wordt geblokkeerd en er verschijnt een venster voor het invoeren van een beveiligingscombinatie op het scherm. 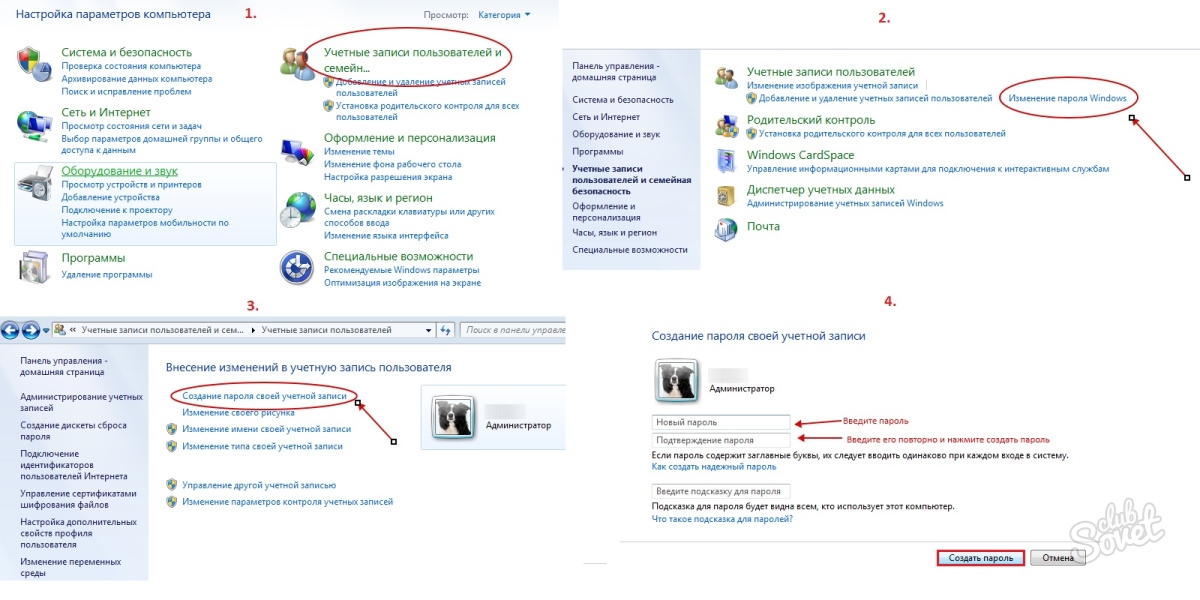
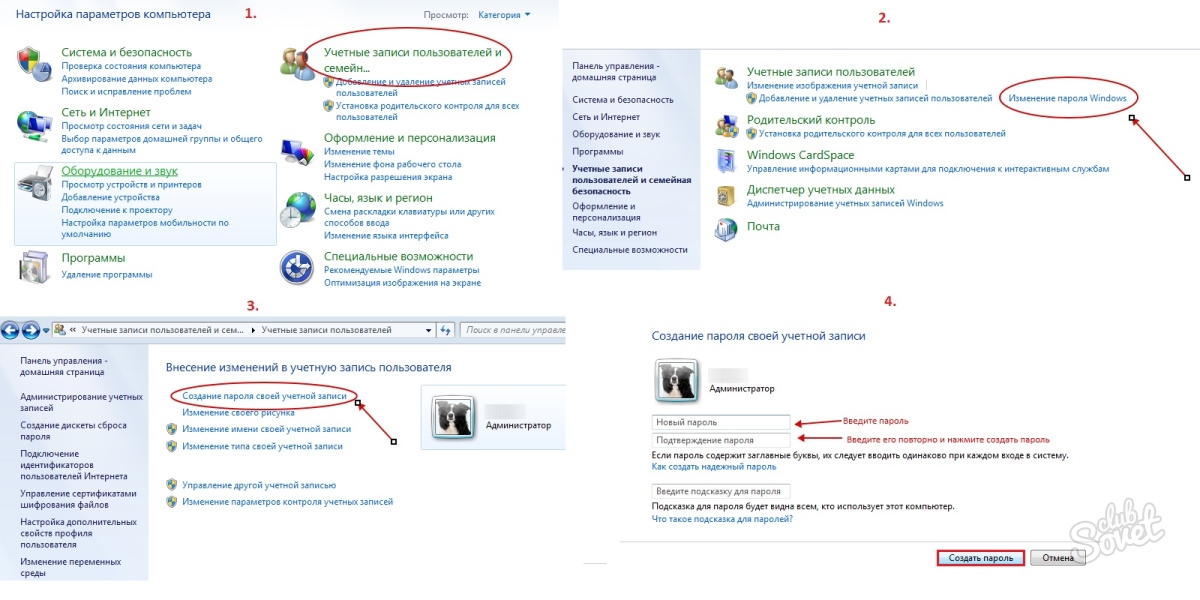
Een wachtwoord instellen op een computer: Windows 8
Voor gebruikers van deze versie van Windows wordt de niet-standaard besturingssysteeminterface vaak een obstakel.
- Verplaats de muiscursor naar de rechterbovenhoek.
- Er verschijnt een pop-uppaneel waarin u het item "Opties" selecteert.
- Selecteer vervolgens het gedeelte 'Computerinstellingen wijzigen'.
- Onder de pc-parameters stopt u bij het item "Gebruikers".
- Klik op de knop ‘Wachtwoord aanmaken’.
- Vul in het formulier dat verschijnt drie velden in: beveiligingscode, coderingsbevestiging en een herinneringstip voor de situatie als u uw wachtwoord kwijtraakt of vergeet.
- Druk op de knop "Volgende".
- Er verschijnt een bericht op het scherm dat aangeeft dat de beveiligingscode met succes is geïnstalleerd. Deze code moet u elke keer invoeren wanneer u zich aanmeldt bij uw accountdatabase.
- Klik op de knop "Gereed".
Als u het wachtwoord wilt wijzigen, gebruikt u het tabblad “Gebruikers” (“Instellingen” – “Computerinstellingen wijzigen”). Nadat u de beveiligingscode heeft ingesteld, verschijnt hier de regel “Inlogopties”. Door naar deze sectie te gaan, kunt u niet alleen uw wachtwoord wijzigen (het item “Wachtwoord wijzigen”), maar ook een grafisch wachtwoord instellen of een pincode aanmaken. Als de beveiligingscode voor toegang tot het systeem niet langer nodig is, kunt u deze verwijderen.
- Typ Win + R.
- In het formulier dat verschijnt, schrijft u ‘netplwiz’.
- Klik OK".
- Verwijder het selectievakje bij het item 'Gebruikersnaam en wachtwoord vereisen' en klik op 'OK'.
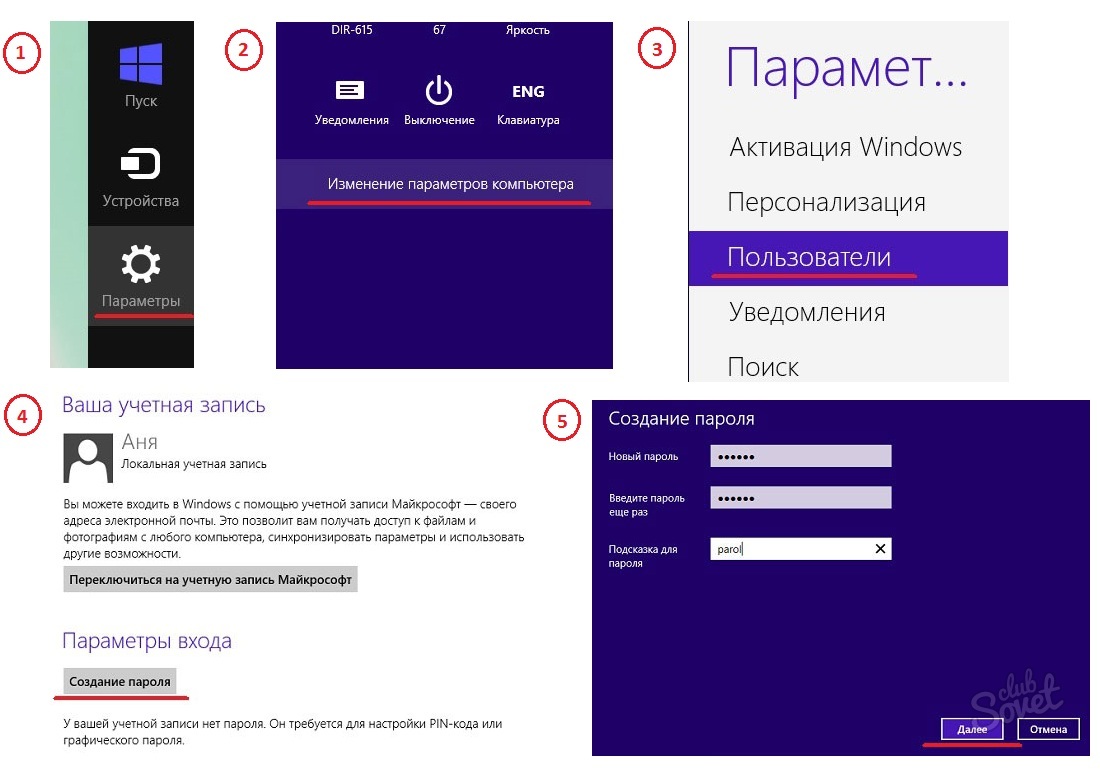
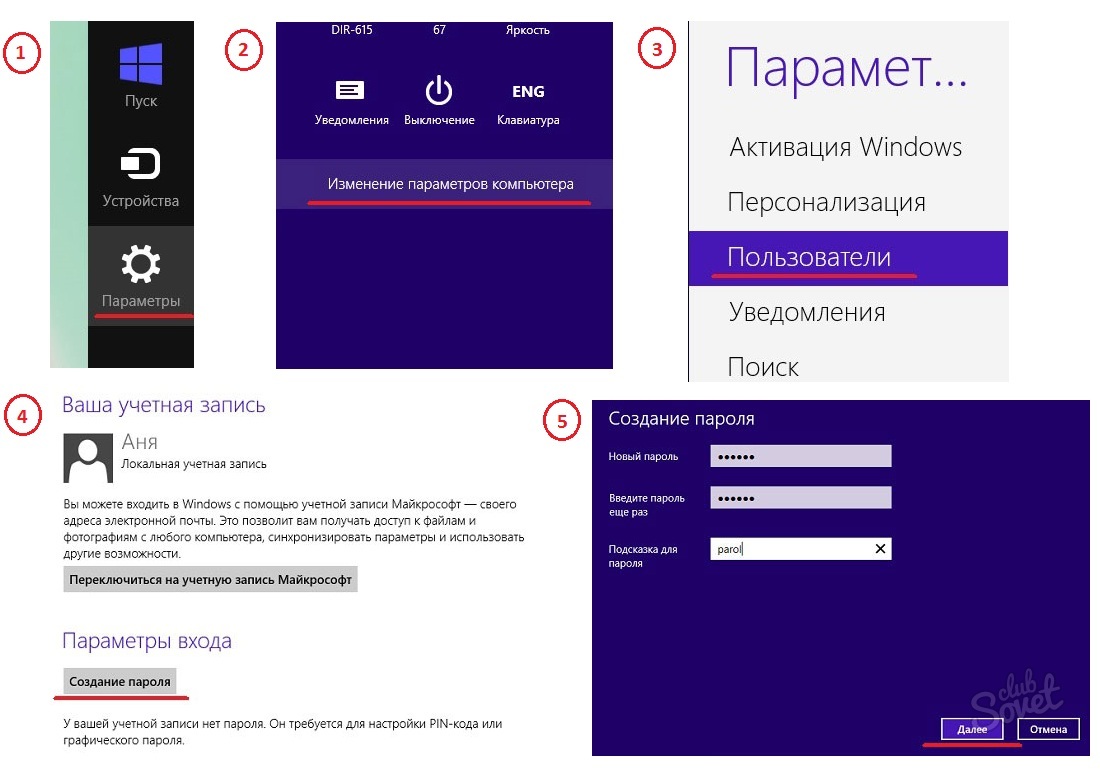
Een wachtwoord instellen op uw computer: Windows 10
Als u een apparaat bezit waarop Windows 10 is geïnstalleerd, kunt u ook voorkomen dat onbevoegden inloggen door uw gegevens te beveiligen met een wachtwoord.
- Ga naar het gedeelte 'Opties'. U kunt inloggen via het Startmenu of via de Win+I-combinatie.
- Zoek het blok 'Accounts' en ga erin.
- Selecteer in het formulier dat verschijnt het item "Inlogopties" en druk vervolgens op de knop "Toevoegen".
- Vul in het nieuwe venster de velden in: de beveiligingscode en de bevestiging ervan, evenals een herinneringshint.
- Klik op de knop “Volgende” en vervolgens op “Voltooien”.
- Het wachtwoord is succesvol ingesteld.