Het belangrijkste kenmerk van iOS is dat we eenvoudigweg gedwongen zijn het iTunes-programma te gebruiken om het apparaat met de computer te synchroniseren. De meeste gebruikers zijn niet meteen enthousiast over dit programma. Maar met de groei van de iTunes-versie wordt het werken met het programma veel handiger. En vandaag leer je hoe je je iPhone kunt synchroniseren met iTunes.
Als u de instellingen niet hebt gewijzigd, wordt iTunes in de regel automatisch gestart wanneer u uw iPhone via een USB-kabel op uw computer aansluit.
Het venster dat voor u wordt geopend en tevens het hoofdvenster heet “Overzicht”. Het bevat alle basisinformatie over uw apparaat, namelijk: informatie over het apparaatgeheugen, apparaatnaam, firmwareversie. 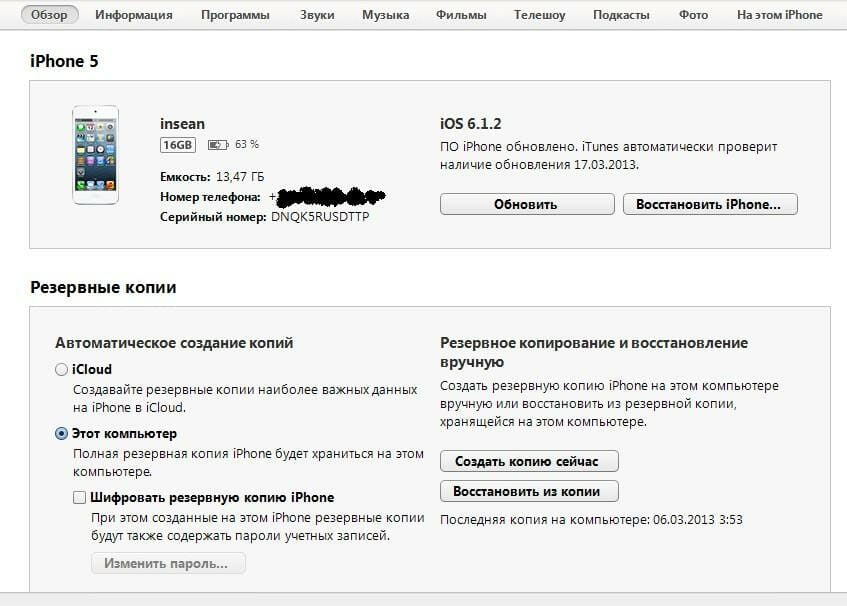
Hieronder staan instellingen waar je zeker op moet letten. Er zijn hier 6 parameters, die we hieronder in meer detail zullen bekijken.
Optie 1. "Automatisch synchroniseren als de iPhone is aangesloten."
Wanneer u deze functie activeert, begint uw iPhone die op uw computer is aangesloten, automatisch uw gegevens over te dragen. Er moet bijzondere aandacht worden besteed aan het feit dat wanneer dit item wordt geactiveerd, de kans groot is dat gegevens verloren gaan die eerder op het apparaat zijn opgenomen. Dit kan bijvoorbeeld gebeuren als het apparaat op een andere computer is gesynchroniseerd.
Optie 2. "Synchroniseren met deze iPhone via Wi-Fi."
Een handige functie waarmee u de USB-kabel kunt vergeten. Als u dit vakje aanvinkt en vervolgens naar het iPhone-menu “Instellingen” - “Algemeen” - “Synchronisatie met iTunes via Wi-Fi” gaat en op de knop “Synchroniseren” klikt, worden de gegevens tussen uw apparaat en de computer overgedragen via draadloze communicatie Wi-Fi. 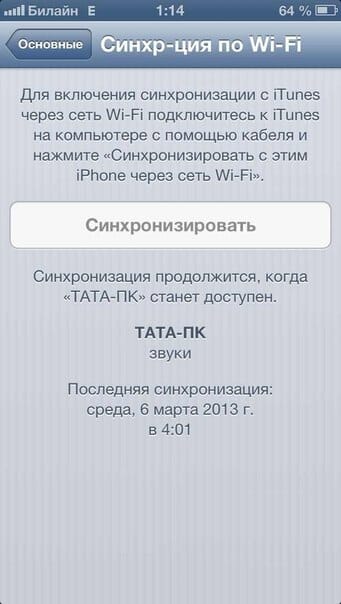
Optie 3. "Synchroniseer alleen getagde nummers en video's."
Door dit vakje aan te vinken, kunt u niet alleen uw volledige muziekbibliotheek of favoriete afspeellijsten overbrengen, maar ook de nummers zelf markeren, zodat ze naar uw iPhone worden gekopieerd.
Optie 4. "Geef de voorkeur aan video met standaarddefinitie."
Ik denk dat alles hier duidelijk is zonder aanvullende opmerkingen.
Optie 5. "Verlaag de bitrate van nummers van hoge kwaliteit naar...".
Met deze functie kunt u ongecomprimeerde nummers in de iTunes-bibliotheek achterlaten en deze met een lagere bitsnelheid en minimaal kwaliteitsverlies naar de iPhone overbrengen, om niet al het interne geheugen van de iPhone te verspillen.
Optie 6. "Muziek en video's handmatig verwerken."
Zoals hierboven vermeld, is het kopiëren van muziek naar uw apparaat in nieuwe versies van iTunes veel eenvoudiger geworden. Nu kunt u muziek rechtstreeks naar uw iPhone downloaden, zonder de iTunes-bibliotheek te omzeilen.
Voordat u dit doet, selecteert u het menu "Bewerken" in iTunes en opent u "Instellingen". Ga in het geopende venster naar het tabblad “Winkel” en let op de volgende punten:
1. “Toon iTunes-aankopen in de cloud”;
2. "Synchroniseer afspeelinformatie tussen apparaten."
Beide items zijn verantwoordelijk voor het onmiddellijk overbrengen van alle gekochte muziek van de iTunes Store naar iCloud. Als u deze items inschakelt, wordt de synchronisatietijd aanzienlijk verlengd. 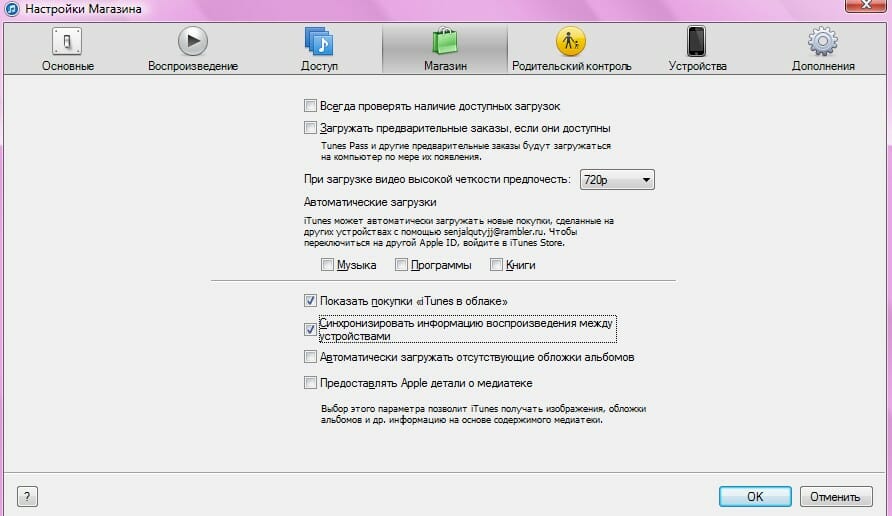
Zoals u weet, moet het videobestandsformaat mp4 zijn om een video naar een iPhone te kunnen downloaden. Maar deze beperking geldt uitsluitend voor de standaard Iphone-speler. De App Store heeft een groot aantal functionele videospelers die zowel populaire als minder bekende videoformaten kunnen afspelen.
Synchronisatie zal als volgt plaatsvinden. Open de muziek- of videomap in Windows Verkenner en gebruik uw muis om deze naar het iTunes-bibliotheekgebied te slepen. Die. Als u een muziekmap verplaatst, moet u deze naar het gedeelte Muziek van uw bibliotheek sturen. Vervolgens ontstaat er een verbinding tussen iTunes en de overgedragen inhoud. 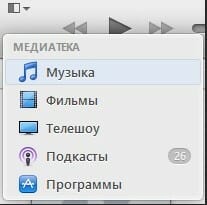
Ga nu naar het menu van je iPhone en open het tabblad “Muziek” of “Films”. Selecteer de gewenste inhoud en klik op de knop ‘Toepassen’. 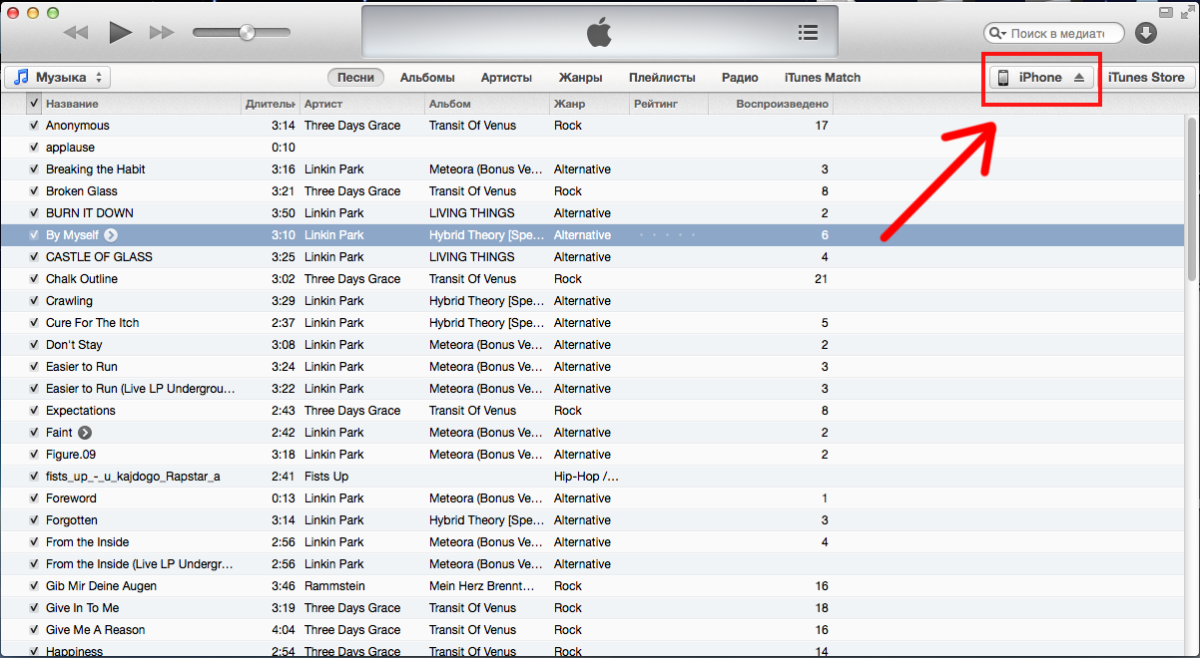
De synchronisatie van uw iPhone met iTunes begint en de bestanden die u hebt gemarkeerd, worden naar het apparaat gekopieerd.
Opmerking! Als inhoud (muziek, foto's of video's) van uw computer is verwijderd, verdwijnt deze tijdens de daaropvolgende synchronisatie uit iTunes en wordt daarom van de iPhone verwijderd. Hetzelfde zal gebeuren als u de locatie van de inhoudsmap wijzigt na de eerste synchronisatie.





