Computerwetenschappers streven ernaar om veel programma's uit te vinden. Op hun beurt houden pc-gebruikers nieuwe producten bij en proberen ze deze te leren. Een van de meest populaire en bekende uitvindingen is Adobe Photoshop. Met een krachtige grafische editor kunt u een grote verscheidenheid aan afbeeldingen maken. Maar om met zo'n programma te kunnen werken, moet je alle mogelijkheden kennen en kunnen gebruiken.
Waar wordt Photoshop gebruikt?
Veel gebruikers stellen zichzelf de vraag: "waar te beginnen met het leren van Photoshop?" Dit is een geweldig programma om je fantasie waar te maken. Hier kunt u bijvoorbeeld op Adobe Photoshop CS6 de volgende bewerkingen uitvoeren:
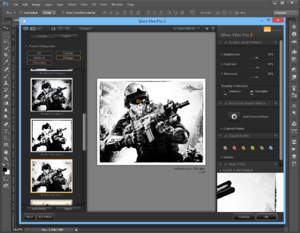
In de editor kunt u maken strips, lay-outs, collages, tekenen, retoucheren, maak strips en infographics, optimaliseer afbeeldingen en converteer formaten. Nu wordt duidelijk waar Photoshop voor dient.
Basisgereedschappen
Hoe leer je Photoshop zelf en waar begin je? Het antwoord is simpel: met basisgereedschap. De geïnstalleerde photoshop wordt in eerste instantie gelanceerd. Nadat het programma is geopend, moet u aandacht besteden aan de bovenste horizontale en laterale verticale. De werkbalk bevindt zich hier. Ze moeten eerst worden bestudeerd. Het is voldoende om met de muiscursor over het pictogram te bewegen en er verschijnt een tooltip.
Om een hulpmiddel, bijvoorbeeld een penseel, in een actieve staat te brengen, is het raadzaam om met de linkermuisknop op het pictogram te klikken. Met het geselecteerde instrument de horizontale balk zal veranderen, en er zullen veel opties zijn voor het penseel - druk, dekking, kleur en nog veel meer. Professionals die zich bezighouden met professionele fotobewerking kennen al de parameterinstellingen voor een bepaalde manipulatie, bijvoorbeeld: retoucheren.
 Helemaal onderaan het scherm bevindt zich een extra set hulpmiddelen, dus u moet letten op de driehoek die zich daar bevindt. Als u met de rechtermuisknop klikt, worden hulpopties geopend.
Helemaal onderaan het scherm bevindt zich een extra set hulpmiddelen, dus u moet letten op de driehoek die zich daar bevindt. Als u met de rechtermuisknop klikt, worden hulpopties geopend.
Het Photoshop CS6-menu is een essentieel element, zonder welke het onmogelijk is om fotomanipulatie uit te voeren. aanvankelijk je moet op het menu klikken en het bestand openen... Het bevat een lijst met afbeeldingen die moeten worden verwerkt. Vergeet na het gedane werk niet om op te slaan. De functie staat ook op het menu.
Alle andere opties zijn voor fotobewerking. Ze beginnen na "bestand" en eindigen met "help".
Eerste stappen van fotomanipulatie
Het programma wordt alleen onder de knie met behulp van de geselecteerde afbeelding. Alles is eenvoudig gedaan - u moet naar het menu gaan en op "bestand" klikken. Vervolgens wordt een lijst met foto's geopend en moet u de gewenste foto selecteren. U zou moeten beginnen met werken nadat u een afdruk hebt toegevoegd aan het bewerkingsvenster van Photoshop.
Aan de rechterkant van de foto er wordt een klein venster met tabbladen gevormd en. Bij elke nieuwe actie, bijvoorbeeld: overvloeimodus, is het aan te raden om nieuwe lagen aan te maken. Bewerk niet alleen de originele foto.
U kunt de manipulatie niet meteen uitvoeren, omdat de afbeelding door de standaardinstelling van het programma wordt geblokkeerd en op de achtergrond staat. Om te ontgrendelen en een "laag" van de foto te maken, is het raadzaam om te dubbelklikken op de "achtergrond", die zich aan de rechterkant van het venster bevindt - het tabblad "lagen". Daarna wordt de foto actief en kun je aan de slag.
Waar zijn lagen voor?
In Adobe Photoshop CS6 kunt u geen foto's bewerken zonder lagen te gebruiken. De gemaakte dubbele laag zal dienen als een reserve voor de afbeelding. Alle photoshoppers worden geconfronteerd met mislukte acties met de afbeelding, dus het is heel eenvoudig om een repetitieve afbeelding te maken zonder de bron te schaden.
 Lagen helpen bij het toepassen van nieuwe effecten. Zo wordt er een inscriptie gemaakt op een trouwfoto en worden duiven in een doorschijnende vorm gemaakt. Tot het uitvoeren van een soortgelijke manipulatie is gedaan een nieuwe laag die bovenop de hoofdafbeelding zit. Dan volgen er twee opties: je kunt duiven tekenen met een penseel of een foto uit een bestand selecteren en op een nieuwe laag plakken.
Lagen helpen bij het toepassen van nieuwe effecten. Zo wordt er een inscriptie gemaakt op een trouwfoto en worden duiven in een doorschijnende vorm gemaakt. Tot het uitvoeren van een soortgelijke manipulatie is gedaan een nieuwe laag die bovenop de hoofdafbeelding zit. Dan volgen er twee opties: je kunt duiven tekenen met een penseel of een foto uit een bestand selecteren en op een nieuwe laag plakken.
Lagen kunnen een doorschijnende en transparante toon krijgen. Het volstaat om de schuifregelaar te verplaatsen en de "transparantie" in te stellen op 50%. Zo zullen dezelfde duiven niet pakkend zijn. Nadat u een doorschijnende afbeelding hebt ingevoegd, moet u meer details toevoegen, bijvoorbeeld clair-obscur maken en veren tekenen met een penseel.
Het verschil tussen Photoshop CS6 en alle versies van Adobe Photoshop
U kunt de afbeelding alleen het gewenste effect en de gewenste kleur geven met behulp van horizontale gereedschappen en tabbladen met lagen, waarop u met de rechtermuisknop moet klikken, waarna de "eigenschappen" verschijnen. Alle Adobe Photoshop-programma's zijn praktisch niet van elkaar te onderscheiden en voor een beginner is er eigenlijk geen verschil in welke ze moeten werken.
Bijvoorbeeld, photoshop 5 of CS6 zijn bijna identiek... Om deze reden is elke versie geschikt voor een niet-bedreven persoon in een foto-editor. Filtergalerij en kleurmodus zijn bijvoorbeeld hetzelfde, dit zijn standaardfuncties. Bij nieuwe generaties programma's kunnen er aanvullingen zijn, maar kleine.
Is het moeilijk om Photoshop onder de knie te krijgen?
Vaak zijn veel beginners geïnteresseerd in: is het moeilijk om het programma onder de knie te krijgen? Er is geen exact antwoord op deze vraag. Het hangt allemaal af van je verstand. Adobe Photoshop is bijvoorbeeld een tool zoals elke andere hardware : "Wasmachine" vereist mastering... Daarom moet het mechanisme worden bestudeerd om alle mogelijkheden te begrijpen. Na een tijdje wordt een beginner een specialist als hij zich begint te verdiepen in de essentie van Photoshop. Maar er is één regel: je moet van makkelijk naar moeilijk trainen. U heeft bijvoorbeeld een foto nodig:
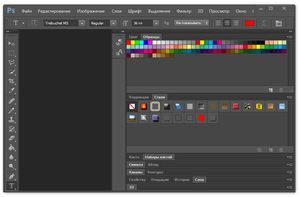
Eerst moet je met zulke eenvoudige functies experimenteren en vervolgens leren de afbeelding te schetsen, clair-obscur te maken, collages te maken en werkelijk unieke tekeningen te maken. Met hulp grafisch tablet kan tekenen afdrukken vanaf nul. Het zal veel tijd kosten en erg ijverig zijn om het programma volledig onder de knie te krijgen.
Belangrijk! De 64-bits versie van Photoshop is krachtiger, vooral als het gaat om RAM. Houd er rekening mee dat Photoshop CS6 en CC exclusief zijn geïnstalleerd op x64 Mac O.S.
Een voorbeeld van fotobewerking
Het is belangrijk om te begrijpen hoe u met foto's in Photoshop werkt, dus u moet een voorbeeld van beeldverwerking bestuderen. Het is niet altijd mogelijk om een bepaald ideaalbeeld te vinden waarin: je kunt de beoogde manipulatie belichamen... Er is bijvoorbeeld een wens om een nachtlandschap te maken, maar veel foto's zijn al bewerkt of zijn te donker. Er is altijd een uitweg. Met Photoshop kun je een landschap overdag gemakkelijk veranderen in een nachtelijk landschap.
Stapsgewijs proces om een dagopname om te zetten in een nachtversie:
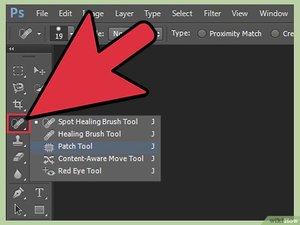
sterren
Om de lucht een groter effect te geven, moeten er sterren worden gemaakt.
Proces:
- Er wordt een nieuwe gemaakt bovenop alle lagen. Het is gevuld met zwart en het vulgereedschap is toegepast. Vervolgens wordt de functie "ruis" toegevoegd, die zich in het menu "filter" bevindt. Zwart-witte ruis wordt versterkt (Bedrag).
- Selecteer "linocut sketch" in de filtergalerij. Voor het gewenste effect moet je met de instellingen spelen.
- Het verplaatsingsgereedschap wordt gebruikt om de sterren correct te positioneren.
- Op de laag met de sterren moet je de Overvloeiopties instellen.
- Vervolgens wordt voor dezelfde laag een masker toegevoegd. De kleur van het verloop is zwart-wit. De bodem wordt onzichtbaar gemaakt en door aanpassing wordt de dekking enigszins vergroot.
Objecten markeren
Photoshop CS6

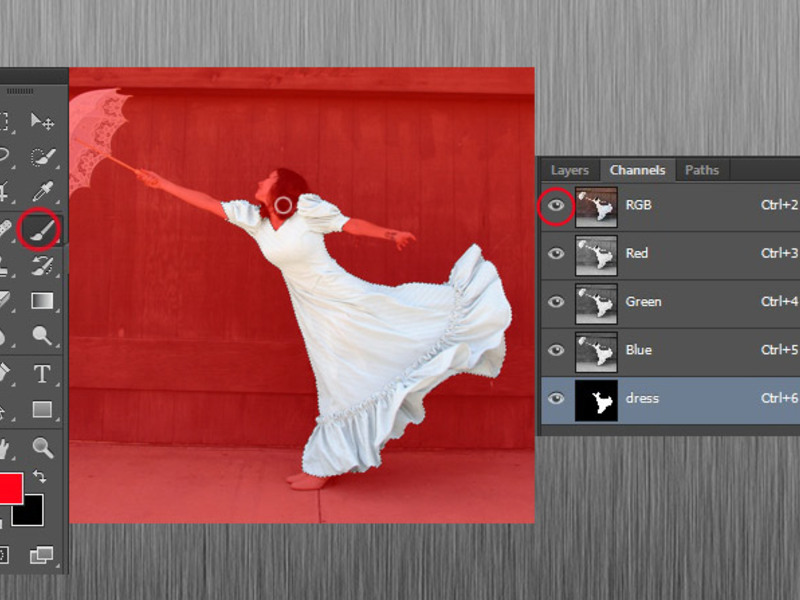
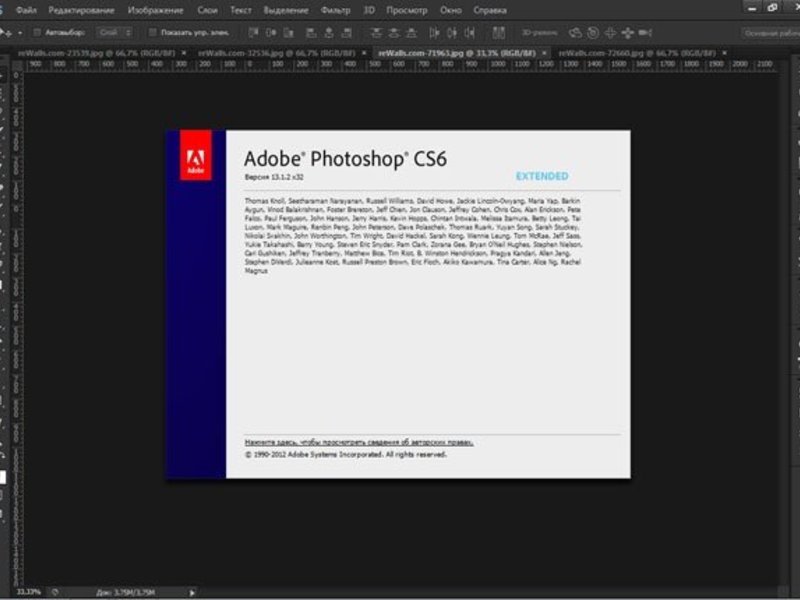
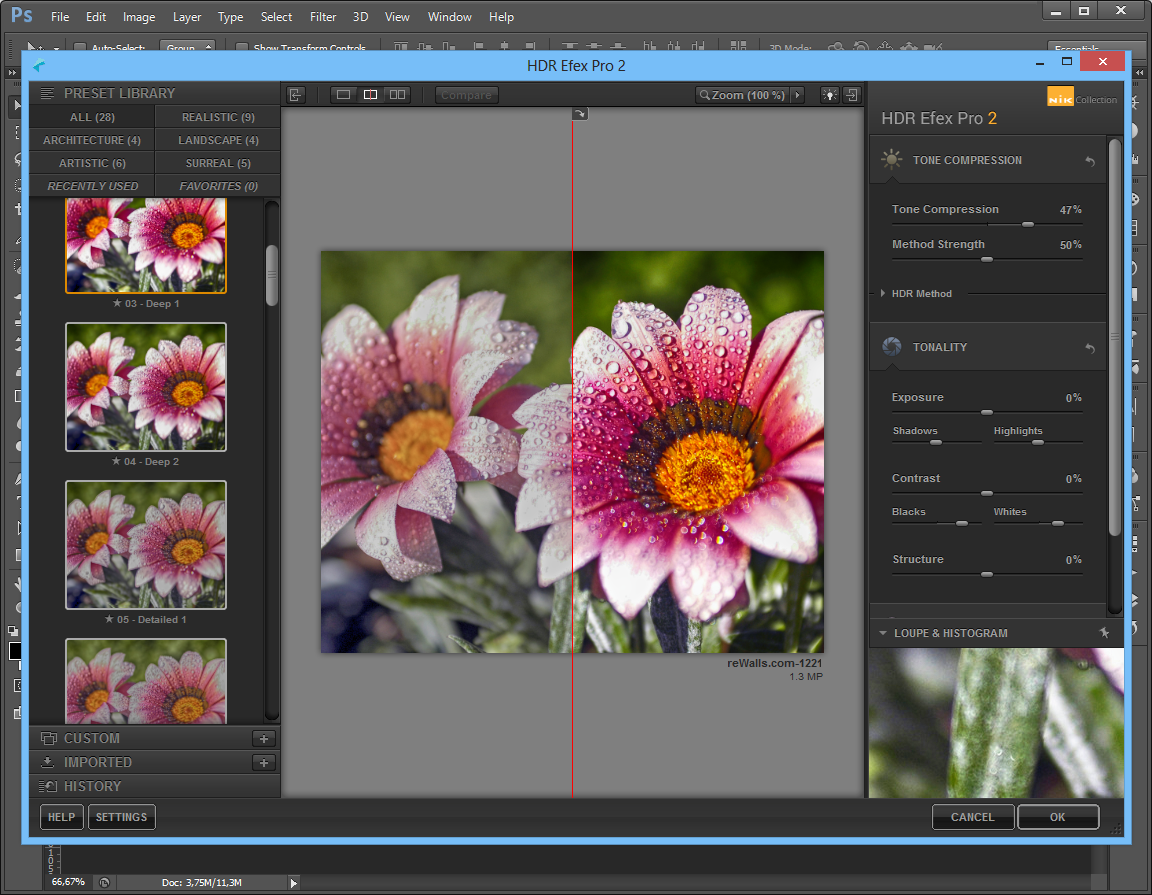
Voor het beste foto-effect is het raadzaam om de vensters gemarkeerd te maken.
Proces:
- Gebruik de rechte lasso om vensters te selecteren. Om meerdere selecties te maken zonder eerdere selecties te wissen, is het raadzaam de Shift-toets ingedrukt te houden.
- Vervolgens worden de geselecteerde objecten gedupliceerd en wordt de kopie bovenop de lagen geplaatst.
- Vervolgens zijn mengopties geselecteerd. Het selectievakje wordt op de kleur (Color Overlay) gezet. Het object moet een lichtoranje tint krijgen.
- Om het effect te verbeteren, wordt aanbevolen om door het menu Kleurovervloeiing te bladeren en een tint te selecteren.
- Tegenover (Buitenste gloed) is aangevinkt - dit is de buitenste gloed.
- Je kunt weer spelen met de overvloeipunten en een geschikte tint kiezen.
Secundaire lichtbronnen
Het is noodzakelijk om het invallende licht van de ramen naar de grond en muren te reflecteren.
Proces:
- Selecteer het "penseel" en stel de dekking in op 20%. Er wordt een nieuwe laag gemaakt.
- Selecteer vervolgens de kleur van het venster met behulp van de pipet.
- De borstel markeert de tinten op de grond en muren. Het licht moet diffuus zijn.
- De verzadiging wordt aangepast met behulp van de dekking van de laag.
Om clair-obscur goed te verspreiden, is het raadzaam om vertrouwd te raken met hun reflexen. Je moet begrijpen hoe licht over dit of dat object glijdt. Het metaal is glad en het hout is ruw. Dit heeft grote invloed op het creëren van een realistisch beeld van hoge kwaliteit.





