Tp Link is een zeer populair merk routers en routers, dus het is beter om de verbinding ervan te beschouwen aan de hand van een specifiek voorbeeld. Om dit te doen, zullen we de TP-Link TL-WR841N gebruiken, waarmee we volledig zullen illustreren wat en hoe we met vrijwel elk vergelijkbaar apparaat moeten doen.
Complete set en aansluiting van de tp link router
Als u een router uit uw handen koopt, controleer dan de volledigheid van het pakket en de prestaties van alle onderdelen, eenvoudigweg door de eigenaar te vragen dit aan te tonen. De standaardset omvat de router zelf, een voeding, een netwerkkabel, een instructieboek dat de bediening van het apparaat aanzienlijk zal vereenvoudigen, en een schijf met hulpbestanden. We sluiten de "box" gemarkeerd met TP-Link als volgt aan: we sluiten de voeding aan op de overeenkomstige connector op de router en het 220 V-netwerk, indien nodig met behulp van een adapter. We steken de WAN-draad die bij de kit wordt geleverd in de blauw gemarkeerde aansluiting totdat deze licht klikt. De TP-Link TL-WR841N die wij gebruiken heeft 4 LAN-poorten die geel zijn gemarkeerd. Dit betekent dat u er nog 4 computers op kunt aansluiten via een draad (en een willekeurig aantal via draadloze communicatie, als uw model dit ondersteunt). Onze router heeft ook de volgende indicatoren en knoppen op de behuizing:
- knop om het apparaat aan en uit te zetten;
- een knop die opnieuw opstart en terugkeert naar de fabrieksinstellingen;
- knop om QSS in te schakelen;
- indicatoren van verbinding met het lokale netwerk, internet, ADSL en anderen.
Hoe configureer ik een TP-Link-router?
Om de router aan te sluiten en te configureren is vrijwel geen speciale kennis of specialistische hulp nodig. Alle meest voorkomende vragen, inclusief mogelijke fouten, worden gedetailleerd beschreven in de instructies uit de kit. Als het er niet is of het lezen moeilijk is, volg dan onze aanbevelingen.
- U moet eerst de knop met het label RESET een paar seconden ingedrukt houden om de aanbevolen instellingen te herstellen.
- Om vervolgens de webinterface van de router te openen, opent u de browser en voert u de cijfers 192.168.0.1 in de adresbalk in. of 192.168.1.1.
- De router zal u om de standaard login en het wachtwoord vragen, die standaard verschijnen als admin en admin. U kunt ze later wijzigen op het tabblad Systeemwerkset voor meer veiligheid.
- Het is beter om de gegevens die moeten worden ingevoerd in de secties “Netwerk” en “WAN” uit uw contract met de provider te halen of door de technische ondersteuning te bellen.
- Klik in het item "MAC Clone" op "MAC-adres klonen" en bevestig met de knop "Opslaan".
- Het item “Draadloos” is verantwoordelijk voor het opzetten van een draadloos netwerk. In “Draadloze netwerknaam” geven we de gewenste naam voor onze Wi-Fi aan, en in “Draadloze beveiliging” -> PSK-wachtwoord - het wachtwoord. Soms wordt het huidige wachtwoord aangegeven op de behuizing van de router zelf.
- Zorg ervoor dat u de wijzigingen opslaat en klik op de knop Opnieuw opstarten op het tabblad "Systeemwerkset". Hierdoor kunnen de wijzigingen van kracht worden.
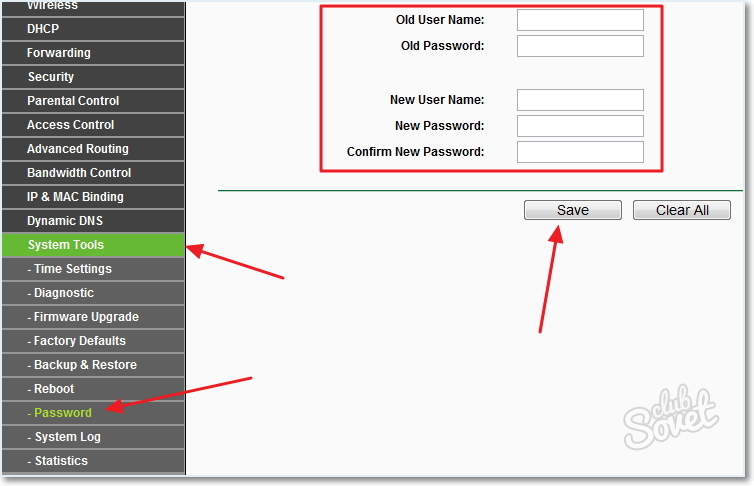
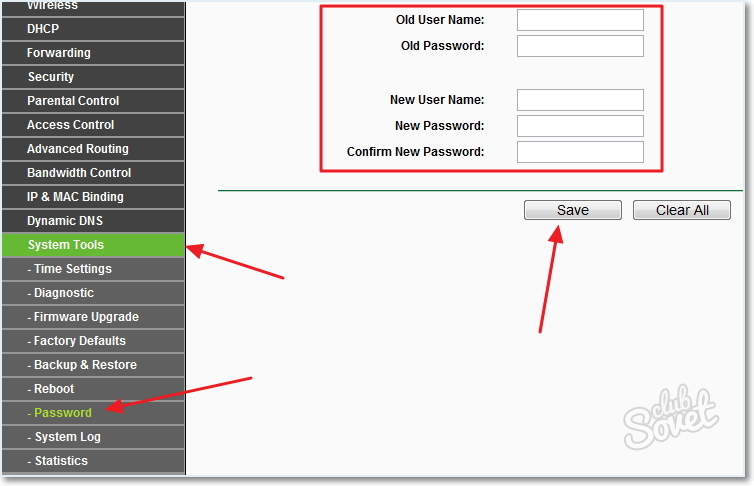
Firmware-update voor TP-Link-router
Elke nieuwe update voor de router brengt handige functies en meer gebruiksgemak met zich mee. U kunt de nieuwste firmware voor uw apparaat downloaden op de officiële website van TP Link. Om het te installeren, gaat u via de webinterface naar de router, in het tabblad “Systeemwerkset” -> “Firmware Upgrade”. Met behulp van de knop “Bladeren” selecteert u het ontvangen bestand en klikt u op “Upgraden”. We wachten tot het proces is voltooid.





