Je probeert via http://192.168.1.1 in het instellingenmenu van een router, modem of optische ONT-terminal te komen en de “persoonlijke account” van het apparaat gaat niet voor je open. Wat moeten we doen? De meester bellen en geld betalen? Haast je niet en wanhoop niet. Laten we samen proberen het probleem te begrijpen en beslissen hoe we de router kunnen betreden?!
Ik denk dat het goed is om eerst wat theorie te kennen:
192.168.1.1
is het IP-adres (IP) van het netwerkapparaat. Standaard is het netwerk meestal geregistreerd op routers: 192.168.1.0/24. Met andere woorden: het lokale netwerk op de router is geconfigureerd met het eerste (laagste) adres in het subnet - 1, en de clients die via het lokale netwerk zijn verbonden, zullen adressen gebruiken met 2
Door 254
. Over het algemeen is deze algemeen aanvaarde regel al geconfigureerd voor de overgrote meerderheid van netwerkapparaten - Zyxel Keenetic, Lincsys, Cisco, TP-Link, Upvel, Sagemcom, Asus. Er zijn natuurlijk uitzonderingen. D-Link- en Netgear-routers gebruiken bijvoorbeeld standaard een ander subnet: 192.168.0.0/24
en dienovereenkomstig zal IP - . Maar wat je ook zegt, de cijfers zijn verschillend, maar de betekenis is hetzelfde: dat IP 192.168.1.1, dat 192.168.0.1 het adres is van een netwerkapparaat op het netwerk. In ons geval -
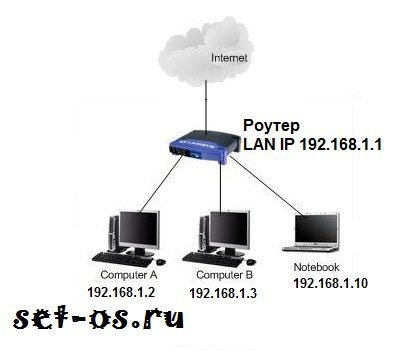
Hoe u toegang krijgt tot de router
Laten we nu verder gaan met oefenen. Om de instellingen van een WiFi-router of ADSL-modem in te voeren, moet u het adres in de browser invoeren: http://192.168.1.1. In dit geval hoeft het protocol aan het begin - http: // of www - niet te worden getypt, de browser zelf zal automatisch het benodigde vervangen.
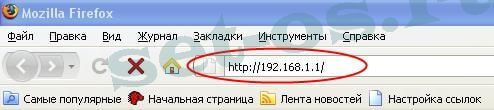
Als u toegang heeft tot de instellingen, ziet u een autorisatieformulier op het apparaat waar u uw login en wachtwoord moet invoeren (meestal gebruikt u om de router op 192.168.1.1 in te voeren: admin / beheerder):

Dit betekent dat het lokale netwerk is geconfigureerd, dat de router beschikbaar is en dat er geen problemen zijn om toegang te krijgen tot de instellingen. We zullen het worstcasescenario overwegen - de browser geeft de foutmelding "Pagina niet beschikbaar" of "Kan geen toegang krijgen tot de site":
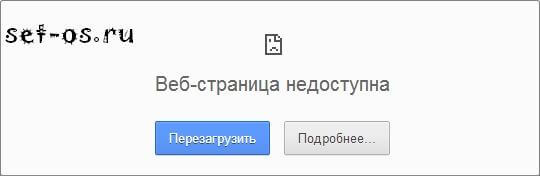
Problemen met de toegankelijkheid van de webinterface kunnen verschillend zijn. Laten we eens kijken naar de meest voorkomende:
Instructies voor het invoeren van 192.168.1.1.
Stap 1. Controleer de activiteit van de netwerkverbinding.
Heel vaak is de reden voor de ontoegankelijkheid van de router dat de netwerkkabel ervan is losgekoppeld.

Tegelijkertijd is het niet nodig dat iemand de kabel opzettelijk heeft uitgetrokken: de connector kan eenvoudigweg een millimeter van de netwerkkaartconnector af bewegen en niets werkt meer. Zorg ervoor dat u de integriteit van de kabel controleert: deze is mogelijk ergens bekneld of ergens door beschadigd. Houd er ook rekening mee dat de LAN-kabel moet worden aangesloten op de LAN-poort van het apparaat en niet op de WAN-poort.

Anders heeft u via de WAN-poort geen toegang tot 192.168.1.1. Deze poort wordt gebruikt om de ISP-kabel aan te sluiten. Maar alleen!
Stap 2: De netwerkindicatoren controleren.
Hier bedoel ik de fysieke verbindingsindicatoren, zowel op de netwerkkaart van de computer als op de router zelf. Wat zijn ze? Meestal is dit een groene LED. Als het netwerk actief is, brandt de indicator snel of knippert deze snel. We nemen uw apparaat in de hand en bekijken het voorpaneel. Wanneer ingeschakeld, moet de aan/uit-indicator branden - dit betekent dat het apparaat is ingeschakeld. Vervolgens kijken we naar de indicatoren van de LAN-poorten - deze zijn meestal eenvoudigweg gemarkeerd met cijfers - 1, 2, 3, 4.
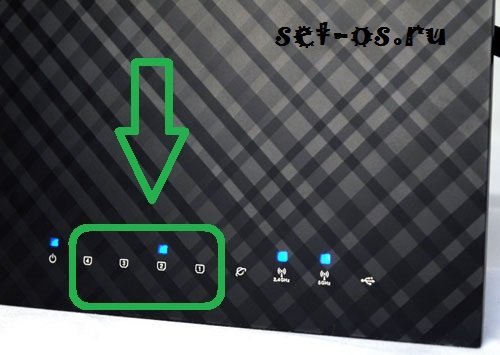
Wanneer u een patchkabel op een LAN-poort aansluit- de indicator met het bijbehorende poortnummer moet oplichten. Als het lampje niet brandt, koppel dan de netwerkpatchkabel los en sluit deze aan op de aangrenzende connector. Als de indicator daar ook niet oplicht, probeer dan alles één voor één. Heeft niet geholpen? Dan heb je de router is defect - breng hem naar de servicedienst.
Stap 3: Controleer de netwerkinstellingen.
In dit stadium moeten we de instellingen van de netwerkadapter controleren - welk IP-adres is geregistreerd. Om toegang te krijgen tot de netwerkkaartinstellingen op het Windows XP-besturingssysteem, moet u op de Start-knop klikken en het gedeelte Netwerkverbindingen selecteren. In Windows 7 en Windows 8 drukt u op de toetscombinatie Win + R. Het venster Programma uitvoeren wordt geopend. Hier moet je de zin typen - Controlepaneel.
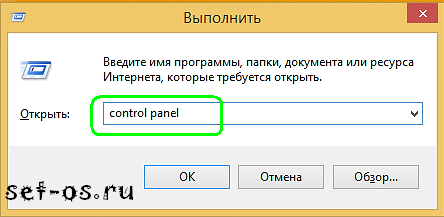
Het Windows Configuratiescherm wordt geopend, waar u het gedeelte 'Netwerk en internet' moet vinden.
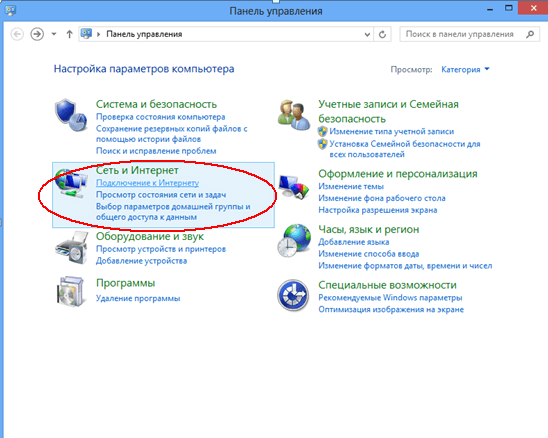
We klikken erop met de linkermuisknop. Het volgende venster wordt geopend:
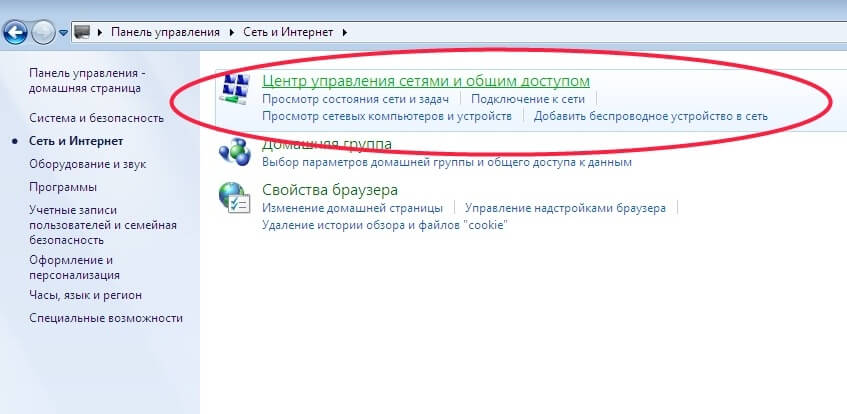
Om nu het persoonlijke account van de router via 192.168.1.1 te openen, klikt u op de link "Netwerkcentrum":
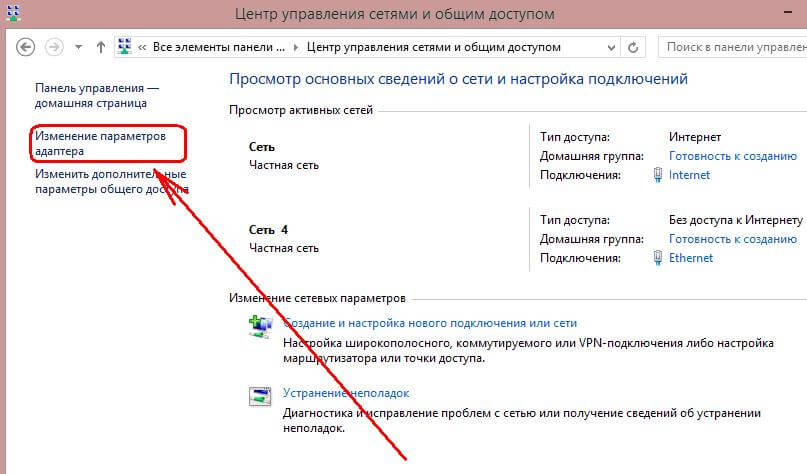
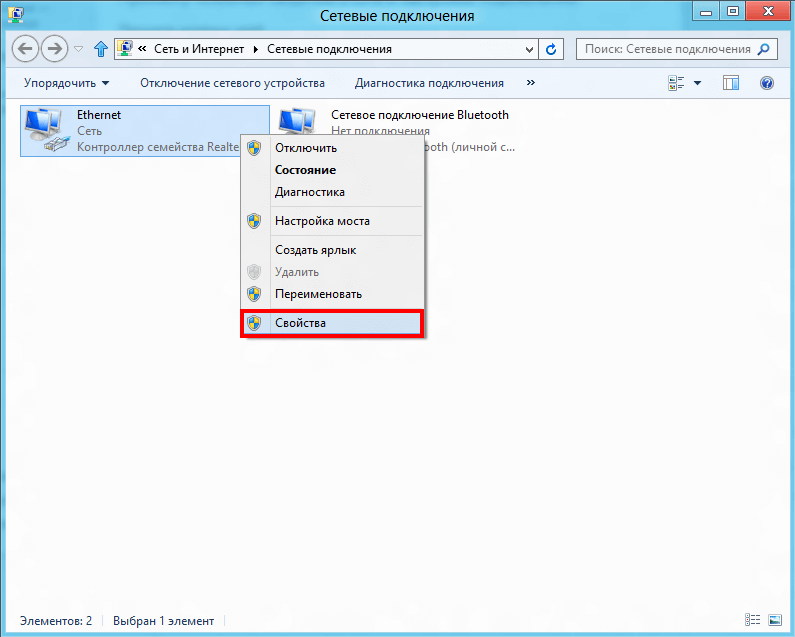
Selecteer het menu-item " Eigenschappen" . Het eigenschappenvenster van LAN-verbindingen wordt geopend:
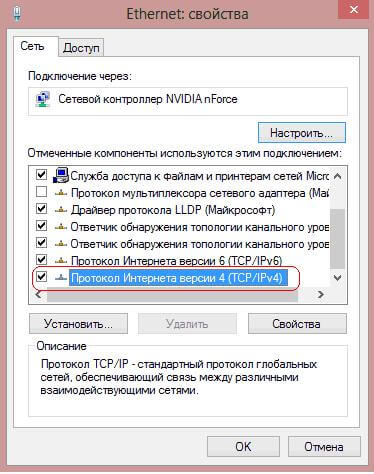
Selecteer "Internet Protocol versie 4 (TCP/IPv4)" en dubbelklik erop met de linkermuisknop. In de meeste gevallen staan de IP-instellingen in de automatische modus:
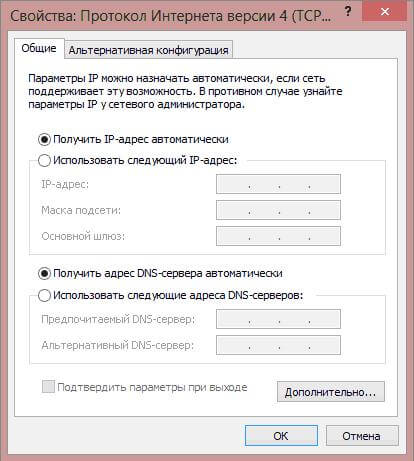
Zo was het systeem oorspronkelijk opgezet. Dit wordt gedaan om de verbinding van de computer met het netwerk te vergemakkelijken. Hierdoor ontvangt Windows, als er een DHCP-server op het netwerk is, hiervan een IP-adres, masker, gateway-adres en DNS.
Maar wat als er geen DHCP-server op het netwerk aanwezig is, of is deze uitgeschakeld in de configuratie? In dit geval is inloggen via 192.168.1.1 op uw persoonlijke account met automatische instellingen niet beschikbaar, omdat het IP-adres wordt opgehaald van een speciaal Microsoft-subnet - 169.x.x.x. Met dit adres heb je uiteraard geen toegang tot het wifi-adres van de router. Om de configurator te openen, moet u daarom het IP-adres handmatig registreren - vink het vakje "Gebruik het volgende IP-adres" aan en schrijf de adressen zoals in de afbeelding:
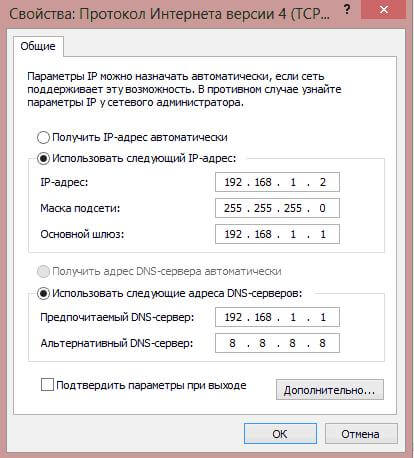
Dat wil zeggen dat het volgende moet worden geschreven:
IP adres - 192.168.1.2
Masker - 255.255.255.0
Poort - 192.168.1.1
Voorkeur DNS-server - 192.168.1.1
Alternatieve DNS-server - 8.8.8.8
Geregistreerd, klik op de knop "OK" om de wijzigingen door te voeren. We starten de browser opnieuw en proberen de routerinstellingen op 192.168.1.1 in te voeren. Het persoonlijke account van de router is nog steeds niet beschikbaar?! Laten we verder gaan.
Stap 4. De webbrowser controleren.
Selecteer in het Configuratiescherm het gedeelte 'Netwerk en internet' :
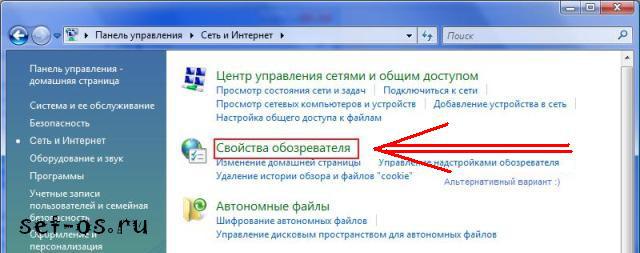
Nu moet u het item "Internetopties" selecteren en het tabblad "Verbindingen" openen. Klik op de knop "Netwerkinstellingen":
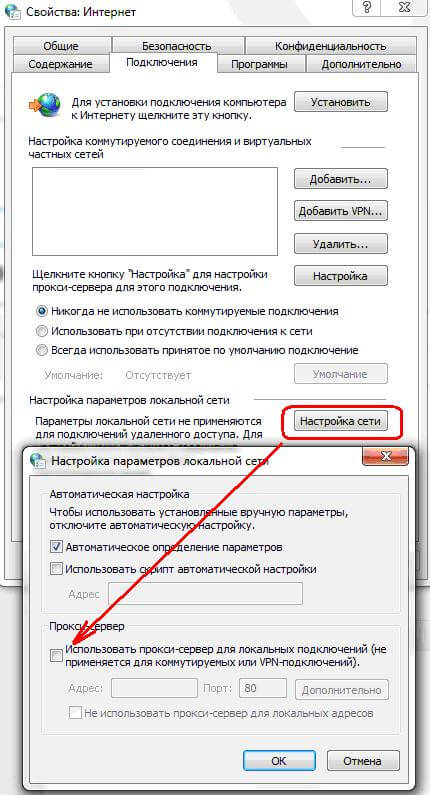
Er mogen geen proxyservers worden geregistreerd.
Houd er rekening mee dat een webbrowser ook een programma is en mogelijk niet correct werkt. Installeer daarom zeker een andere browser - Firefox, Opera of Chrome - en probeer de router binnen te komen via 192.168.1.1 (Zyxel Keenetic, TP-Link, ASUS, etc.).
Stap 5. Het knooppunt kan worden geblokkeerd door het beveiligingssysteem.
Het kan voorkomen dat uw modem of router in de lokale omgeving onbereikbaar wordt door onjuiste instellingen van de Windows Firewall of een andere firewall die u heeft geïnstalleerd. Om dit uit te sluiten, doe je dit:
We schakelen het beveiligingssysteem dat u hebt geïnstalleerd volledig uit (met een servicestop) - antivirus, firewall, enz.
Om alle opties uit te sluiten, proberen we bovendien de standaard Windows Firewall uit te schakelen. Het kan ook IP 192.168.1.1 of een heel subnet blokkeren. Ga naar het Configuratiescherm, selecteer de sectie "Windows Firewall" en deactiveer het pakketfilter volledig door op de waarde "Uit" te klikken.
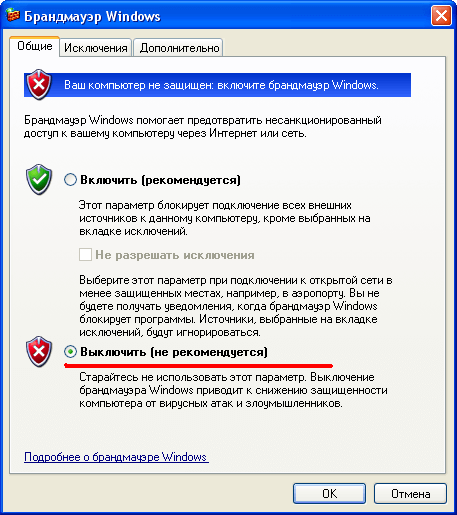
Op Windows 7 en Windows 10 Werkbalken zoek de sectie “Beveiligingssysteem” -> “Windows Firewall” en selecteer het menu-item “Windows Firewall in- of uitschakelen”.
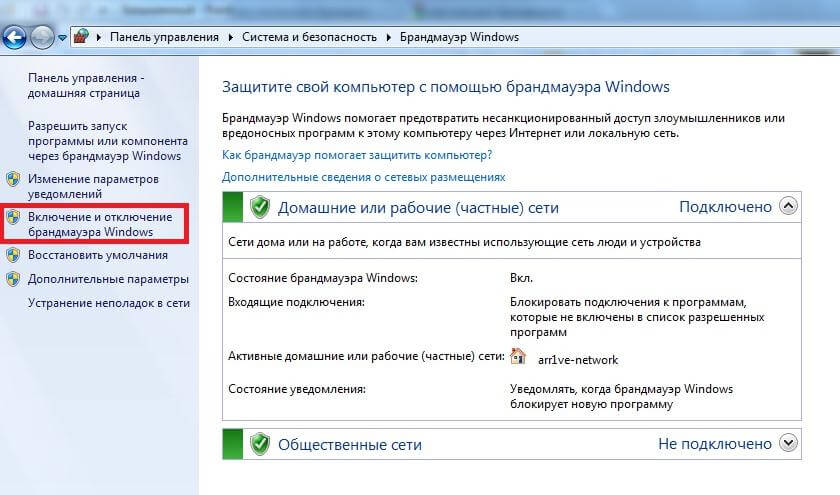
Schakel het volledig uit voor particuliere en openbare netwerken.
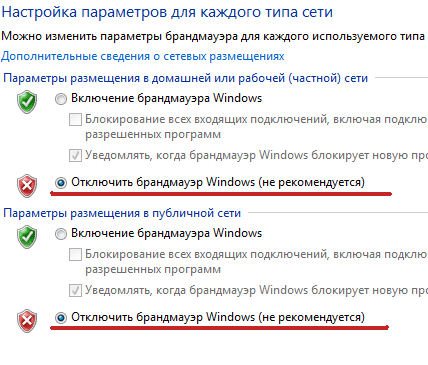
Opnieuw controleren we de toegang via 192.168.1.1 tot het persoonlijke account van de modem of router.
Als geen van de bovenstaande opties u heeft geholpen, blijven alleen de volgende opties voor de ontwikkeling van evenementen over:
1 optie- Het IP-adres op de router gewijzigd. Dat wil zeggen dat niet 192.168.1.1 wordt gebruikt, maar een ander IP-adres - 192.168.0.1, 10.90.90.90, enz. In dit geval hoeft u alleen nog maar de configuratieparameters van het apparaat te resetten met behulp van de knop "Reset" op het achterpaneel van het apparaat en deze opnieuw te configureren.

Optie 2- Virussen en malware. Nu zijn er veel verschillende infecties op internet, waaronder virussen voor routers die sommige instellingen wijzigen, waarna het behoorlijk problematisch wordt om de webinterface van het apparaat te openen. Begin met het controleren van uw computer of laptop op virussen.
3 optie- controleer of u toegang heeft tot 192.168.1.1 vanaf uw telefoon of tablet door verbinding te maken met een WiFi-netwerk. Het wachtwoord voor verbinding met een draadloos netwerk staat vaak op een sticker die aan de onderkant van het apparaat is geplakt. Als dit niet het geval is, kunt u optioneel de WPS-functie proberen. In dit geval wordt de pincode ook op de sticker geschreven.
4 optie- Hardwarestoring van uw modem of router. In dit geval is de enige uitweg om het naar de dienst te brengen.
Videoles:
Routeradres 192.168.1.1 is beschikbaar, maar biedt geen toegang tot admin/admin
Ik denk dat we voor de volledigheid een andere optie moeten overwegen: de router is beschikbaar, maar het is onmogelijk om in te loggen op http://192.168.1.1 - het wachtwoord is niet geschikt - admin:
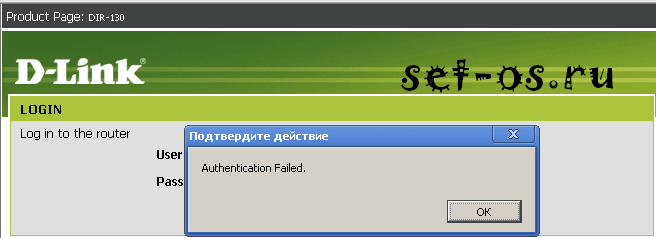
In dit geval zijn er slechts 2 opties mogelijk:
1 - Reset de instellingen met de knop "Reset", zoals hierboven beschreven, waarna de toegang tot de modeminstellingen zonder problemen zou moeten verlopen. Maar houd er rekening mee dat na het resetten van de instellingen de router ongerept zal zijn en volledig opnieuw moet worden geconfigureerd.
2 - Zoek de persoon die uw apparaat oorspronkelijk heeft ingesteld en vraag om een wachtwoord. Als de hoofdinstallateur van de provider dit heeft gedaan, dan kan het zijn dat hij op alle apparaten hetzelfde installeert. Als de instellingen door iemand anders zijn gemaakt, is het onwaarschijnlijk dat hij het zich herinnert en toch "Reset" moet gebruiken.
De meest populaire apparaten die het adres 192.168.1.1 gebruiken:
Zyxel-hardware.
ADSL-modems:
OMNI ADSL LAN EE, OMNI ADSL LAN EE, OMNI ADSL WLAN EE, P-660H EE, P-660HT EE, P-660HTW EE, P-660HW EE, P-660R EE, P-660RT EE, P-660RU EE, P-662H EE, P-662HW EE, P-741, P-791R v2, P-792H EE, P-792H v2, P-793H, P-793H v2, P-794M, P-841, P-844 EE , P-870H-51A V2, P-870HW-51, P-870HW-51A V2,
P-870MH-C1, P-871 EE, P-871M, P-872H, P-872HA, P660HN EE, P660HN LITE EE, P660HT2 EE, P660HT3 EE, P660HTN EE, P660HT2 EE, P660RT2 EE, P660RT3 EE, P660RT3 EE , P660RT3 EE, P660RT3 EE, P660RT3 EE, P660RT3E, P660ru2 EE, P660RU3EE
WiFi-routers:
BG318S EE, NBG334W EE, NBG460N EE, P-330W EE, P-334 EE.Keenetic, Keenetic 4G, Keenetic 4G II, Keenetic Giga, Keenetic Giga II, Keenetic II, Keenetic Lite, Keenetic Lite II, Keenetic Omni, Keenetic Start , Keenetic Ultra.Keenetic 4G II, Keenetic Giga II, Keenetic II, Keenetic Lite II, Keenetic Omni, Keenetic Start, Keenetic Viva, Keenetic Extra,Keenetic Extra 2, Keenetic DSL.
(Kinetiek van de tweede generatie heeft de hostnaam mijn.keenetic.net)
D-Link-apparatuur:
DSL-2640U B1A T3A, DSL-2640U BRU C, DSL-2640U BRU C2, DSL-2640U BRU CB, DSL-2640U BRU D, DSL-2640U RA U1A, DSL-2740U BRU C2, DSL-2750U B1A T2A
Tp-Link-apparatuur
De apparaatconfiguratie-interface van deze fabrikant ziet er als volgt uit:
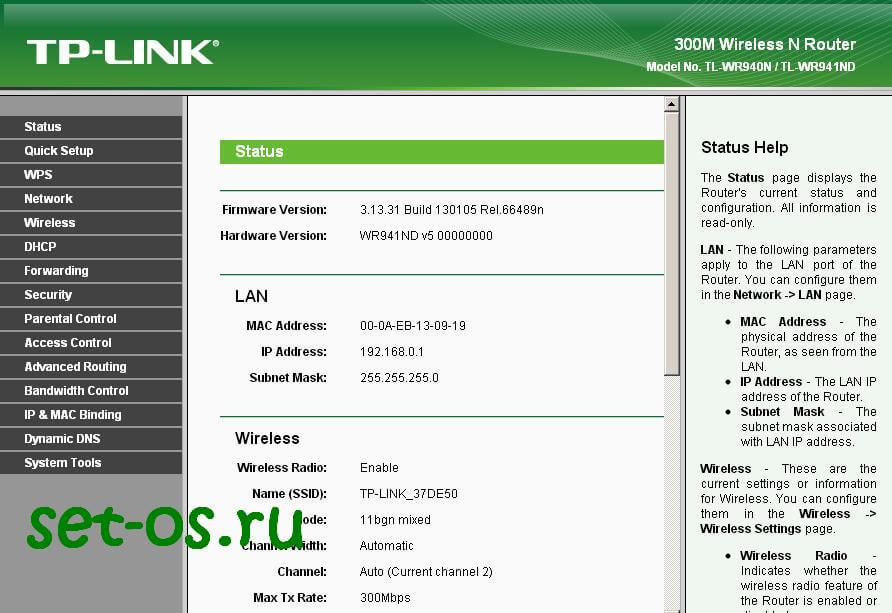
ADSL-modems:
TD-W8901N TD-W8950ND TD-W8951NB TD-W8951ND TD-W8960N TD-W8961NB TD-W8961ND TD-W8968 TD-W8970
WiFi-routers:
TL-WA701ND TL-WA730RE TL-WA750RE TL-WN7200ND TL-WN721N TL-WN721NC TL-WN722N TL-WN722NC TL-WN723N TL-WN725N TL-WN727N TL-WN751N TL-WN751ND TL-WN781ND TL-WR702N TL-WR720N TL- WR740N TL-WR741ND TL-WR743ND TL-WA830RE TL-WA850RE TL-WA901ND TL-WN8200ND TL-WN821N TL-WN82 1NC, TL-WN822N TL-WN823N TL-WN851ND TL-WN881ND TL-WN951N TL-WR1042ND TL-WR1043ND TL- WR841HP TL-WR841N TL-WR841ND TL-WR842ND TL-WR940N, TL-WR941ND, TL-WA5210G, TL-WA7510N, TL-WR743ND, TL-WR843ND, TL-WA5210G, TL-WN310G, Acher C2, Acher C7, Acher C9 , Acher C20, Acher C50.
Er worden ook domeinnamen gebruikt: tplinklogin.net , tplinkwifi.net , tplinkmodem.net .
Asus-hardware
Webinterface van routers van oudere versies:
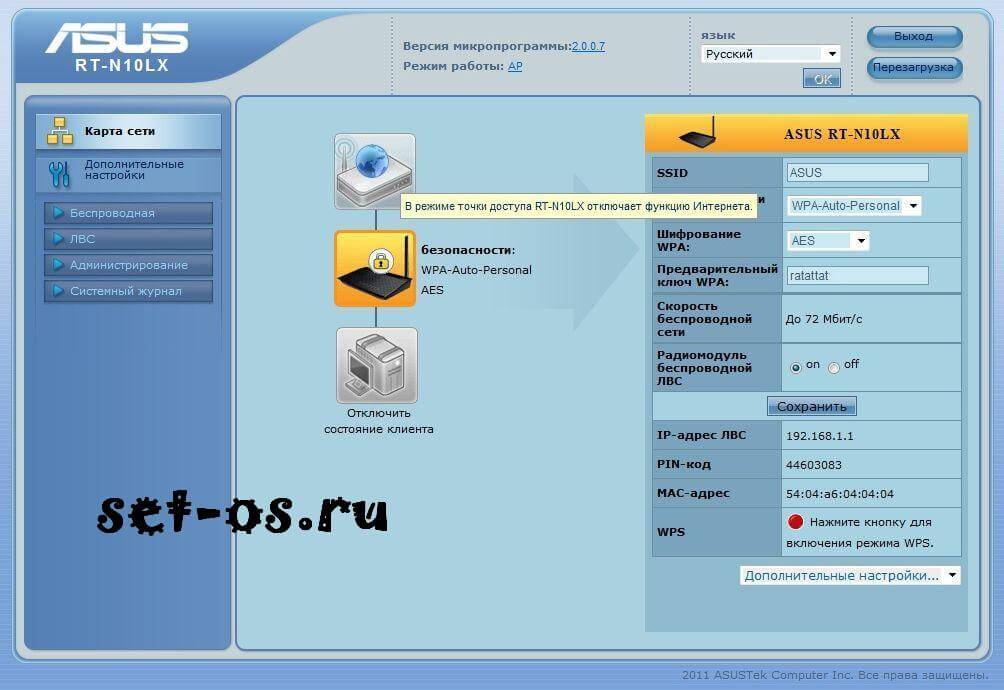
Hetzelfde geldt voor nieuwe versies van Asus-routers met ASUSWRT-firmware:
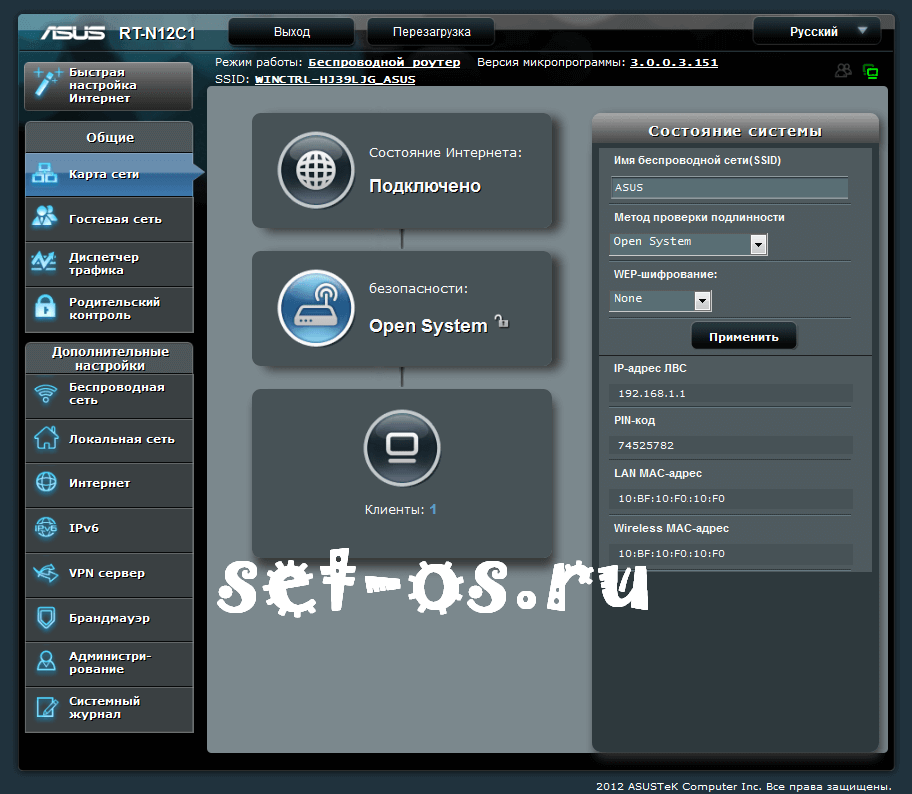
ADSL-modems:
DSL-N13, DSL-N11, DSL-N10, DSL-N12U, DSL-X11, DSL-N55U, DSL-N10 B1, DSL-N12E, DSL-N10E, DSL-N12U B1, RT-N10P, RT-AC68U, WL-330gE, WL-330N3G, WL-330N, WL-330NUL
Draadloze routers:
WL-520gU, WL-520gC, WL-500gP, V2RT-N15, RT-N11, RT-N13, RT-N16, RT-N13U, RT-N10, RT-N12, RT-N10 B1 (RT-N10+ B1) , RT-N56U, RT-G32 v.B1, RT-N66U, RT-N10U, RT-N13U B1, RT-N53, RT-N12LX, RT-N10LX, RT-N15U, RT-N12, C1RT-N10, RT -N65U, RT-N10E, RT-N12E, RT-AC66U, RT-AC56U, RT-N12HP, RT-N12 D1, RT-N10E B1, RT-N10+ D1, RT-N14U
De gebruikte domeinnaam is router.asus.com.
Netgear-hardware
De apparaatinterface van deze fabrikant ziet er als volgt uit:
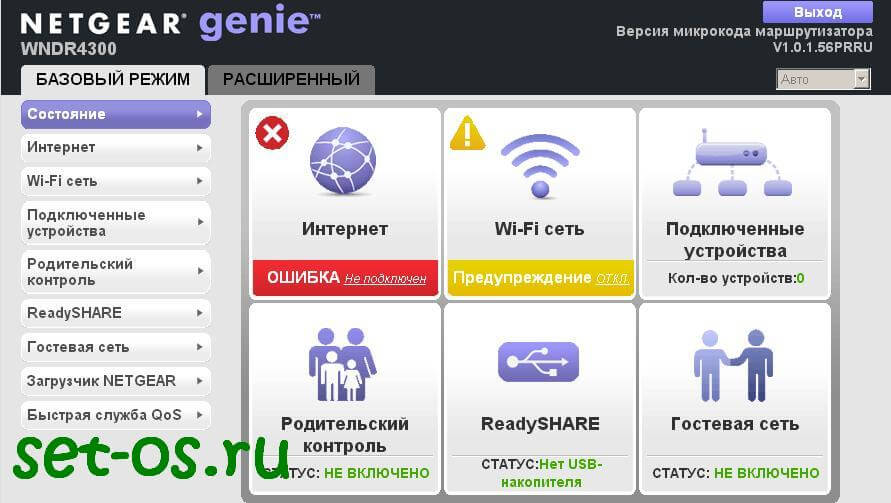
ADSL-modems:
D6300, D6200, DGND3700, DGND3300v2, JDGN1000
Netgear-routers:
R6300, 6200, WNDR4700, WNDR4500, WNDR4500, WNDR4300, WNDR4000, WNDR3800, WNDRMACv2, WNR3500L, WNR3500Lv2, JNR321, WNR2200, JWNR2000, JWNR2000v2, WNR1000 v2, JNR1010, WNR612v3, WNR612v2.





