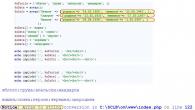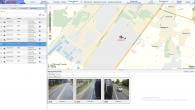Wil je weten hoe je Windows 7 gratis op een laptop installeert? Wordt u geconfronteerd met de noodzaak om het besturingssysteem opnieuw te installeren, maar weet u niet hoe u dit moet doen? Onze stapsgewijze installatie-instructies helpen u bij het vinden van antwoorden op deze en vele andere vragen.
We zullen het hebben over drie opties voor het downloaden van Windows 7: vanaf een USB-flashstation, een cd en rechtstreeks vanaf een computer. Daarnaast leert u hoe u het BIOS kunt configureren met een van deze opties. Onze instructies voor dummies helpen u Windows zelf opnieuw te installeren en andere gerelateerde problemen op te lossen.
Het installeren van Windows is ongetwijfeld veel eenvoudiger dan bijvoorbeeld het installeren van Android, maar we zullen iets moeten bedenken.
Belangrijk: lees dit vóór de installatie
Wanneer u Windows 7 installeert, moet u eerst de kenmerken van uw computer bepalen. Als het RAM-geheugen minder dan 2 GB bedraagt, is een 32-bits besturingssysteem (OS) met een 86-bits platform geschikt voor u. Op de meeste moderne laptops is meer dan 2 GB RAM geïnstalleerd, in dat geval kun je veilig een 64-bits besturingssysteem installeren.
Informatie over de hoeveelheid geheugen kan worden verkregen door de eigenschappen van de computer te openen. Klik met de rechtermuisknop op het pictogram "Deze computer" op het bureaublad, selecteer eigenschappen in het menu en kijk wat het geïnstalleerde geheugen (RAM) is.
Voorbereiden om het besturingssysteem te installeren
Vergeet niet dat de partitie van de schijf waarop de installatie wordt uitgevoerd, wordt geformatteerd en dat de informatie wordt verwijderd. Alle gegevens die u nodig heeft, moeten worden opgeslagen op de partitie van de computer die niet wordt geformatteerd, of op externe media.
Voor de installatie heeft u een opstartbare cd of USB-flashdrive met Windows 7 nodig. Een andere optie is een virtueel beeld van het systeem, waarvan de kenmerken hieronder worden beschreven.
Een schijf branden met de distributiekit
Om helemaal opnieuw een opstartschijf te maken, hebben we het volgende nodig:
- een schone blanco, die moet worden gecontroleerd op schade en vervuiling, aangezien eventuele defecten kunnen leiden tot storingen tijdens de opname;
- OS-image gedownload van internet;
- opname programma.
Er is een grote verscheidenheid aan programma's: Nero Burning Rom, UltraIso, CDBurnerXP, InfraRecorder. In dit geval gebruiken we het bescheiden hulpprogramma Small CD-Writer, dat eerst moet worden gedownload en geïnstalleerd.
Voer na de installatie de volgende stappen uit:

Dus als het opstartproces op de computer niet is uitgeschakeld en alles correct is vastgelegd, zou er een menu moeten verschijnen van waaruit u kunt beginnen met het installeren van Windows.
Soms vragen pc-gebruikers zich af hoe ze Windows 7 op een laptop kunnen installeren zonder schijf of flashstation? Deze installatiemethode is mogelijk, maar alleen als de computer een geldig besturingssysteem heeft:

BIOS-opties voor het opstarten vanaf dvd
Als u vanaf cd's moet opstarten, moet u dezelfde handelingen uitvoeren als bij het opstarten vanaf USB, met slechts één verschil: bij het opgeven van de opstartlocatie moet u cd-rom selecteren in plaats van harde schijf.
Op sommige computers kun je trouwens het opstartapparaat opgeven zonder naar de BIOS-instellingen te gaan. Als u tijdens het opnieuw opstarten Select Booting Device onderaan het zwarte scherm ziet, dan heeft u deze optie!

Wanneer u op de juiste toets drukt, verschijnt er een eenvoudig menu.
Om een harde schijf of flashdrive te selecteren hebben we het volgende nodig:

Na de installatie moet u terugkeren naar het BIOS en het First Boot-apparaat instellen: uw harde schijf.
Windows 7 installeren op een nieuwe laptop
Als u een nieuwe computer hebt aangeschaft waarop het besturingssysteem niet is geïnstalleerd, moet u dit via het BIOS installeren. Bovendien kan het nodig zijn om Windows via de bios te installeren na het vervangen van de harde schijf of in een ander geval wanneer andere methoden niet beschikbaar zijn.
U hebt verwisselbare media nodig: een schijf of een opstartbare USB-flashdrive.
Om te beginnen heb je nodig:

In ons geval is deze optie niet geschikt, omdat we Windows installeren op een lege laptop zonder besturingssysteem.
Daarom hebben we twee andere opties: als we het systeem vanaf een CD moeten opstarten, selecteren we CD-ROM, en als we vanaf een flashstation zijn, dan USB-HDD.


Nadat de procedures zijn voltooid, begint de computer opnieuw op te starten en tijdens het opstarten ziet u het bericht "Druk op een willekeurige toets om op te starten vanaf cd of dvd" op het zwarte scherm. We drukken op een willekeurige knop, waarna Windows begint te laden vanaf het geselecteerde apparaat.
Het starten van de installatie
We hebben de BIOS-instellingen gemaakt, de USB op de laptop aangesloten of een cd in de drive gestopt. Er vindt een herstart plaats, waarna de tekst op het scherm verschijnt: "Druk op een willekeurige toets om op te starten vanaf CD/DVD." Klik op een willekeurige knop en start daarmee de installatie van het besturingssysteem.
Installatietaal
Er wordt ons gevraagd om de installatietaal, vervolgens de invoertaal en de Windows-interfacetaal te selecteren.
Klik vervolgens op Nu installeren en lees de licentieovereenkomst, die moet worden bevestigd door het vakje naast de inscriptie aan te vinken: "Ik accepteer de licentieovereenkomst."

soort installatie
Hier kunt u een van de twee methoden gebruiken:
- volledige installatie, waarbij de harde schijf moet worden geformatteerd. Het wordt ook wel een “schone installatie” genoemd;
- het bijwerken van een eerdere versie van het besturingssysteem dat momenteel op uw laptop is geïnstalleerd.
Als u geen belangrijke gegevens meer heeft op de schijf die u formatteert, verdient het de voorkeur om de eerste optie te kiezen.
Video: Windows 7 installeren. Stapsgewijze handleiding
Op welke partitie moet ik installeren?
Een vooraf gepartitioneerde harde schijf heeft meerdere logische partities. De OS-partitie moet worden geformatteerd om een schone installatie uit te kunnen voeren.
Als u wilt dat Windows 7 een tweede systeem op uw laptop wordt, naast het reeds geïnstalleerde besturingssysteem, bijvoorbeeld Windows 8, dan moet u het op een andere logische partitie van de harde schijf installeren. Zorg ervoor dat er voldoende vrije ruimte is in het gemarkeerde gedeelte voor deze doeleinden.
Als u Windows 7 installeert op een niet-geformatteerde partitie met een identieke besturingssysteemversie, worden alle oude gegevens in een aparte map Windows.old geplaatst en kunt u de bestanden van het oude systeem bekijken, of kunt u om het te verwijderen.
Een partitie formatteren
Selecteer de sectie die we nodig hebben. Houd er rekening mee dat we nu de mogelijkheid hebben om een nieuwe partitie op de harde schijf te verwijderen, formatteren of aan te maken. Windows Setup staat alleen Quick Format toe, dat wordt gebruikt om uw gegevens volledig te wissen.

Bestanden kopiëren en opnieuw opstarten
Het programma kopieert de bestanden en start daarbij verschillende keren opnieuw op. Het besturingssysteem configureert en controleert vervolgens de hardware en vraagt u vervolgens om de computernaam en uw naam in te voeren om een account aan te maken.
Windows activeren
Het systeem vraagt u om uw productsleutel. U kunt deze stap ook overslaan. Zonder activering kunt u Windows nog 30 dagen gebruiken. Nadat de productsleutel is ingevoerd, moet u de activering bevestigen.
Niet-gelicentieerde versies van het besturingssysteem kunnen worden geactiveerd met behulp van speciale programma's.
Stuurprogramma's installeren
Nadat het besturingssysteem is geïnstalleerd, moet u voor de stuurprogramma's zorgen, zonder welke de computer niet goed kan functioneren. Momenteel zijn er verschillende builds van Windows met ingebouwde stuurprogramma's, maar er is niets beters dan het gebruik van de "native" stuurprogramma's, die zich meestal op de schijf bevinden die bij de laptop wordt geleverd of op de website van de fabrikant worden geplaatst.

Programma's en hulpprogramma's voor het werken in het systeem
Er zijn veel verschillende programma's en hulpprogramma's waar u niet zonder kunt als u op uw computer werkt. Allereerst heeft u een antivirusprogramma nodig. Het is raadzaam deze te installeren voordat u online gaat. Dan heb je zeker een archiverprogramma, een internetbrowser en verschillende codecs nodig. En als je met documenten werkt, heb je ook office-programma's nodig, zoals Microsoft Office.
Optimalisatie van het besturingssysteem
Optimalisatie is nodig om de computerprestaties te verbeteren.
U kunt de belangrijkste punten noteren die de prestaties kunnen verbeteren:
- schakel visuele effecten uit. Soms belemmeren externe effecten goede prestaties, dit is vooral merkbaar als de computer is uitgerust met een onvoldoende krachtige processor of een kleine hoeveelheid RAM;
- het automatisch uitvoeren van onnodige programma's uitschakelen Onnodige programma's belasten bij het opstarten de processor en voorkomen dat deze de noodzakelijke acties uitvoert;
- onnodige services uitschakelen.Sommige services die door onze computer worden gebruikt, hebben we absoluut niet nodig;
- gadgets verwijderen. Gadgets maken het werken op een laptop eenvoudiger, maar verspillen tegelijkertijd systeembronnen. U mag ze niet installeren, tenzij dit absoluut noodzakelijk is;
- ongebruikte programma's verwijderen;
- het verwijderen van onnodige snelkoppelingen van het bureaublad.
Video: Het besturingssysteem optimaliseren
Windows 7 OS zelf kan u de noodzakelijke acties voor optimalisatie vertellen:
- klik op Start;
- ga naar het controlepaneel, selecteer “Tellers en prestatietools”;
- en nu naast de “?” Zoek 'Tips om de computerprestaties te verbeteren' en lees en volg de instructies.
Installatiefouten
Soms zijn er problemen bij het installeren van Windows. Het besturingssysteem kan bijvoorbeeld niet worden geïnstalleerd. Of tijdens gebruik geeft de laptop een foutmelding.
Gebruikers ondervinden vaak problemen zoals:
- blauw scherm - meestal treedt deze fout op vanwege verschillende RAM-problemen. Allereerst moet u controleren of de sleuven door stof zijn verstopt;
- De laptop wordt uitgeschakeld - dit probleem kan om veel verschillende redenen optreden, maar een van de belangrijkste oorzaken kan oververhitting van de laptop zijn. Misschien is het tijd om het schoon te maken. Het is ook waarschijnlijk dat de problemen verband houden met een onjuiste werking van de stroomvoorziening;
- Kan de harde schijf niet zien.
Om dit probleem op te lossen, kunt u de volgende methode proberen:

Installatiekosten
Problemen die zich kunnen voordoen tijdens het installatieproces van Windows 7 kunnen ervoor zorgen dat u er niet aan denkt om Windows 7 opnieuw te installeren. De prijs van het probleem is de stabiele werking van uw laptop.
Hoogstwaarschijnlijk heeft u erover nagedacht of u contact moet opnemen met specialisten, of geld moet besparen en alles zelf moet doen.
Toonaangevende computerservicecentra bieden hun reparatie- en installatiediensten aan. De prijs kan variëren afhankelijk van de complexiteit van het werk. De minimale kosten beginnen vanaf 300 roebel. Het maximum wordt meestal niet aangegeven.
Prijzen voor diensten
Type werk
Kosten, wrijven
Bezoek van de meester
Gratis
Installatie (herinstallatie) van Windows 7
vanaf 300
Windows Vista installeren (opnieuw installeren).
vanaf 300
Installatie (herinstallatie) van Windows 8
vanaf 550
Installatie (herinstallatie) van Windows XP
vanaf 550
Windows Server installeren
vanaf 900
Met behulp van deze stapsgewijze instructies voor dummies kunt u zelfstandig alle stappen doorlopen die nodig zijn om het Windows 7-besturingssysteem opnieuw te installeren, te configureren en te optimaliseren.
> 
Laat ik beginnen met het feit dat ik het geluk had een Asus R540SA-instaplaptop in handen te krijgen, die zonder besturingssysteem in onze winkels wordt geleverd en uiteraard verkocht. Ik besloot er Windows 10 Pro op te installeren en streefde drie doelen na: het installatieproces zelf ontdekken (ik heb dit al heel lang niet meer gedaan), de mogelijkheid controleren om Windows 10 te activeren met een sleutel van Windows 8 ( Gelukkig had ik één sleutel die drie jaar lang niet was opgeëist), en kijk ook hoe het systeem zich gedraagt op redelijk gemiddelde laptophardware. Eerste dingen eerst.
Iets over de Asus R540SA-laptop

Ondanks de budgetprijs ziet de laptop er behoorlijk stijlvol uit. Het donkere chocoladedeksel van duurzaam plastic en de lichtbruine behuizing zien er heel goed uit samen. Ik werd getroffen door de lichtheid van de laptop, slechts 1,9 kg, en door de lichaamsdikte van 25,4 mm, wat zeer ongebruikelijk is voor budgetlaptops. Daarom is het zeer licht en gemakkelijk te transporteren. Het lijkt erop, wat kun je verwachten van een laptop voor 6.000 hryvnia? Maar het is uitgerust met alle connectoren die nodig zijn voor gebruik. Hier bevinden ze zich allemaal aan de linkerkant van de behuizing: een hoofdtelefoonaansluiting van 3,5 mm, één USB 2.0-, 3.0-poort en ook een nieuwe USB Type-C-connector, die vrij zelden wordt aangetroffen op laptops in dit prijssegment. In de buurt bevinden zich HDMI-, VGA- en LAN RJ-45-connectoren, dat wil zeggen dat u niet alleen via een draadloze interface verbinding kunt maken met internet, aangezien de laptop is uitgerust met een Wi-Fi 802.11 a/b/g/n-module, maar ook gebruik een bekabelde connector, waarvan ik zeker weet dat dit velen zal plezieren, omdat fabrikanten om de een of andere reden er onlangs de voorkeur aan hebben gegeven om deze connector in budgetlaptops te verwijderen.

De ASUS R540SA heeft ook een Bluetooth 4.0-module, waarmee u gegevens kunt overbrengen tussen apparaten met snelheden tot 1 Mbit/s.
Bijzonder opmerkelijk is het eilandachtige toetsenbord, waarmee je snel en gemakkelijk tekst kunt typen zonder het risico te lopen een fout te maken bij het indrukken van toetsen, en een redelijk gevoelig touchpad met een groter gebied dat enkele gebaren ondersteunt. Je moet natuurlijk niet verwachten dat zo’n laptop over de nieuwste hardware beschikt.

De 15,6 inch ASUS R540SA heeft een standaardresolutie van 1366×768 voor een goedkope laptop en een glanzend oppervlak, al reflecteert hij niet veel in de zon, wat hem comfortabel maakt om op te werken.
Het is vermeldenswaard dat ASUS-ontwikkelaars zelfs in zo'n instaplaptop een hele reeks software en hardware konden implementeren die zijn ontworpen om de geluidskwaliteit te verbeteren. Films, tv-series, video's kijken en muziek luisteren is een genot. In dit opzicht zal hij zeker waar voor zijn geld krijgen. Maar met de camera voor videogesprekken is alles triest: in onze tijd is de resolutie nog maar 0,3 megapixel!!!Voor mij is zo'n camera niet meer zo prettig en handig.
Het is nog erger met de prestaties en het geheugen. Ik begrijp dat het voor zo'n prijs nog steeds goddelijk is, maar toch. De laptop wordt aangedreven door een dual-core Intel Celeron-processor met een maximale klokfrequentie van 1,6 GHz (2,16 GHz in Turbo Boost-modus), 2 GB RAM en geïntegreerde Intel HD Graphics. De processor is gebouwd op een moderne 14 nm procestechnologie, waardoor hij niet warm wordt en een laag stroomverbruik heeft. Oké, het is een processor uit het middensegment, maar anno 2016 is 2 GB RAM erg weinig. Ik denk erover om geheugen toe te voegen als de module niet op het moederbord is gesoldeerd. Het is de moeite waard te vermelden dat het de DDR3L 1,35V laagspanningsmodus ondersteunt in plaats van de 1,5V die DDR3 doorgaans gebruikt.

De laptop heeft een niet-verwijderbare lithium-ion accu, waarmee je volgens de fabrikant tot wel 4 uur kunt werken. Uit persoonlijke ervaring kan ik zeggen dat maximaal 3 uur niet meer werkt.
Zoals je kunt zien, heb ik een zeer gemiddelde laptop en nog steeds zonder besturingssysteem, waarvan ik je later de installatie wil vertellen.
Windows 10 Pro installeren
Ik schreef hierboven al dat ik al een hele tijd geen besturingssysteem op dergelijke laptops heb geïnstalleerd, dus het was erg interessant hoe de nieuwe Windows 10 precies met deze taak zou omgaan. Ik, van de jouwe rechten, Ik zal de details van het voorbereiden van de ISO-image van Windows 10 weglaten. Ik heb hier al vaak over geschreven in mijn artikelen. Ik wil alleen opmerken dat ik er opnieuw van overtuigd ben geraakt dat er geen ander hulpprogramma van derden dan MediaCreationTool eenvoudigweg nodig is. Het installeert het besturingssysteem uitstekend.
Omdat mijn laptop helemaal kaal is en er niets op staat, was mijn eerste stap natuurlijk om in het BIOS te kijken. Dit is ook al vele malen geschreven en besproken. Laat me even een foto plaatsen met mogelijke toetscombinaties voor toegang tot het BIOS voor bijna alle laptops.

Nadat we datzelfde BIOS zijn binnengegaan, bevindt onze belangrijkste en enige taak zich in de sectie LAARS, dat gemakkelijk te navigeren is met behulp van knoppen omhoog-omlaag, rechts-links Vind hier uw opstartbare USB-flashdrive, die u niet vergeet in de USB-aansluiting van uw laptop te plaatsen. Nu moet je het met dezelfde toetsen in de opstartprioriteit van het systeem zetten op neer en druk vervolgens op de toets F10 En Binnenkomen. Wij verzoeken u vriendelijk om in het BIOS niets anders aan te klikken of te wijzigen.

U weet dat de download is gestart wanneer u een pagina ziet met een keuze uit de interfacetaal, het land en de versie van het besturingssysteem. Dat wil zeggen, de procedure is eigenlijk vergelijkbaar met een schone installatie van Windows 10. Maar ik had één nuance: de oplossing waarover ik je wil vertellen. Bij het selecteren van een schijf om het besturingssysteem te installeren, bleek dat ik dit niet kon doen, omdat mijn schijfpartities het formaat hadden MBR, en voor installatie heb je nodig GPT. Veel mensen worden met dit probleem geconfronteerd, dus ik denk dat het nodig is manieren te beschrijven om het op te lossen.

U kunt de problemen van het converteren van MBR- en GPT-partities oplossen met behulp van Opdrachtregel, die met een set sleutels te openen is Verschuiving+F10.U moet het hulpprogramma uitvoeren schijfpart, voer vervolgens de opdracht in Lijstschijf om een lijst weer te geven met fysieke schijven die op uw computer zijn aangesloten. Selecteer vervolgens de gewenste schijf uit de lijst die bij de opdracht verschijnt selecterenschijfN, Waar N- het nummer van uw schijf die u wilt converteren. Het moet worden gewist door het commando in te voeren schoon. Het enige dat overblijft is het invoeren van de opdracht overzettengpt en de schijf is klaar om het besturingssysteem te installeren. Op dezelfde manier kunt u converteren van GPT V MBR, waarbij het laatste woord wordt gewijzigd bij het converteren. Ik wil ook opmerken dat ik de afgelopen jaren ben gestopt met het partitioneren van mijn harde schijf in afzonderlijke partities. Ik heb deze vraag ooit gesteld op het Microsoft-forum, waar ik uitleg kreeg dat nieuwe HDD's/SSD's geen speciale partitionering vereisen. Hoewel HDD-schijven meestal in partities zijn verdeeld, raden veel fabrikanten NIET aan om SSD-schijven te partitioneren. Ik voorspel uw reactie op deze zin en wijs er daarom op dat NIET aanbevolen niet ONMOGELIJK betekent. Het hangt allemaal af van uw persoonlijke wensen en behoeften. Bij mij werkt alles prima zonder opdeling in secties en er is nooit sprake geweest van overmacht.
Ik was erg blij dat de installatie me niet meer dan 40 minuten kostte. Beantwoord gewoon de vragen en klik op Volgende. Er is één observatie: onlangs, bij het installeren van Windows 10, vraagt het systeem u om de pincode van de router in te voeren in plaats van het wifi-wachtwoord, dat u gemakkelijk kunt vinden op de behuizing van uw apparaat. Ik weet niet waar dit mee te maken heeft, maar het feit blijft een feit. En ik raad ten zeerste aan dat u bij het installeren van Windows 10 toegang tot internet moet hebben. De reden voor dit verzoek is zeer prozaïsch: als er een internetverbinding is, installeert Windows 10 de stuurprogramma's zelf en zorgt voor een digitale handtekening. Simpel gezegd: u hoeft niet door de websites van fabrikanten te spitten om de stuurprogramma's te vinden die u nodig heeft. Vergeet het als u een nieuwe laptop heeft gekocht, zelfs zonder geïnstalleerd besturingssysteem.
Na enige tijd wordt de desktop geopend en worden alle vooraf geïnstalleerde programma's en applicaties van Microsoft in uw laptop geladen, waardoor u veilig gebruik kunt maken van uw apparaat.
Windows 10 activeren met een Windows 8-licentiesleutel

Zoals ik hierboven al zei, werkt het systeem na de installatie prima, maar het moet worden geactiveerd. Dit kan op twee manieren: wanneer het systeem u tijdens de activering zelf vraagt om de sleutel in te voeren (ik heb dit punt gewoon overgeslagen) of via Instellingen-Update en Beveiliging-Activering. Omdat ik geen Windows 10-activeringssleutel had, besloot ik te proberen het besturingssysteem te activeren met de Windows 8-activeringssleutel, die al drie jaar stilletjes in de coulissen lag te wachten. Ik heb gelezen dat er zo'n methode bestaat, maar ik moest het controleren.

Tot mijn verbazing verliep alles vlot en zonder verrassingen. Letterlijk een minuut later werd mijn Windows 10 Pro geactiveerd, waarover welsprekend werd geschreven in de sectie Activeringen. Dat wil zeggen, er is ook een manier om Windows 10 te activeren. Ik weet niet hoe lang deze maas in de wet zal blijven bestaan, maar het heeft me een behoorlijk bedrag bespaard.
Hoe Windows 10 Pro werkt op een budgetlaptop

Ik werk nu al bijna een week dagelijks op een nieuwe laptop: artikelen schrijven, presentaties maken, communiceren op sociale netwerken, nieuws lezen op portals, enz.



Natuurlijk speel ik er niet op, ik speel zelden games. Ik kan met volledige verantwoordelijkheid zeggen dat de laptop zijn taak "uitstekend" aankan. Ja, hij is langzamer dan de Surface Pro 3, heeft geen RAM en heeft geen erg snelle processor, maar hij is het geld waard. Als je hem in de huidige economische crisis correct instelt en er niets bovennatuurlijks van verwacht, kun je gemakkelijk een budgetlaptop kopen voor thuisgebruik en studie. Windows 10 werkt er prima op en kan alle taken uitvoeren die nodig zijn voor de gemiddelde gebruiker. Het is belangrijk om het systeem correct te configureren, geen programma's te downloaden van onbekende bronnen en niet te zoeken naar stuurprogramma's en hulpprogramma's. En dan zal het gebruik van Windows 10 alleen maar vreugde brengen.
In dit artikel wil ik een kleine lyrische uitweiding maken. Ik schrijf dit artikel als een van de allereerste in deze god. Ik besloot mijn blog te beginnen met het schrijven van verschillende artikelen waarin ik verschillende opties zal schetsen voor het installeren van de momenteel geliefde besturingssystemen van de Windows-familie, Apple-producten die mooi zijn in hun gratie, evenals het geesteskind van verschillende GNU/Linux-gemeenschappen.
Het onderwerp van dit artikel zal volledig gewijd zijn aan de eenvoudigst mogelijke methode om Windows 7 te installeren: installeren vanaf een schijf die de distributie van het besturingssysteem bevat. We zullen al het werk stap voor stap afbreken en strikt volgen. Dankzij deze gedetailleerde instructies kan iedereen zonder veel moeite alle stappen herhalen.
Dus laten we beginnen met de installatie!
Installatie voorbereiden
Dit gedeelte is nuttig voor degenen die het besturingssysteem Windows 7 opnieuw gaan installeren. Eigenaars van “schone” computers of laptops kunnen deze stap overslaan; alle anderen moeten dit gedeelte bijzonder aandachtig lezen, zodat u later niet meer van de nieuwe installatie zult genieten. overschaduwd door het verdriet van verloren gegevens, zoals een langdurig archief van een familiefotoalbum of een verzameling van je favoriete films en muziek.
Allereerst moet u uw computer of laptop (hierna zal ik alleen maar computer zeggen) voorbereiden om met de nieuwe software te werken. Om dit te doen, moet u onthouden welke belangrijke informatie op uw computer is opgeslagen en deze vervolgens kopiëren naar een plaats die beschermd is op het moment van installatie. Dit kan een flashkaart, harde schijf of een ander draagbaar opslagapparaat zijn dat groot genoeg is om al uw gegevens op te slaan. Dergelijke gegevens moet u zoeken op de lokale schijf van uw computer in mappen met foto's, mijn documenten en op het bureaublad. Als u een ervaren gebruiker bent, kunt u voor het opslaan van informatie de vrije ruimte van een tweede lokale schijf gebruiken, als deze zich in het systeem bevindt.
Bovendien moet u op zijn minst een afzonderlijk medium met een netwerkkaartstuurprogramma bij de hand hebben, en het beste van alles, met stuurprogramma's voor alle apparaten op uw computer. Als u aan het einde van de installatie niet over het vereiste stuurprogramma beschikt, maakt het niet uit, u kunt het downloaden van internet. Maar als u geen netwerkkaartstuurprogramma heeft, kunt u niets van internet downloaden en moet u zich tot uw vrienden en kameraden wenden voor hulp.
Waar kan ik de installatieschijf verkrijgen?
Stel dat u al heeft besloten in welke taal van het Windows 7-systeem u geïnteresseerd bent: Russisch, Engels, Frans, enzovoort. Het is een goede gewoonte om vooraf na te denken over de taal van het Windows 7-besturingssysteem. Het is onwaarschijnlijk dat je een systeem met Engels nodig hebt als je het niet spreekt. Natuurlijk kun je later elke gewenste taal installeren, maar waarom zou je je leven meteen ingewikkelder maken?
Ik bied verschillende opties aan voor het vinden van een Windows 7-installatiekopie.
- Wij kopen Windows 7. Tegelijkertijd ontvangt u een gelicentieerd exemplaar van Windows, dat geen problemen veroorzaakt met systeemupdates, activering en geen ongewenste software bevat die vooraf kan worden geïnstalleerd in een aangepaste image. Hierover later meer. Bovendien krijgt u de mogelijkheid om de upgradestap naar Windows 8 te omzeilen en direct en geheel kosteloos te upgraden naar Windows 10.
- OEM-levering van schijf met Windows 7. Dit betekent dat de installatieschijf bij uw computer of laptop wordt meegeleverd. Het voordeel ligt voor de hand: u hoeft niets extra's aan te schaffen. Het nadeel is dat zo'n levering meestal een uitgeklede versie van Windows bevat, bijvoorbeeld Windows 7 Starter of Windows 7 Home Basis.
- Windows 7-afbeelding downloaden. Deze methode is meer geschikt voor een ervaren gebruiker die de basisprincipes van internet begrijpt op het niveau van een gewone gebruiker die een bestand kan downloaden. We downloaden de installatie-image van Windows 7 van elke editie die ons interesseert en branden deze met een speciaal programma voor het branden van schijven. Je kunt een soortgelijke afbeelding downloaden op elke torrent-tracker of forum die je kent. Het is hoogst onwenselijk om aangepaste builds van Windows te downloaden - builds waarin gebruikers naar eigen goeddunken bepaalde functies van het besturingssysteem hebben gewijzigd, bijvoorbeeld thematisch ontwerp of een bepaalde reeks nuttige programma's hebben toegevoegd.
Houd er rekening mee dat het installeren van het systeem vanaf een “schone” image veel voorspelbaarder voor u zal zijn en vervolgens stabieler zal werken. En al het extra moois en unieke applicaties kun je zelf installeren. In deze blog laat ik je zien hoe je dit doet, blijf op de hoogte.
Het aantal en de inhoud van alle installatiestappen zijn op geen enkele wijze afhankelijk van de editie of taal van het door u gekozen besturingssysteem Windows 7. Nadat u alle installatiestappen één keer zorgvuldig heeft doorlopen, kunt u deze dus nog een keer herhalen op een andere computer .
Programma's opnemen - Alcohol, Ultra-ISO, BurnAware gratis, Nero Burning Rom, Kloon-cd; Je kunt het downloaden van de officiële website van de ontwikkelaars, die gemakkelijk op internet te vinden is. We zullen het verder hebben over hoe u een afbeelding kunt opnemen.
Windows 7-distributie op schijf branden
De gedownloade Windows 7-afbeelding moet, als deze is gecomprimeerd, worden uitgepakt in een bestand met de extensie iso of nrg of dmg of een andere afbeeldingsextensie.
We hebben een schone (nieuwe) schijf nodig DVD-R of DVD-RW al opgenomen, wat we kunnen wissen. Ik zal het hebben over het opnemen van een schijf aan de hand van een voorbeeld BurnAware gratis, ik hoop dat het niet te moeilijk voor je zal zijn om de fijne kneepjes van het opnemen van andere toepassingen te begrijpen.
1. Download de programmadistributie van de officiële website burnaware.com.
2. Installeer de applicatie en voer uit:
Start BurnAware Free
3. Klik op "ISO branden":
 Een ISO-image selecteren
Een ISO-image selecteren
 Geef de locatie op van het Windows 7-afbeeldingsbestand
Geef de locatie op van het Windows 7-afbeeldingsbestand
5. Selecteer vervolgens de schrijfsnelheid van de schijf. Ik raad aan om de laagst mogelijke waarde voor uw schijf te kiezen. Hoe lager u de opnamefrequentie opgeeft, hoe langer de opname zal duren. Bijvoorbeeld de gemiddelde opnametijd van een OEM-afbeelding Windows 7 Home Basis op 4x zal dit 15 tot 25 minuten zijn, afhankelijk van uw DVD-ROMa. Mee eens, dit is niet zo'n grote tijdverspilling. Maar de opnamekwaliteit zal optimaal zijn en tijdens de installatie zal de voorbereide schijf u geen onaangename verrassingen opleveren.
 Opnamesnelheid en schijftype selecteren
Opnamesnelheid en schijftype selecteren
6. Selecteer in hetzelfde venster het schijftype, in ons geval Dvd-speler 4,7 GB en klik op de knop "Opnemen".
Nadat de opname is voltooid, ontvangen wij bericht over een succesvolle afronding.
Installatieproces van Windows 7
Zet de computer aan en plaats onze Windows 7-schijf in het dvd-romstation. Onmiddellijk nadat de computer is opgestart, houdt u de magische toetsencombinatie ingedrukt om opstartmedia te selecteren. Deze combinatie kan voor verschillende computerfabrikanten verschillend zijn. Telefoongesprek Opstart menu kan met de sleutel F12 of F10 of F9. Voor laptops kan de combinatie anders zijn. De meest populaire modellen worden weergegeven in de volgende tabel:
| Fabrikant/apparaat | BIOS-versie | Opstartmenutoets |
|---|---|---|
| Mat. MSI-borden | AMI | F11 |
| Mat. Gigabyte-borden | Prijs | F12 |
| Mat. Asus-borden | AMI | F8 |
| Mat. Intel-borden | Phoenix-prijs | Esc |
| Mat. AsRock-borden | AMI | F11 |
| Asus-laptops | Esc | |
| Acer-laptops | Binnen H2O | F12 |
| Acer-laptops | Feniks | F12 |
| Dell-laptops | Dell | F12 |
| HP-laptops | Esc -> F9 | |
| Lenovo-laptops | AMI | F12 |
| Packard Bell-laptops | Phoenix Secure Core | F12 |
| Samsung-laptops | Phoenix Secure Core | Esc |
| Sony Vaio-laptops | Binnen H2O | F11 |
| Toshiba-laptops | Feniks | F12 |
| Toshiba-laptops | Binnen H2O | F12 |
Na het indrukken van de belcombinatie Opstart menu selecteer onze dvd-rom. Opstart menu Net zoals de toetscombinaties ook verschillend kunnen zijn, bijvoorbeeld:
 Opstart menu
Opstart menu
Jouw taak is om te selecteren met de toetsen Omhoog En Omlaag DVD-apparaat. Dit is vrij eenvoudig te doen, u hoeft alleen maar een vermelding in de lijst te vinden DVD.
Als het dvd-apparaat correct is geselecteerd, maar na het indrukken van de toets Binnenkomen je ziet een laadscherm
Wacht vervolgens tot de Windows Installatiewizard klaar is met het downloaden van de bestanden en de initiële taalinstellingen instelt. Als u een afbeelding met Russische lokalisatie heeft, laat dan alle standaardparameters staan en ga door naar de volgende stap; als uw afbeelding meerdere talen bevat, selecteert u degene waarin u geïnteresseerd bent en klikt u op Verder.
 Windows 7 installeren
Windows 7 installeren
Om de installatiewizard te starten, klikt u op de knop Installeren:
 Installeer Windows 7
Installeer Windows 7
We zijn bij een belangrijke stap gekomen: het kiezen van een editie van Windows 7. Als uw schijf meerdere edities van Windows bevat, maar in dit stadium selecteren we degene die we nu moeten installeren. Als u een schijf of image met het Window 7-systeem hebt gekocht, is het belangrijk om de editie te kiezen waarvan u bij aankoop het serienummer heeft gekregen.
 Windows 7 Editor's Choice
Windows 7 Editor's Choice
U kunt het serienummer in Windows 7 invoeren tijdens de laatste installatiefase. Maar u hoeft de sleutel niet in te voeren. Om het in te voeren, heeft u 30 dagen vanaf de datum van installatie van het systeem, d.w.z. met ingang van vandaag. U kunt de sleutel invoeren in de systeemeigenschappen (Menu Start - Computer - Eigenschappen).
Lees en ga akkoord met de licentieovereenkomst en klik Verder.
 Acceptatie van licentievoorwaarden voor Windows 7
Acceptatie van licentievoorwaarden voor Windows 7
Selecteer het item in het menu Volledige installatie:
 Een Windows 7-installatietype selecteren
Een Windows 7-installatietype selecteren
Vervolgens moet u een harde schijfpartitie selecteren om Windows 7 te installeren. Hier is het belangrijk om de juiste installatiepartitie te selecteren, rekening houdend met de sectie Voorbereiden op installatie in dit artikel. Als u plotseling meerdere secties heeft, en sommige ervan bevatten gegevens die belangrijk voor u zijn, dan moet u terugkeren naar de allereerste stap van dit artikel en het opnieuw lezen.
Uit de notitie die bij de schijf met het besturingssysteem is gevoegd, leert u hoe u dit kunt doen installeer het Windows 7-besturingssysteem naar een laptop of desktopcomputer. Wij bieden u gedetailleerde instructies voor het installeren van het systeem met de benodigde afbeeldingen.
Als u een van die mensen bent die denkt dat het onmogelijk is om Windows 7 zelf te installeren en dat dit werk is voor professionals, dan vergist u zich enigszins.
Om het Windows 7-besturingssysteem te installeren, hebben we een laptop of desktopcomputer nodig, evenals een systeeminstallatieschijf. Je hebt ook installatie-instructies met afbeeldingen nodig. Maar je moet natuurlijk heel voorzichtig zijn tijdens de installatie.
Enkele punten voordat u het systeem installeert.
Voordat u het Windows 7-besturingssysteem installeert, moet u twee belangrijke punten onthouden:
De allereerste- u moet beslissen op welke schijf het systeem wordt geïnstalleerd. Meestal installeren ze het besturingssysteem op station C. Als u dus belangrijke gegevens op het bureaublad of op station C hebt staan, kopieer deze dan eerst naar een ander station of plaats deze op een flashstation of ander medium.
Uiteraard wordt bij een nieuwe installatie alle eerdere informatie van schijf C gewist. Dit betekent dus niet dat u alle mappen van station C volledig naar andere stations moet kopiëren. Je verstopt alleen het register en het kan zijn dat programma's niet goed werken. Het is gemakkelijker om later een nieuwe installatie uit te voeren. Het is beter om niet lui te zijn en te doen zoals we hierboven hebben beschreven.
Tweede punt, wat ook belangrijk is, zijn de stuurprogramma's voor uw apparaat, of het nu een laptop of een desktopcomputer is. Normaal gesproken worden laptops al geleverd met stuurprogramma's op schijf en deze worden meegeleverd. Als er geen stuurprogramma's zijn, kunt u deze eenvoudig downloaden van de website van de fabrikant. De stuurprogramma's moeten eerst worden gedownload en op een ander station dan C worden geplaatst. Anders kunt u later problemen ondervinden bij het installeren ervan, omdat het mogelijk is dat internet een stuurprogramma nodig heeft.
Installeer Windows 7 vanaf schijf.
U moet dus de schijf in het station plaatsen en de computer opnieuw opstarten. Nu moet je naar het BIOS of het gedeelte “Basic Input/Output System” gaan. Om daar te komen, moet u op de Delete-toets drukken en deze ingedrukt houden nadat u de computer opnieuw hebt opgestart, nadat het scherm donker is geworden. Verschillende systemen kunnen verschillende sneltoetsen hebben. Dit zijn bijvoorbeeld Escape, Ctrl + Alt + S, Ctrl + Alt + Escape, F10, F3 + F2, F2, F1 en andere.
Het systeem zelf zal u vertellen welke toets u moet selecteren om in het BIOS te komen. Het opschrift "Press Del to Enter Setup" kan bijvoorbeeld snel knipperen. In dit geval moet u dus op Del drukken. Als de sleutel correct is geselecteerd om naar het BIOS te gaan, bevindt u zich in de oude softwareshell.
Het BIOS zelf kan enigszins variëren, afhankelijk van de fabrikant van het apparaat. Maar de fundamentele werkingsprincipes zullen niet veel verschillen. In het BIOS dat verschijnt, moet je naar de sectie gaan - Boot Device Priority. In deze sectie zullen we opnieuw definiëren hoe de computer opstart vanaf schijven. In plaats van een harde schijf, zullen we opstarten vanaf een CD of DVD waarop het installatieprogramma van ons systeem zich bevindt. Later moet u de opstartprioriteit van het apparaat herstellen. We zullen dus onze schijf, of beter gezegd het dvd-cd-station, als eerste met prioriteit plaatsen.
In de onderstaande schermafbeelding kun je zien dat de standaard nu is om op te starten vanaf de harde schijf. We kiezen ervoor om op te starten vanaf een dvd-station. Er worden tips gegeven over hoe u het apparaat naar beneden of naar boven kunt bewegen. Dus zodra we het cd-station op de eerste plaats hebben gezet, moeten we op Enter drukken en later op F10 om op te slaan en af te sluiten.
Hierna zal de computer opnieuw opstarten en verschijnt er een scherm, waarvan u hieronder een screenshot ziet.

Nadat het scherm verschijnt, drukt u op een willekeurige toets en het bericht "Windows laadt bestanden" verschijnt, dat wil zeggen dat de installatie van het besturingssysteem begint.

Zodra de bestanden zijn uitgepakt, verschijnt er een ander venster - Windows starten en verschijnt er direct een venster om het Windows 7-besturingssysteem te installeren.

U moet een taal selecteren en doorgaan met de installatie.

Er is hier een systeemherstelfunctie. Hoe u dit kunt gebruiken, leert u in een ander artikel, maar voorlopig hebben we deze procedure niet nodig.
De volgende stap is het selecteren van de versie van Windows 7. Uiteraard kiest u de versie die u daadwerkelijk heeft aangeschaft en waarvoor u een activatiesleutel heeft. Als je een laptop hebt, dan zie je de sleutel aan de onderkant van het apparaat op een speciaal stukje papier bevestigd. We zullen de code zelf invoeren nadat de installatie is voltooid.

Laten we een paar woorden zeggen over de verschillen tussen de 64-bits versies van Windows 7 en de 32-bits (x86) versies van Windows 7. Het is raadzaam om een 64-bits systeem te kiezen als uw processor deze technologie ondersteunt en uw RAM-geheugen groter is dan 4 GB. Als dergelijke ondersteuning niet bestaat, moet u 32-bit Windows 7 kiezen.


De volgende stap is het selecteren van de schijf waarop het systeem zal worden geïnstalleerd. In ons geval is dit de lokale schijf C.

Als de geheugencapaciteit van uw harde schijf groter is dan 250 GB, dan is het raadzaam dit volume in twee partities te verdelen. In één sectie behouden we het systeem zelf - hiervoor is 50 GB voldoende. De resterende hoeveelheid geheugen is bedoeld voor het opslaan van persoonlijke gegevens.
Als gevolg hiervan mag er geen onbezette schijfruimte meer zijn en moeten alle schijven worden genummerd, anders kan het besturingssysteem er in de toekomst niet mee werken.
Dus nadat u de secties heeft gemaakt, drukt u op de knop Toepassen.

Houd er bij deze stap rekening mee dat het systeem mogelijk om bepaalde stuurprogramma's vraagt als het de harde schijf niet detecteert om door te gaan met de installatie.
Als u zich in deze situatie bevindt, keer dan terug naar de vorige stappen en verdeel de harde schijf in lokale schijven met behulp van Acronis. Dergelijke problemen komen zelden voor als de schijf al in verschillende partities is verdeeld. In dit geval is er één speciaal toegewezen voor het systeem en de andere voor persoonlijke behoeften.
U kunt het volgende doen. Ga naar het BIOS en wijzig de SATA-bedrijfsmodus van AHCI-technologie naar IDE.
Een andere optie betreft het installeren van stuurprogramma's voor de harde schijfcontroller, als deze van tevoren zijn voorbereid.

Als uw schijf in meerdere partities is verdeeld, meer dan 2, kan het vorige punt worden genegeerd. U moet het systeem op de eerst gemaakte schijf installeren en vervolgens het formatteringsproces starten.

In dit geval waarschuwt het systeem dat eerdere gegevens volledig zullen worden gewist. Wij zijn het hiermee eens en gaan door. Het proces zal heel weinig tijd in beslag nemen en daarna gaan we verder met onze installatie.
Nu begint de installatieprocedure. Je kunt een paar minuten rusten.

De installatieprocedure duurt 15 tot 25 minuten. Na de installatie verschijnt er een venster waarin u de naam van uw computer moet invoeren. Laten we verder gaan.
 Als u wilt, kunt u een wachtwoord instellen, evenals een hint ervoor.
Als u wilt, kunt u een wachtwoord instellen, evenals een hint ervoor.

Vervolgens moet u de seriecode van het product invoeren. U kunt er kennis mee maken door bijvoorbeeld op de onderkant van uw laptop te kijken, of door de doos te bekijken die u bij de systeemdistributiekit hebt gekocht. U kunt deze stap overslaan en het systeem later activeren. Vervolgens moet het selectievakje “Automatische activering bij verbinding met internet” uitgeschakeld zijn.


De tijdzone instellen.


En ten slotte verschijnt het bureaublad van het Windows 7-besturingssysteem.

Nu kunt u de oorspronkelijke BIOS-instellingen herstellen, dat wil zeggen de vorige prioriteit terugzetten naar de harde schijf.
Natuurlijk lijkt deze stapsgewijze handleiding misschien een beetje ingewikkeld, maar hij is gedetailleerd en je kunt het besturingssysteem Windows 7 eenvoudig installeren. Dankzij de beschrijving van de kleine dingen met afbeeldingen kan elke beginner het besturingssysteem eenvoudig installeren.
In contact met
Schakel uw computer uit en start hem opnieuw op. Druk tijdens het opstartproces op de Delete-, F2-, F10- of andere toets (afhankelijk van het type moederbord). Hiermee gaat u naar de BIOS-instellingen van uw computer. Ga naar het gedeelte Opstarten en selecteer Opstartapparaatprioriteit. U ziet een lijst die bepaalt in welke volgorde uw computer opstart. In de regel 1st Boot Device selecteert u het CDROM-apparaat, op deze manier geeft u aan dat de computer eerst moet proberen op te starten vanaf een CD of DVD. Wanneer u klaar bent met de instellingen, drukt u op de F10-toets en bevestigt u het opslaan van de wijzigingen door op de knop Ok te drukken. Wacht tot uw computer opnieuw is opgestart.