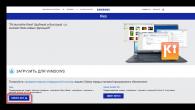Open Configuratiescherm -> Programma's -> Windows-functies in- of uitschakelen. Zoek de sectie IIS Services in de lijst. Open het en selecteer de benodigde componenten:
Basisset:
- Veiligheid. Selecteer alle componenten behalve “Authenticatie met certificaatmatching...”.
- Componenten voor applicatieontwikkeling. Ik heb alleen de CGI-component nodig voor de daaropvolgende PHP-installatie.
- Algemene HTTP-functies. Wij vinken alle vakjes aan.
- Functioneel testen en diagnostiek. Selecteer "HTTP-logboekregistratie" en "Verzoekmonitor".
- Prestatieverbeteringsfuncties. Wij vinken alle vakjes aan.
- Hulpmiddelen voor websitebeheer. Vink alleen “IIS Management Console” aan.
Wanneer alle items zijn geselecteerd, klikt u op OK. Nadat de installatie is voltooid, moet u opnieuw opstarten!
Laten we nu verder gaan met het maken van een website. Open Configuratiescherm -> Systeem en beveiliging -> Beheer -> Computerbeheer (u kunt snel: Startmenu -> klik met de rechtermuisknop op Computer -> selecteer Beheer in het menu). Vouw in het geopende venster de groep "Services en toepassingen" uit en open "IIS Services Manager". Selecteer in het venster Verbindingen de map Sites en klik vervolgens in het rechtervenster Acties op de link “Website toevoegen”.


Klik OK. Hiermee is de basisconfiguratie voltooid. U moet de functionaliteit van de nieuw gemaakte site controleren. Open de browser en voer in de adresbalk in: http://localhost. Als alles correct werkt, ziet u een pagina die er ongeveer zo uitziet:

Kers op de taart. Om de site van buitenaf toegankelijk te maken, moet u poort 80 openen voor inkomende verbindingen. Hoe u dit doet met de standaard Windows 7-firewall als voorbeeld:
Open Configuratiescherm -> Systeem en beveiliging -> Windows Firewall -> Geavanceerde instellingen. In de lijst moet u de regel Internetservices (binnenkomend HTTP-verkeer) zoeken en inschakelen:

In deze basisinstallatiemodus kan de webserver alleen statische pagina's weergeven (gewone HTML + JavaScript). Om de mogelijkheden uit te breiden, kunt u ondersteuning voor ASP, ASP.NET of PHP installeren. Zelf programmeer ik momenteel alleen in PHP, dus verder zal ik het alleen hebben over het installeren van PHP op IIS in FastCGI-modus.
PHP installeren (FastCGI)
Natuurlijk is Apache de optimale webserver voor PHP, maar er zijn nog steeds momenten waarop je PHP op IIS moet installeren. Bovendien hebben ontwikkelaars de laatste tijd veel werk verricht om de PHP-prestaties op IIS te verbeteren.
Voordat u met de installatie begint, moet u de PHP-release downloaden van de site http://windows.php.net/download/. Er worden daar verschillende opties aangeboden. We hebben een vrijlating nodig VC9 x86 Niet-draadveilig. Voor het werken in FastCGI-modus is dit de snelste en meest stabiele optie. Ik raad aan om de release te downloaden met een installatieprogramma, in plaats van een zip-archief (dit is voor degenen die van handmatige installatie houden).
Laten we nu het installatieprogramma starten. Na een aantal niet erg informatieve vensters worden we gevraagd een webserver en PHP-bedieningsmodus te selecteren:

IISFastCGI - ja, dit is momenteel de enige stabiele optie voor het installeren van PHP op IIS.
Nadat het installatieprogramma is voltooid, gaat u naar de IIS-instellingen. In principe hoeft hier slechts één actie te worden uitgevoerd: de prioriteit van php-bestanden verhogen, zodat deze als eerste worden verwerkt. Klik in IIS Manager op de naam van onze site en selecteer in het venster aan de rechterkant het gedeelte "Standaarddocument". In de lijst die verschijnt, moet je index.php naar het begin verplaatsen:

Windows 7 64-bit gebruikers, opgelet! U moet één extra actie uitvoeren. Open de sectie Applicatiepools. Selecteer DefaultAppPool en open "Geavanceerde opties" (via rechtermuisknop of in de meest rechtse kolom). In het gedeelte Algemeen moet u de optie "32-bits toepassingen inschakelen" vinden en deze op True instellen. Als er al extra pools zijn gemaakt voor bestaande sites, moet u voor elk daarvan dezelfde bewerking uitvoeren.
Nu moeten we PHP testen. In de hoofdmap van de website (c:\inetpub\wwwroot) plaats je een index.php bestand met de volgende inhoud:
Open de site in een browser (http://localhost). Als alles goed werkt, zie je een pagina met PHP-installatie-informatie:

MySQL installeren
Verplaatst naar een apart artikel.
- Bij het starten van de site treedt er een fout op: “Het proces heeft geen toegang tot het bestand omdat het door een ander proces wordt gebruikt. (Uitzondering op HRESULT: 0x80070020)."
Deze fout geeft aan dat de poort waaraan de site is gebonden (standaard 80) al bezet is door een andere applicatie. Heel vaak treedt deze fout op als er een andere webserver is geïnstalleerd (bijvoorbeeld Apache).
Om erachter te komen welk proces poort 80 bezet, typt u op de opdrachtregel: netstat -ano -p tcp
Zoek in de kolom “Lokaal adres” naar een vermelding als 0.0.0.0:80 en kijk vervolgens welke “PID” overeenkomt met deze vermelding. Open in “Taakbeheer” het tabblad Processen (de optie “Proces van alle gebruikers weergeven” moet zijn aangevinkt). Ga vervolgens naar het menu Beeld -> “Kolommen selecteren” en vink “Process ID (PID)” aan. Met behulp van PID kunt u nu achterhalen welk proces de poort bezet.
Een andere oplossing voor dit probleem is om de site aan een alternatieve poort te binden (bijvoorbeeld 8080). - Bij het uitvoeren van het php-script verschijnt er een foutmelding: Waarschuwing: fopen(bestandspad): kan stream niet openen: toestemming geweigerd in bestandspad.
Het probleem is dat de IIS_IUSRS-gebruikersgroep alleen leesrechten heeft. Open de eigenschappen van de map waarin de websitebestanden zich bevinden (standaard wwwroot), het tabblad Beveiliging. In de lijst vinden we de IIS_IUSRS-groep en geven deze volledige toegangsrechten. - Sitecodering instellen.
Open IIS Manager, selecteer de website die u nodig heeft. Open in de site-instellingen het gedeelte HTTP Response Headers. Klik op de koppeling Toevoegen. In het geopende venster typt u in het veld Naam: Content-type, in het veld Waarde typt u: text-html; charset=windows-1251 (zie schermafbeelding). In plaats van Windows-1251 kunt u elke andere codering gebruiken.

). Iemand zal meteen beginnen te schreeuwen over het gemak en de vrijheid van Linux, en ik zal er geen ruzie over maken, maar ik hou van dit besturingssysteem. Het is betrouwbaar en gemakkelijk te beheren. Naar mijn subjectieve mening heeft het één nadeel: de prijs. Bovendien beweer ik niet dat de hieronder weergegeven hostingserverconfiguratie de beste of handigste is. Ik zal eenvoudigweg de reeks acties beschrijven die ik heb ondernomen om mijn site werkend te krijgen. Dus:
1. Wat je nodig hebt
- Een computer die constant actief is en verbonden is met internet, met Windows Server 2008 R2 (ik schreef over het installeren van Windows Server 2008).
- Speciaal IP-adres op de huidige verbinding.
- Geregistreerde domeinnaam (hoe u dit doet, leest u hier).
- De domeinnaam moet gekoppeld zijn aan het huidige toegewezen IP-adres (en ik heb hier ook over geschreven)
2. Starten van de IIS-webserver
Eerst moet onze server de webserverrol toevoegen. In Windows Server 2008 heet deze rol Internet Informatie Services of IIS. Om toe te voegen, ga naar “ Begin» — « Administratie» — « Verzender server." Vouw het tabblad uit " Rollen" en klik op " Toevoegen rollen» .
" Rolwizard toevoegen", Klik " Verder" en selecteer " Webserver (IIS)» .

Druk op “2 keer” Verder" en we komen op de pagina voor het selecteren van rolservices. Naast de reeds genoemde diensten merken wij op “ ASP.NET», « .NET-uitbreidbaarheid», « C.G.L.», « ISAPI-extensies», « ISAPI-filters", Klik " Verder" En " Installeren» .

Nadat de installatie was voltooid, verscheen het tabblad “Rollen” in Rollen. Webserver (IIS)", waarin " Beheerder van internetinformatiediensten" (Het is ook verkrijgbaar via " Begin» — « Administratie» — « Beheerder van internetinformatiediensten»)

In de manager zien we onze server, en de “ sites", bevat standaard " Standaardwebsite" Deze site bestaat uit de IIS-welkomstpagina. We kunnen het bekijken door Internet Explorer te openen en http://localhost in de adresbalk in te voeren.

U kunt deze pagina onmiddellijk verwijderen door op “ Beheerder van internetinformatiediensten"Klik er met de rechtermuisknop op en selecteer " Verwijderen» .

Hiermee is de voorbereiding van het besturingssysteem voltooid. Vervolgens moet je PHP en MySQL installeren.
3. Installeer PHP
We moeten ondersteuning voor de PHP-taal implementeren. Om dit te doen, moet u de bijbehorende service installeren en starten. Download het php-serverinstallatieprogramma van http://windows.php.net/download/. Op het moment van schrijven was dit de huidige versie 5.3.6 . Na het downloaden installeert u de PHP-server, volgt u de instructies van het installatieprogramma zonder de instellingen te wijzigen en selecteert u de optie “ IIS FastCGI". Meer over het installeren van PHP kun je lezen in het artikel "".
Nu heb je de PHP Manager voor IIS-plug-in nodig om PHP vanuit de IIS-manager te beheren. Download het hier: http://phpmanager.codeplex.com/releases/view/69115. Na het downloaden installeren we het ook volgens de instructies van het installatieprogramma. Als alles correct is gedaan, zou IIS Services Manager het bericht " PHP-beheerder»

Start het en klik op “ Registreer een nieuwe versie van PHP", specificeer het pad naar het uitvoerbare php-bestand en klik op " OK»

Dat is alles, de PHP-registratie is voltooid.
4. Installeer MySQL
We zullen gratis MySQL gebruiken om de database op te slaan. Download het installatieprogramma van de officiële pagina http://www.mysql.com/downloads/installer/. Laatste versie op het moment van schrijven 5.5.13 . Na het downloaden start u de installatie, gaat u akkoord met de licentieovereenkomst, selecteert u de “ Typisch" en klik op " Installeren" Nadat de installatie is voltooid, laat u de “ Start de MySQL-instantieconfiguratiewizard" en klik op " Finish».

De bovenstaande wizard wordt gestart. Klik " Volgende" en selecteer de modus " Standaard configuratie».

Klik " Volgende", zonder nog iets te veranderen" Volgende" en voer het wachtwoord in voor het "root" -account. Ik raad u aan om het wachtwoord onmiddellijk op een vel papier te schrijven. Zoals ze zeggen: een bot potlood is beter dan een scherp geheugen. Het is het beste om speciale te gebruiken. Klik nogmaals op " Volgende" En " Uitvoeren" Als alles goed is gegaan, zouden we het volgende moeten zien:

Klik " Finish" Installatie voltooid.
Om MySQL te beheren gebruik ik een eenvoudig gratis hulpprogramma HeidiSQL, dat kan worden gedownload van http://www.heidisql.com/download.php. Op het moment van schrijven was dit de laatste versie 6.0
. Nadat we het programma hebben geïnstalleerd, de instructies van het installatieprogramma hebben gevolgd en het hebben uitgevoerd, zien we het bericht " Sessiemanager", waar u een verbinding met onze MySQL-server moet toevoegen.

Klik " Nieuw" en laat alle velden onaangeroerd en voer alleen hetzelfde wachtwoord in dat we in de vorige stap hebben opgeschreven.

Klik " Open» en ga akkoord met het opslaan van de instellingen. Nu moeten we een nieuwe database voor onze site maken. Om dit te doen, klikt u in het venster aan de linkerkant met de naam van de databases met de rechtermuisknop en selecteert u “ Maak een nieuwe database».

Vul de parameters als volgt in:
- Naam: Elke naam van onze database (kan hetzelfde zijn als de domeinnaam)
- Tekenset: utf8
- Sortering: utf8_unicode_ci

en klik op " OK", waarna onze database in de lijst zou moeten verschijnen:

Hierna is ook de MySQL-installatie voltooid. Meer over het installeren en configureren van MySQL leest u in het artikel "".
5. Installeer WordPress
Welnu, u kunt doorgaan naar de site zelf. Mijn site is gemaakt op de motor WordPress. Vanaf de datum van het laatste artikel is versie 3.1.3. Laten we een WEB-map maken op station C. Van de officiële website http://ru.wordpress.org/ downloaden we het archief dat uit de gemaakte map moet worden uitgepakt. In de WEB-map verschijnt een wordpress-map, die we zullen hernoemen in overeenstemming met onze domeinnaam.

Nu zullen we in de root van deze map het bestand “ wp-config-voorbeeld.ph p" en open het met een teksteditor, zoals Kladblok. Laten we daarin alleen de volgende parameters vinden en wijzigen:
In lijn
- definiëren('DB_NAME', 'database_naam_hier');- in plaats van database_naam_hier We schrijven de naam van de database die we hebben gemaakt. (In mijn geval zou het er als volgt uit moeten zien: definiëren(‘DB_NAME’, ‘tavalik);
- definiëren('DB_USER', 'gebruikersnaam_hier'); — in plaats van gebruikersnaam_hier schrijf de gebruikersnaam wortel.
- definieer('DB_PASSWORD', 'wachtwoord_hier');- in plaats van wachtwoord_hier schrijf het wachtwoord dat we hebben opgeslagen.
en sla het op onder de naam wp-config.php.
Laten we nu teruggaan naar " Beheerder van internetinformatiediensten", zoek het tabblad " Websites", klik er met de rechtermuisknop op en selecteer " Voeg een website toe»

Voer de naam van onze site in, geef het fysieke pad naar de site aan (in mijn voorbeeld is dit C:\WEB\tavalik) en druk op " OK».

Open daarna Internet Explorer, voer http://localhost in de adresbalk in en ga naar de WordPress-installatiepagina. Voer de sitetitel, gebruikersnaam en wachtwoord in om in te loggen op de site, het e-mailadres en klik op “ Installeer WordPress».

Na het succesvolle installatiebericht klikt u op “ Binnenkomen", voer de nieuw aangemaakte gebruikersnaam en het wachtwoord in en ga naar de sitebeheerconsole. Linksonder vinden we “ Opties» .

Voer een korte beschrijving van de site in en in de velden “ WordPress-adres (URL)"En " Websiteadres (URL)» Voer de naam van ons domein in. Klik " Wijzigingen opslaan" En….
Dat is alles, onze site is klaar. Je kan het gebruiken. Om dit te controleren, voert u de naam van de site in de browserregel in en als alles correct is gedaan, komen we op de startpagina.
Heeft dit artikel je geholpen?
A-priorij web Server- Dit programma, omgeving simuleren Groot internet op uw thuiscomputer. De naam, bestaande uit twee delen ‘web’ en ‘server’, is nogal verwarrend, omdat de tweede naam begrijpelijker is: lokaal serverprogramma. Dan wordt duidelijk dat dit programma op de computer van de gebruiker (lokaal) wordt gebruikt en dat het niet uitmaakt of deze met internet is verbonden of niet. Een nog preciezere naam is homeserver-programma.
Het serverprogramma is besturingssysteem voor de internetomgeving, en het browserprogramma is een analoog van het Word-programma dat websites kan lezen, zoals documenten geschreven in tongen HTML, PHP PERL...
Zoals je al weet, serverprogramma's geïnstalleerd op fysieke servers (computers die voortdurend met internet zijn verbonden), waarop sitemappen zich bevinden. Er zijn veel verschillende mappen, dus de servers (zoals programma's) laten de browser zien dat deze map de site IS die wordt opgevraagd - en dan gaat de browser naar deze map en wekt het programma site-motor(besturingssysteem), dat de browser begint te voorzien van teksten en afbeeldingen, zodat deze deze kan slepen en op het beeldscherm van de bezoeker kan tekenen.
In tegenstelling tot echte serverprogramma's lokale server op de computer- Dit extra software voor het maken van websites.
Mensen vragen vaak of het kan werken webserver op internet? Natuurlijk is het impliciet website op een webserver, die sommige vakmensen op hun oude computer proberen te maken door deze voortdurend met internet te verbinden.

Lokale webservers de functionaliteit van sites op dergelijke servercomputers volledig te garanderen als voor de sites een domeinnaam is geregistreerd en het adres ervan bekend is DNS-servers. Om ervoor te zorgen dat browsers naar zo’n thuisgehoste site kunnen komen, moet de servercomputer van de gebruiker (site-eigenaar) een permanent (statisch) en geen dynamisch adres hebben ( IK P) op internet.
Een ander ding is de praktische noodzaak om websites op een thuiscomputer te hosten. Nog lokale servers– dit zijn programma's voor het creëren van een internetomgeving, niet voor echte sites, en voor hen voorlopige indelingen. Deze lay-out wordt gebruikt om de functionaliteit en het ontwerp van de toekomstige website te testen voordat deze op internet wordt gepubliceerd.
Webservers beschikken niet over de noodzakelijke mate van bescherming tegen kwaadaardige programma's (virussen, Trojaanse paarden, enz.) die het huidige internet hebben overspoeld. De ontwikkelaars dachten niet dat ze het nodig zouden hebben en hebben het niet in het pakket opgenomen. Op een echte server is de werking van serverprogramma’s serieus beschermd.
Het volgende nadeel van webservers is dat ze niet zijn ontworpen voor sites die door een groot aantal bezoekers worden bezocht. Lokale servers kunnen de belasting niet goed aan bij massaal verkeer.
Vanuit economisch oogpunt is een thuissite ook niet erg winstgevend. In wezen is een fysieke server dezelfde computer (alleen zonder monitor), maar er staan veel websites op één harde schijf. Als de kosten voor het onderhouden van een thuissite de kosten van elektriciteit moeten omvatten, de kosten van de diensten van een provider die een internetverbinding levert, en de restkosten van de computer waarop de site is geïnstalleerd, dan zijn deze kosten op een fysieke server gedeeld door het aantal locaties.
Bovendien is de echte server voorzien van betrouwbare bescherming tegen hackerprogramma's, worden sitebestanden regelmatig automatisch opgeslagen en zorgt de hoster (provider - servereigenaar) voor beheer en ondersteuning.

Hieronder staat de theorie voor de nieuwsgierigen, maar voor praktijkmensen raad ik je aan meteen naar een van de artikelen te gaan: of Server DENWER.
Dus waar zijn serverprogramma's voor?
Beginners moeten begrijpen hoe internet werkt. Een internetgebruiker heeft een browserprogramma op zijn computer, dat hij dwingt om naar een site te gaan die zich op de harde schijf van een fysieke server bevindt (een speciale computer die duizenden kilometers verwijderd is van de bezoeker). Daar ‘wekt’ de browser serverprogramma’s die op de fysieke server draaien. Ze beginnen te communiceren met de browser, waarbij de noodzakelijke elementen voor het downloaden naar de computer van de bezoeker worden geschoven (aangegeven). Als de browser en de serverprogramma's dezelfde instellingen hebben, tekent de browser de sitepagina op het beeldscherm bij de gebruiker thuis, zoals de auteur het bedoeld heeft.
Serverprogramma's maken geen website, maar Woensdag, waarin veel sites kunnen werken. De site is gemaakt met een ander programma genaamd CMS- een contentmanagementsysteem of gewoon een site-engine. Voor één site is de motor het interne “mechanisme”.
Lokale servers vormen geen enkel programma, maar zijn een geheel waarin ontwikkelaars lichtgewicht versies van serverprogramma's hebben geplaatst.
Het hoofdbestanddeel is serverprogramma(vaker Apache), dat feitelijk de internetomgeving binnen de lokale computer creëert. Technologie Apache beproefd en onderscheiden door snelheid en conflictvrije werking met elk besturingssysteem.
Sinds kort zijn veel sites in de taal geschreven PHP, dan is er een component: een taalcompiler PHP, waarmee de browser de codes van de site kan lezen en de pagina kan samenstellen. Met deze taalcompiler kunnen browsers scripts begrijpen die in de taal zijn geschreven PHP en alles correct weergeven op het beeldscherm van de sitebezoeker. Sommige vergaderingen bevatten bovendien tolken voor andere talen, bijvoorbeeld PERL V XAMPP. Beschikbaarheid van compilers voor andere talen dan PHP, voor beginners is het meer een probleem, omdat dergelijke componenten wegens gebrek aan gebruik moeten worden uitgeschakeld.
Het volgende onderdeel is DB- database waar ze het meest worden gebruikt MijnSQL voor betrouwbaarheid en snelheid van werken. Databases zijn een reeks tabellen waarvan de cellen aangeven waar dit of dat element van de sitepagina zich bevindt (tekst of afbeelding) en aangeven hoe dit moet worden weergegeven (roteren, verkleinen). Moderne sites hebben helemaal geen kant-en-klare pagina's (zoals we ze op het scherm zien). De browser stelt pagina's 'on the fly' (dynamisch) samen uit elementen (afbeeldingen en tekst) waarover hij leert uit databasetabellen. De elementen zelf zijn eenvoudigweg verspreid over sitemappen en tabellen DB, net als catalogi in een bibliotheek, kunt u snel het element vinden dat u nodig heeft voor een pagina.
Normaal gesproken worden servercomponenten door de ontwikkelaars uitgezocht om de omvang van hun tutorial te verkleinen. Om individuele programma's met elkaar te verbinden, gebruikt u een besturingshulpprogramma (programma) phpMijnAdmin.
|
Beginners moeten begrijpen dat het serverprogramma als een service in de schaduwmodus draait. Er zijn veel sites op een fysieke server en voor elk bestand op de harde schijf van de server wordt een aparte map toegewezen. Om te voorkomen dat de eigenaar van de ene site zich aanmeldt bij een andere site, worden inlogwachtwoorden ingesteld in sitemappen. De servereigenaar heeft de hoogste beheerdersrechten, waardoor hij ter verificatie op alle sites kan inloggen. Dit is hoe een hiërarchie van gebruikers verschijnt: de serverbeheerder en vervolgens de site-eigenaar - de beheerder van alleen zijn site ( wortel of beheerder), geregistreerde bezoekers - commentatoren (comuser of gebruiker), die een reactie mogen schrijven, eenvoudige bezoekers die alleen maar kunnen kijken. Wanneer u een webserver op uw computer installeert, wordt u de beheerder ervan. Wanneer u inlogt, moet u zich dus registreren door uw gebruikersnaam en wachtwoord in te voeren. Wees niet verbaasd dat u de procedure voor het aanmaken van een beheerder moet herhalen bij het installeren van de site-engine. Dit is uitsluitend de beheerder van uw site. Met een homeserver fungeer jij alleen als verschillende beheerders.
Hier kunnen we meteen opheldering geven voor de verdachte initiatiefnemers van de site. De webserver is een schaduwprogramma dat onzichtbaar werkt voor degenen die achter de computer zitten. Eén keer installeren en dat is alles. Het wordt alleen ingeschakeld (door op één snelkoppeling te klikken) voordat u met de startsite gaat werken en daarna uitgeschakeld (door op de tweede te klikken). Je hoeft niets te lezen. Dit programma vereist helemaal geen lokalisatie - de aanwezigheid van toelichtingen in het Russisch. Daarom moet u bij het kiezen van een lokaal serverprogramma geen aandacht besteden aan russificatie. |
Deze opmerking is voor degenen die voor binnenlands kiezen Denver(vaker Denwer, Hoe Denver). Er is niets bijzonders aan, behalve russificatie en kleine omvang. Hoewel het niveau van de nieuwste versie nr. 3 van de webserver Denver Hiermee kunt u websites van elke complexiteit ontwikkelen. Over het installeren van een lokale server Denwer, populair onder Russischsprekende internetgebruikers, kun je in een apart artikel lezen Installatie DENWER.
Meestal bevatten assemblages van lokale servers, naast serverprogramma's, programma's om het werk van een website-ontwikkelaar gemakkelijker te maken. Meestal nemen ontwikkelaars een soort FTP-client voor het uploaden van bestanden naar de server. Programma's zoals BestandZilla, zijn gemakkelijk te leren en worden gebruikt om bestanden naar een echte server te uploaden. Voor een thuissite is het uploaden van bestanden naar de site op de een of andere manier belachelijk als je ze gewoon met de muis kunt slepen en neerzetten. Ze worden zelden gebruikt, dus om er een te activeren FTP-de client hoeft niet de gehele lokale server op te nemen. Gemakkelijker te installeren BestandZilla afzonderlijk, maar opgenomen in de webserver ftp- de client activeert niet eens.
Soms worden lokale servers aangevuld met aparte mailservers: programma's die het doorsturen van mail implementeren met behulp van speciale protocollen. Dergelijke programma's hebben geen bijzonder voordeel voor beginners, omdat de echte server een eigen mailserver zal hebben, waarvan de parameters u pas bekend zullen worden na installatie van de site.
Naast webservers XAMPP En DENWER De volgende gratis servers zijn gebruikelijk onder Russischsprekende gebruikers: AppServ, TopServer, VertigoServ, Zend Server Community-editie. Bijna alle webservers kunnen op een USB-stick worden geïnstalleerd zonder dat er stuurprogramma's nodig zijn, waardoor u deze kunt meenemen prototype van uw website met mezelf. Doorgaans zijn webservers platformonafhankelijke programma's, dat wil zeggen dat ze op elk besturingssysteem kunnen draaien, maar voor besturingssystemen uit de familie Linux het is nog steeds beter om een gespecialiseerd exemplaar te gebruiken LAMP. Er is onlangs een webserver verschenen Open server, gebouwd op een server Nginx.
Er is geen specifiek verschil tussen lokale servers, dus installeer er een. ik raad aan niet grillig XAMPP, welke van alle homeservers de meest serieuze ondersteuning heeft.
Bijvoorbeeld bij het installeren Denver struikelde voortdurend over allerlei kleine dingen, waarschijnlijk omdat hij van oorsprong “Russisch” was, maar de installatie XAMPP verliep vlot - de eerste keer.
De pagina is gemaakt om de bepalingen in de kopjes , en uit te leggen. Het artikel heeft een permanente link: http://site/page/veb-server-na-svoem-kompjutere
In de regel associeert de gemiddelde gebruiker begrippen als ‘webserver’ of ‘hosting’ met iets volkomen onbegrijpelijks. Ondertussen is er niets ingewikkelds aan deze kwestie. We zullen proberen uit te leggen wat een webserver is, waarom deze nodig is en hoe deze werkt, zonder in technische details te treden, maar om zo te zeggen met de vingers. Laten we apart stilstaan bij de vraag hoe we zo'n server op een thuiscomputerterminal of laptop kunnen creëren en configureren.
Wat is een webserver?
Het belangrijkste in deze kwestie is dat u begrijpt dat een dergelijke server niets meer is dan een computer op internet waarop de juiste software is geïnstalleerd.
Maar dit betekent absoluut niet dat u thuis niet uw eigen configuratie kunt creëren. Omdat Windows-besturingssystemen in ons land vaker voorkomen, worden vragen over het maken van een webserver op Ubuntu (Linux) niet in behandeling genomen.
Waar zijn webservers voor?
Dit type server slaat veel informatie op internet op. Tegelijkertijd wenden dezelfde antivirusprogramma's zich tot hen om hun eigen databases bij te werken. De gebruiker heeft ook een directe relatie met dergelijke servers door verzoeken in de browser te doen (informatie zoeken, een pagina openen, enz.).
Het blijkt dus dat alle pagina's op internet precies op webservers zijn opgeslagen, waar enerzijds toegang wordt verkregen tot een gebruikersverzoek of een geïnstalleerd programma, en anderzijds wordt het resultaat geretourneerd door de zeer server waartoe wordt geprobeerd toegang te krijgen.
Hoe werkt het allemaal?
Alle gebruikers zijn eraan gewend dat om een bron op internet (webpagina) in te voeren waarop informatie van een bepaald type zich bevindt, het voorvoegsel www (of http) en de daaropvolgende naam eenvoudigweg in de adresbalk worden ingevoerd. Maar niemand denkt na over hoe de webserver het verzoek begrijpt en het resultaat oplevert.
In feite moeten we hier onderscheid maken tussen de concepten server en client. In ons geval wordt de op internet geplaatste pagina opgeslagen op een externe server. De computer van de gebruiker fungeert als client van waaruit wordt gebeld.

Om toegang te krijgen tot internet worden programma's gebruikt die webbrowsers worden genoemd. Ze vertalen de gebruikersvraag naar een digitale code die de webserver kan herkennen. De server verwerkt het en geeft een reactie in de juiste code, en de browser zet miljoenen nullen en enen al om naar een normale vorm met tekst-, grafische-, geluids- of video-informatie die op de pagina wordt geplaatst.
De meest populaire webservers
Van alle serversoftware worden Apache en Microsoft IIS als de meest voorkomende beschouwd. De eerste is populairder en wordt meestal gebruikt op UNIX-achtige systemen, hoewel deze in een Windows-omgeving kan worden geïnstalleerd. Bovendien is de Apache-server volledig gratis software en compatibel met vrijwel alle bekende besturingssystemen. Zoals gezegd is deze software echter vooral bedoeld voor professionele programmeurs en ontwikkelaars.
Het Microsoft-softwareproduct is ontworpen voor de gemiddelde gebruiker, die een dergelijke webserver voor Windows kan installeren en configureren zonder de extra hulp van een gekwalificeerde specialist.

Op basis van officiële statistieken gebruikt Apache-software echter ongeveer 60% van alle bestaande servers, dus we zullen de kwestie van het installeren en configureren van de initiële configuratie overwegen aan de hand van het voorbeeld.
Webserver op een thuiscomputer: installatie
Om te installeren, moet u een speciaal serverpakket downloaden, afgekort als WAMP, dat drie hoofdcomponenten bevat:
- Apache is een serversoftwareshell die onafhankelijk kan werken, maar alleen als er geen dynamische inhoud op de gehoste pagina's staat.
- PHP is een programmeertaal die door add-ons wordt gebruikt om dynamische inhoudsservers zoals WordPress, Joomla en Drupal te beheren.
- MySQL is een uniform databasebeheersysteem dat opnieuw wordt gebruikt bij het maken van sites met dynamische inhoud.

Installatie kan worden gedaan vanuit het WampServer-pakket. Om dit te doen, volgt u gewoon de instructies van de "Wizard", die op een gegeven moment zal aanbieden om de internetbrowser te selecteren die standaard zal worden gebruikt.

Om dit te doen, moet u naar de map gaan met het uitvoerbare browserbestand (als dit niet Internet Explorer is, bevindt dit zich meestal in de map Program Files). Tegelijkertijd moet de browser zelf worden toegevoegd aan de lijst met uitzonderingen van Windows Firewall. Vink in de laatste fase het selectievakje aan naast het item voor onmiddellijke lancering, waarna een overeenkomstig pictogram in het systeemvak verschijnt, waarop u moet klikken en wijzigen om localhost starten te selecteren.

Als alles correct is gedaan, verschijnt de startpagina van de server. Vervolgens wordt u gevraagd extra componenten te installeren (als u dit niet doet, genereert het systeem een foutmelding). Kortom, de installatie betreft aanvullende add-ons, elementen en componenten die in de toekomst door de server zullen worden gebruikt.
Voorbeeld van het opzetten en testen van een server
Het opzetten van een webserver is iets ingewikkelder. Selecteer eerst in het systeemvakmenu de map WWW (de plaats waar add-ons of HTML-bestanden zijn opgeslagen). Schrijf daarna de volgende tekst in Kladblok:
Hallo!
"; ?>U kunt de tekst eenvoudigweg naar Kladblok kopiëren en het bestand onder de naam index.php in dezelfde WWW-map opslaan (hoewel u ook zonder kunt, aangezien deze stap uitsluitend wordt gebruikt voor het controleren van de lokale host). In plaats van een begroeting kunt u een andere tekst of zin invoegen.

Vervolgens moet u de pagina in de browser vernieuwen (F5), waarna de inhoud op het scherm wordt weergegeven. Maar de pagina is niet toegankelijk voor andere computers.
Om toegang te openen, moet je het httpd.conf-bestand wijzigen, schrijven in de sectie die begint met
Bestelling Toestaan, Weigeren

In plaats van een nawoord
Met betrekking tot het begrijpen van de essentie van de werking of instellingen van een thuiswebserver wordt hier uiteraard alleen de meest initiële en korte informatie verstrekt, om zo te zeggen, voor een algemeen begrip. In feite zijn alle processen veel complexer, vooral als het gaat om het omzetten van verzoeken en het geven van antwoorden, om nog maar te zwijgen van het opzetten van een server thuis. Als de gebruiker deze problemen wil begrijpen, kan hij niet zonder minimaal basiskennis van dezelfde WordPress-add-on en de PHP-taal. Aan de andere kant kunt u deze initiële informatie gebruiken om primitieve pagina's te publiceren die voornamelijk alleen tekstinformatie bevatten.
Hallo vrienden.
In dit artikel zullen we een lokale server op onze computer installeren voor de daaropvolgende ontwikkeling en configuratie van sites daarop.
Om dit te doen, zullen we een programma gebruiken genaamd Denwer. De installatie is eenvoudig en vereist geen technische kennis. Bovendien gaat het installatieproces gepaard met aanwijzingen.
Hoe u een lokale server installeert en of deze überhaupt nodig is, lees verder. Laten we beginnen met te kijken naar het belang van een lokale server.
Heb ik een lokale server nodig?
Voor beginners zal ik beginnen met het definiëren van het concept van "lokale server" - dit is een server (hosting) die zich op uw computer bevindt (niet op internet) en waarmee u websites erop kunt maken en configureren.
Ik denk dat het nodig is om de site op een lokale server aan te maken en verder te configureren, zodat je vervolgens in één klap een volledig functionele site met alle instellingen op internet kunt plaatsen. En vul hem dan meteen met inhoud.
Dit is wat echte professionals in het maken van websites doen. Zelfs als we kijken naar mensen die voortdurend bezig zijn met het maken van websites op verschillende motoren, zullen we zien dat bijna iedereen de site eerst op een lokale server installeert, deze vervolgens configureert en deze pas daarna overzet naar echte hosting.
Als voorbeeld laat ik je het menu zien uit de cursus van Sergei Patin "Joomla 3 - professionele website in één dag". Kijk naar de volgorde waarin de website is gemaakt.
Zoals u kunt zien, wordt de site vanaf het allereerste begin lokaal geïnstalleerd, geconfigureerd en aan het einde wordt de volledig voltooide bron overgebracht naar de hosting.
Het is onverstandig om een website op internet te plaatsen en deze vervolgens op te zetten wanneer u reclame moet maken.
Wat als u al een website heeft? Heeft u een lokale server nodig?
Laten we ons de situatie voorstellen dat u al een website heeft en een zeer enthousiaste techneut bent, dat wil zeggen dat u zich graag altijd in allerlei technische problemen verdiept en voortdurend met iets experimenteert.
U heeft dus al een website en er zijn al enkele bezoekers op. Hoewel het geen groot aantal is, bestaan ze wel. Plaats jezelf in hun schoenen.
Je gaat naar een website en ziet voortdurend dat de eigenaar van de site of blog voortdurend iets verandert. Het verandert de locatie van blokken op de site, de structuur en soms is het ontwerp elke dag nieuw. Zou je dit leuk vinden? Bezoekers zouden deze situatie dus niet echt leuk vinden.
Het ontwikkelen, opzetten van websites en het maken van ontwerpen op een website die al op internet staat, is op zijn minst niet professioneel. Om nog maar te zwijgen van het feit dat het een zeer negatieve invloed heeft op de ontwikkeling en goedkeuring ervan in de ogen van zoekmachines en uw publiek.
Daarom moet u al deze dingen op uw lokale computer doen.
Nu gaan we beginnen met de installatie, waarna u uw site op uw lokale computer kunt installeren en ermee kunt doen wat u wilt. Bezoekers zullen deze fraudes niet zien, omdat... Dit is uw persoonlijke computer en niemand heeft er toegang toe. En nadat u alles in definitieve staat heeft gebracht, kunt u het eenvoudig in volledig afgewerkte vorm overbrengen naar een echte website.
Trouwens, ik praat ook over het belang van een lokale server bij het maken van een blog in mijn mindmap "Plan voor het maken van een kwaliteitsblog van Konstantin Khmelev", die je kunt krijgen door je eerste reactie achter te laten.
Laten we verder gaan met het installatieproces zelf.
Installeer een lokale server op uw computer
De lokale server is een programma. Daarom moet je het downloaden. Wij maken hiervoor gebruik van de Denwer webserver.
Ga naar de officiële website programma en klik op de grote knop.

Nadat u op hebt geklikt, wordt u gevraagd de programmaversie te selecteren. Een versie kiezen oude PHP 5.2 en druk op de knop Downloaden.

In het volgende venster moeten we de gegevens invoeren waar de link om Denwer te downloaden naartoe wordt verzonden. Voer uw echte gegevens in en klik op de knop "Downloadlink ophalen".

Nadat u op de knop heeft geklikt, ontvangt u direct een e-mail met een link om het programma te downloaden. De afzender en onderwerpregels van de brief zijn als volgt (zie onderstaande schermafbeelding).

Na het downloaden ziet u op de locatie waar u het programma heeft opgeslagen een installatieprogramma dat er ongeveer zo uitziet.

Voer het installatieprogramma uit om de installatie van de lokale server te starten.

Er wordt ons gevraagd of we het basispakket willen installeren? Wij zijn het daarmee eens.

Het dearchiveren van de gegevens begint en zal zeer snel verlopen.

Na het uitpakken van de gegevens begint de installatie van de lokale server, die wordt uitgevoerd op de opdrachtregel. Onmiddellijk wanneer het start, wordt ons gevraagd de browser te sluiten.

Wanneer de opdrachtregel verschijnt, wordt de browser automatisch geopend met de melding dat u de browser moet sluiten om door te gaan of de installatie te annuleren.

U dient ook andere browsers te sluiten als de installatie via de opdrachtregel niet doorgaat.
Nadat alle internetbrowsers zijn afgesloten, wordt de installatie voortgezet. U hoeft alleen maar de aanwijzingen op de opdrachtregel te volgen.
Druk op Enter om door te gaan met de installatie.

Ik zal het op een andere plaats installeren. In mijn geval is het een schijf E map gastheer.


In de volgende stap drukt u nogmaals op Enter.

De volgende stap is het selecteren van een virtuele schijfletter. Standaard vraagt het programma u om station Z te selecteren, aangezien deze letter de laatste is in het Engelse alfabet en het onwaarschijnlijk is dat er een station door wordt bezet.
Ik laat het zo. U kunt nog een letter invoeren, maar zorg ervoor dat er geen schijf door wordt bezet.
Nadat u de letter hebt geselecteerd en ingevoerd, drukt u op Enter om door te gaan met het installeren van de lokale server.


Nadat het kopiëren is voltooid, moet u de Denwer-startoptie selecteren.
Er zijn 2 opstartmodi, maar het programma zelf raadt aan om optie 1 te kiezen. Dat is wat we doen. Voer het getal 1 in op de opdrachtregel en druk op Enter.

- launch;
- stopt;
- opnieuw opstarten.
We hebben deze etiketten nodig. Voer daarom de letter Y in en druk op Enter.

Dit was de laatste stap bij het installeren van de lokale server, waarna de browser automatisch opent met de melding “Denwer succesvol geïnstalleerd”, en er zal ook geschreven worden dat Denwer met dezelfde poorten werkt als Skype.
Daarom, als u Skype hebt geïnstalleerd, doe dan wat er in het browservenster staat geschreven.

Het zal ook de snelkoppelingen op het bureaublad creëren die we zo graag wilden.

- Begin Denwer - begin Denver;
- Stop Denwer - stop;
Alle. Onze lokale server is geïnstalleerd. Nu hoef je het alleen nog maar een beetje te bekijken. Start en kijk of onze virtuele schijf, die als lokale server zal fungeren, daadwerkelijk start.
Voordat we starten, gaan we naar de map waar we Denver hebben geïnstalleerd en kijken wat daar staat.
Omdat ik het op station E in de hostmap heb geïnstalleerd, zou er nu zo'n map op mijn schijf moeten staan.

Zoals het is. En in de map zouden de Denver-bestanden zelf moeten staan. We gaan de map binnen, waar we de volgende afbeelding zouden moeten zien.

Er zijn bestanden. Dit betekent dat alles tijdens de installatie met succes is gekopieerd.
Laten we nu eens kijken of Denwer zelf start. Laten we de snelkoppeling gebruiken om te starten.

Na het starten van de snelkoppeling knipperen snel 2 opdrachtregels. Wanneer ze verdwijnen, verschijnen er 2 snelkoppelingen op de taakbalk.
Als dergelijke snelkoppelingen verschijnen, is Denwer actief. In mijn geval zou er ook een virtuele schijf met de letter Z moeten verschijnen. In jouw geval met de letter die je hebt opgegeven. Bovendien moet deze schijf dezelfde naam krijgen als de schijf waarop u Denver zelf hebt geïnstalleerd.

Zoals je kunt zien, is er schijf "E", die ik heb geïnstalleerd, evenals schijf "Z", die verscheen na het starten van Denver. Ze hebben dezelfde namen. Beide schijven worden "Lokale schijf" genoemd. Alleen de letters zijn anders.
Als we naar de virtuele schijf (Z) gaan, zouden we in Denver dezelfde bestanden en mappen moeten zien waar we eerder naar keken.

Allemaal vrienden. Hiermee is de installatie van de lokale server voltooid. Nu kunt u beginnen met het maken van een website en eventuele manipulaties met de site uitvoeren.
In het volgende artikel zal ik het laten zien. Daar vindt u ook een gedetailleerd artikel met afbeeldingen en een video-tutorial.
Trouwens, over de videoles. Als iemand iets uit de tekstversie niet begrijpt, dan is hier een videoles die ik speciaal voor jou heb opgenomen.
Hiermee neem ik afscheid van je. Ik kijk uit naar uw opmerkingen en eventuele ideeën voor nieuwe blogartikelen. Als iets niet lukt of als je vragen hebt, schrijf ze dan in de reacties.
Al het beste.
Met vriendelijke groet, Konstantin Khmelev.