Hoe voorkom je dat je van bureaublad verandert?
Het antwoord van de meester:
Soms moet de persoon die verantwoordelijk is voor de pc's van andere gebruikers dezelfde screensaver voor alle desktops instellen. De belangrijkste voorwaarde hiervoor is de onmogelijkheid om dit beeld te veranderen. Om dit te doen, moet u de "Register-editor" gebruiken.
Voordat u registersleutels gaat bewerken, moet u deze maken back-up... Om de "Register-editor" te starten, moet u "Start" openen en vervolgens "Uitvoeren". Het menu "Start" kan ook worden gestart met de combinatie Win + R. In een nieuw venster moet u het Regedit-commando invoeren en de bewerking bevestigen. Als u de toepassing niet op deze manier kunt starten, selecteert u op het bureaublad "Deze computer", klikt u erop rechter toets muis en selecteer daar "Register-editor". Het kan ook worden gestart met " Windows Explorer", Ga hiervoor naar het pad C: \ Windows \ en dubbelklik op het pictogram regedit.exe.
In het hoofdvenster van het programma ziet u twee kolommen, de toetsen zijn aan de linkerkant geschreven en hun waarden aan de rechterkant. Om een vestiging te openen, moet u op de "+" ernaast klikken. Ga nu naar het pad HKEY_CURRENT_USER \ Software \ Microsoft \ Windows \ CurrentVersion \ Policies \ ActiveDesktop en maak nieuwe parameter genaamd NoChangingWallpaper. Klik hiervoor op klik met de rechtermuisknop muizen in een vrije ruimte rechter zijde programma's en selecteer Nieuw en DWORD-waarde. Schrijf nu de bovenstaande naam, druk op Enter en uw parameter is gemaakt. Klik er twee keer op en stel de eenheid (1) in als waarde. Bevestig de bewerking.
Laten we nu teruggaan naar het bureaublad. Ga naar Instellingen achtergrond afbeelding... Om dit te doen, klikt u met de rechtermuisknop op het bureaublad, selecteert u "Eigenschappen", en klikt u vervolgens op "Bureaublad" en probeert u de afbeelding te wijzigen. Maar de lijst met afbeeldingen is niet voor u beschikbaar. Om terug te komen op initiële instellingen desktop, moet u de parameter NoChangingWallpaper verwijderen of de waarde erin wijzigen van "1" in "0". Om het programma te sluiten, gebruikt u het menu "Bestand" door er "Afsluiten" in te selecteren.
Xiaomi-smartphones onder MIUI-besturing hebben een aantal functies die u alleen kunt opmerken door naar het bureaublad van uw telefoon te kijken. Er is hier geen bekende Android-gebruikers toepassingsmenu - in plaats daarvan zijn er veel werkplatforms van derden die allemaal geïnstalleerde applicaties... Hiermee kunt u programma's op mappen sorteren en aanpassen werkpaneel voor jezelf.
Laten we er samen uitkomen!
*Trouwens, deze instructie is geschreven op basis van MIUI 9. In andere versies van de shell kunnen de visualisatie en mogelijkheden verschillen.
Om het bureaublad aan te passen, moet u twee vingers naar het midden van het scherm brengen of de knop "Menu" ingedrukt houden. Er wordt een menu geopend met drie sneltoetsen "Achtergrond", "Widgets" en "Instellingen".

In het gedeelte "Achtergrond" kunt u een screensaver voor uw bureaublad instellen: kies uit de bestaande op uw smartphone of download deze naar wens van de internetbronnen.
Als u op "Widgets" klikt, krijgt u een lijst met widgets te zien (kleine onafhankelijke softwaremodules) die kan worden toegevoegd aan het bureaublad van de smartphone. Zowel snelle schakelaars als widgets van apps van derden zijn beschikbaar.

Als u naar "Instellingen" gaat, vindt u de volgende parameters:

- "Het effect van het wisselen van schermen" - de animatie instellen bij het vegen tussen desktops. Je kunt kiezen uit 7 animaties - "Slide", "Fading", "Mill", "Scrolling", "Cascade", "Rotation", "3D cube" - degene die je het leukst vond;

- "Standaardscherm" - selectie van het hoofdbureaublad, waarnaar de smartphone zal gaan door op de "Home"-knop te drukken;

- Op het tabblad " Verschijning"U kunt het aantal cellen op één bureaublad instellen (" 4x6 "of" 5x6 "), maar deze functie is niet op alle smartphones Xiaomi;
- "Vul lege cellen" - functie automatisch vullen lege cellen op de desktop;
- "Beschermen tegen wijzigingen" - deze functie blokkeert alle wijzigingen (verwijderen / verplaatsen) op het bureaublad;
- "Meer" - opent een menu in de instellingen met alle mogelijke wijzigingen die op het bureaublad kunnen worden ingesteld;
Pictogrammen combineren in gedeelde map je moet het ene pictogram vasthouden en over het andere bewegen. Doe hetzelfde voor alle andere labels die u wilt toevoegen. U kunt de map ook hernoemen - ga naar de geselecteerde map, klik op de naam en wijzig deze.


Het is onmogelijk om het pictogram te verwijderen zonder de toepassing zelf te verwijderen, u kunt de weinig gebruikte op dezelfde manier combineren, die eerder werd besproken. Het verwijderen zelf is snel, houd de applicatie gewoon vast en sleep deze naar het prullenbakpictogram dat bovenaan het scherm verschijnt. Daarna bevestigen we de verwijdering door op de knop "Verwijderen" te klikken.
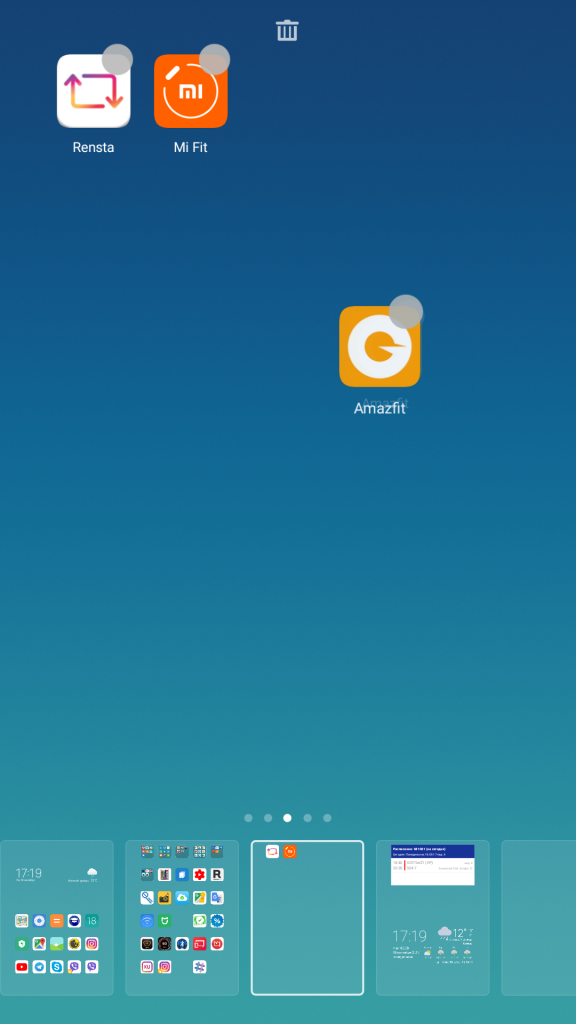
Genieten van interessante feiten en nieuws samen met Xistore!
Elke gebruiker op zijn computer heeft zijn eigen vertrouwelijke mappen en bestanden die hij tegen nieuwsgierige blikken wil beschermen. Thuis is het bijvoorbeeld nodig om een kind te beschermen tegen informatie die niet voor hem bestemd is, en op het werk kan het om de een of andere reden onwenselijk zijn om andere werknemers wat van zijn werkmateriaal te laten zien. Trouwens, vertel me, met je hand op je hart, laat je je collega's op je werkcomputer of gezinsleden bij je thuis altijd rustig toe? Nauwelijks ... En de reden hier ligt niet alleen in de wens om de toegang tot vertrouwelijke informatie, maar ook in de onbewuste angst om hun eigen materiaal te verliezen door de ongeletterde acties van andere gebruikers - dat wil zeggen, wanneer hun eigen kind de kunst van het werken met bestanden en mappen actief onder de knie gaat krijgen met alle trieste gevolgen van dien met jou. Opgemerkt moet worden dat de noodzaak om vertrouwelijke informatie te beschermen tegen nieuwsgierige blikken niet alleen relevant is als dergelijke gegevens voortdurend worden opgeslagen op het werk of thuis computer, maar ook bij het overzetten naar andere gebruikers via e-mail op ofwel verschillende media(cd/dvd's, USB-sticks, diskettes, enz.). Het is vaak zinvol om ook na te denken over het beschermen van de mappen en bestanden van het besturingssysteem en applicaties tegen wijzigingen, verwijdering of verplaatsing in een onbekende richting, die vaak wordt beheerd door onvoldoende opgeleide gebruikers. Als dit uw geval is, is het verstandiger om dergelijke mappen bijvoorbeeld helemaal te verbergen voor de ogen van leden van het huishouden, en deze actie alleen kan de prestaties van uw computer aanzienlijk verbeteren, aangezien verborgen mappen kan worden gebruikt op de gebruikelijke manier(bijvoorbeeld door te rennen toepassingsprogramma's in het menu Start), maar u kunt ze niet verwijderen, hernoemen of verplaatsen. Wat vertrouwelijke informatie betreft, is het beter om deze te blokkeren - vergrendelde mappen zijn niet toegankelijk voor weergave of bewerking, en daarom zullen de documenten erin betrouwbaar worden beschermd tegen eventuele wijzigingen. Als u niet wilt dat andere gebruikers weten dat bepaalde informatie voor hen wordt verborgen, moet u blokkeren combineren met verbergen. Nou, als dit je niet genoeg lijkt, dan verbiedt niemand je om de meest geheime materialen te versleutelen.
Mappen en bestanden beschermen met ingebouwde Windows-tools
In theorie kunt u uw mappen en bestanden verbergen met behulp van de ingebouwde Windows-mogelijkheden- hiervoor volstaat het om het attribuut "Verborgen" in de eigenschappen van de overeenkomstige objecten in te schakelen. Mappen en bestanden die op deze manier zijn verborgen, zijn niet zichtbaar in Verkenner voor andere systeemgebruikers, maar alleen als de "Niet weergeven" verborgen bestanden en mappen. "In principe kan dit voldoende zijn om uw gegevens te beschermen tegen het meest onvoorbereide publiek. Objecten die op deze manier worden verborgen, zullen echter zichtbaar zijn in toepassingen die niet de standaarddialoog gebruiken voor het weergeven van bestanden en mappen (FAR, Totale commandant enz.), dus een dergelijke bescherming is meer dan onbetrouwbaar.Een veiligere optie om uw gegevens te beschermen met ingebouwde Windows-hulpprogramma's is het gebruik van het versleutelde bestandssysteem EFS (Encrypting Bestandssysteem, EFS), waarmee u bestanden kunt versleutelen door de optie "Inhoud versleutelen om gegevens te beschermen" voor hen in Verkenner (Eigenschappen> Algemeen> Geavanceerd) in te schakelen. Het is onmogelijk om op deze manier versleutelde bestanden te lezen zonder het wachtwoord te kennen, maar met het EFS-systeem kunt u mappen en bestanden alleen in bestandssysteem NTFS.
Om persoonlijke mappen en bestanden te beschermen, is het daarom veel beter om te gebruiken gespecialiseerde hulpprogramma's... Met deze oplossingen kunt u mappen en bestanden betrouwbaarder verbergen (ze zijn niet zichtbaar wanneer het selectievakje "Verborgen bestanden en mappen niet weergeven" is uitgeschakeld), evenals de toegang ertoe blokkeren en zelfs de gegevens zelf coderen.
Programma's voor het verbergen, blokkeren en coderen van mappen en bestanden
Er zijn veel programma's voor het verbergen/versleutelen van mappen en bestanden op de markt, en het beveiligingsniveau dat daarin is geïmplementeerd, is merkbaar anders. Sommige oplossingen voorzien alleen in het verbergen en/of blokkeren van mappen en bestanden (het komt voor dat dergelijke opties ook beschikbaar zijn voor schijven). In andere wordt bovendien volwaardige bestandscodering ondersteund (tabel 1), wat gegevensbescherming garandeert, zelfs wanneer deze in een andere wordt geladen besturingssysteem of het installeren van de schijf op een andere computer. We streven er niet naar om het beste uit bestaande oplossingen, aangezien alles hier afhangt van de taken waarmee de gebruiker wordt geconfronteerd, maar als voorbeelden zullen we de meest aantrekkelijke noemen in onze (het is duidelijk dat de subjectieve) kijk op de veelzijdige tools. Hier moeten trouwens meteen verschillende nuances worden opgemerkt. Ten eerste is het heel goed mogelijk dat beveiligde gegevens standaard alleen ontoegankelijk zijn voor andere gebruikers wanneer: normale belasting OS, en bij Windows opstarten v veilige modus(SafeMode) toegang tot hen zal open zijn. De uitleg is heel eenvoudig: in een kluis Windows-modus laadt alleen de stuurprogramma's die nodig zijn om het systeem te laten werken, en slaat alle extra stuurprogramma's over (inclusief degenen die verantwoordelijk zijn voor het verbergen van gegevens), wat tot een soortgelijk resultaat leidt. Het is dus mogelijk dat om gegevens in SafeMode te beschermen, sommige instellingen in de hulpprogramma's moeten worden gemaakt (meestal schakelt u gewoon het bijbehorende selectievakje in). Ten tweede hebben andere gebruikers toegang tot verborgen of geblokkeerde gegevens door in een ander besturingssysteem op te starten, als er meerdere op de computer zijn geïnstalleerd en het beveiligingsprogramma slechts in één is geconfigureerd. Er is nog een manier - herschikken HDD met beveiligde informatie naar een andere computer als een extra computer, start erop, waarna u eenvoudig toegang hebt tot de gegevens. MET externe media(USB, flash, CD-RW, enz.) nog eenvoudiger - installeer ze gewoon op een andere computer - en de bescherming is verdwenen. Echter, in echte leven vrij vaak dergelijke bescherming (als, bijvoorbeeld) het komt over de harde schijf, het besturingssysteem op de computer is er één en u weet zeker dat andere gebruikers het niet op een andere computer kunnen aansluiten) kan voldoende zijn. Bovendien, als u per ongeluk het wachtwoord voor de gegevens vergeet (we zondigen hier allemaal wel eens mee), dan heeft u altijd betrouwbare manier toegang tot hen op een andere computer. Welnu, als je uiterst geheime materialen in je arsenaal opslaat en de aanvallers die ze willen bereiken zijn professionals, dan kun je jezelf niet beperken tot het verbergen of blokkeren van gegevens - je moet ze versleutelen. Versleutelde gegevens kunnen niet worden gelezen bij het opstarten in SafeMode, of bij het opstarten naar een ander besturingssysteem of een andere computer. Maar als het je lukt om het wachtwoord voor de gegevens te vergeten, dan kun je deze uiterst geheime materialen veilig "opgeven" - niemand kan er bij komen, ook jij niet persoonlijk.Tafel 1. Functionaliteit van oplossingen voor het verbergen, blokkeren en coderen van mappen en bestanden (klik om te vergroten)
Universeel schild 4.3
Ontwikkelaar: Everstrike-softwareDistributiegrootte: 1,86 Mb
Verspreiding: shareware Universal Shield - zeer handig hulpmiddel voor bescherming persoonlijke bestanden, mappen en stations (inclusief netwerkstations) door ze te verbergen en te versleutelen (zeven versleutelingsalgoritmen worden ondersteund, waaronder AES met een 256-bits sleutel). Het is toegestaan om bestanden te verbergen die overeenkomen met een specifiek masker (bijvoorbeeld C: *. Doc). De installatie van verschillende toegangsregels (lezen, schrijven, zichtbaarheid en verwijderen) is voorzien, zodat u de meeste kunt kiezen verschillende combinaties parameters - u kunt bijvoorbeeld bestanden beschikbaar stellen voor lezen en schrijven en voorkomen dat ze worden verwijderd. Met deze toegangsoptie kan niet alleen het verwijderen van persoonlijke gegevens worden voorkomen, maar ook applicatiebestanden, wat vaak niet minder belangrijk is. Als er gedurende een bepaalde periode geen actie op de computer is ondernomen, kan de gegevensblokkering automatisch worden uitgevoerd. Voor meer veiligheid is het mogelijk om speciale behandeling Stealth-modus, die het geheel verbergt zichtbaar voor de gebruiker informatie over de installatie van Universal Shield - een snelkoppeling naar het programma op het bureaublad en in het menu Start, evenals de bijbehorende map in Programmabestanden... Toegang tot het programma in deze modus is alleen mogelijk door op een vooraf bepaalde toetsencombinatie te drukken. Er is ondersteuning voor "vertrouwde processen", waardoor: back-up bestanden, scan ze op virussen, enz. soortgelijke operaties in beschermde staat. Toegang tot de programma-instellingen vereist het invoeren van een hoofdwachtwoord. De demoversie van het programma is 30 dagen volledig functioneel, de kosten van de commerciële versie bedragen $ 34,95. U kunt uw gegevens op twee manieren beschermen - met behulp van de wizard die automatisch start wanneer het programma voor het eerst wordt geladen (daarna kunt u het activeren met behulp van de opdracht Bestand> Wizard Universal Shield of door op de Wizard-knop ) te drukken of handmatig. Wordt er voor de wizard gekozen, dan zullen meerdere handelingen achter elkaar moeten worden uitgevoerd. Selecteer eerst een beveiligingsoptie - dat wil zeggen, vertel het programma of de gegevens verborgen of gecodeerd zullen zijn, of dat ze een beperkte toegang hebben. En vervolgens selecteert u in twee stappen de te beveiligen gegevens, waarbij u deze niet alleen expliciet kunt specificeren, maar ook bestandsmaskers kunt gebruiken. Het handmatig beschermen van gegevens is helemaal niet moeilijker - de knop Beveiligen en de opdracht Bestand> Object beveiligen zijn verantwoordelijk voor deze bewerking. Door bijvoorbeeld op de knop Beveiligen te klikken, moet u het gegevenstype (schijf, map, bestand of masker) definiëren in het linkergedeelte van het venster dat wordt geopend en in het rechtergedeelte het beveiligde object zelf aangeven op de schijf en configureer de beveiligingsparameters. Aanpassing gevestigd type bescherming wordt uitgevoerd door de eigenschappen van het object (de knop Eigenschappen) en de afwijzing van bescherming - door de gebruikelijke verwijdering van het object uit het programmavenster. Tijdelijke verwijdering van bescherming wordt uitgevoerd vanuit het hulpprogramma zelf door op de knop Vergrendeld te drukken of door sneltoetsen (de laatste is veel sneller en handiger).
Het kost wat meer tijd en moeite om uw bestanden te beveiligen door ze te versleutelen. In eerste instantie, op dezelfde manier als hierboven werd besproken, zijn ze geconfigureerd basisparameters: bescherming (Beveiligen-knop). En dan wordt het beveiligde object dat in het hulpprogrammavenster verschijnt bovendien versleuteld (de knop Versleutelen) met een indicatie van het versleutelingsalgoritme en wachtwoord. Decryptie wordt uitgevoerd door op de Decrypt-knop te drukken, en het is natuurlijk onmogelijk zonder het wachtwoord te kennen.
Bovendien kunt u met Universal Shield de toegang tot: speciale mappen Windows (Mijn Documenten, Favorieten, Configuratiescherm, enz.), beschermt het bureaublad tegen wijzigingen (zodat gebruikers geen snelkoppelingen en pictogrammen op het bureaublad kunnen verwijderen, toevoegen of wijzigen), de toegang tot het configuratiescherm beperken en wijzigingen op de computerdatum voorkomen en tijd. Dit kan worden gedaan via de wizard of door de opdracht Bestand> Beveiligingstrucs te gebruiken.
Er is een goedkopere, vereenvoudigde versie van Universal Shield, Lock Folder XP (1,38 MB; $ 24,95), die de mogelijkheid beperkt om schijven, mappen en bestanden te beschermen door ze te verbergen. Bovendien mist dit hulpprogramma ondersteuning voor vertrouwde processen en beperkt het het gebruik van sneltoetsen (de belangrijkste functie van het snel in- / uitschakelen van beveiliging is echter aanwezig), evenals beperkte functionaliteit in termen van het reguleren van toegang tot speciale Windows-mappen en systeeminstellingen . Gegevensbescherming configureren in Map vergrendelen XP is mogelijk via de wizard en handmatig - in beide gevallen moet u bepalen welk type gegevens u wilt verbergen en aangeven welke bijvoorbeeld mappen u wilt verbergen. De Vergrendeld/Ontgrendeld-knop of het indrukken van de combinatie is verantwoordelijk voor het tijdelijk in-/uitschakelen van de beveiliging Ctrl-toetsen+ Winnen.
Mapbeveiliging 8.1
Ontwikkelaar: WinAbility Software CorporationDistributiegrootte: 3,29 Mb
Verspreiding: shareware Folder Guard - eenvoudig en handige oplossing om de toegang tot mappen en bestanden te beperken en om toegang tot een aantal Windows-instellingen te voorkomen. De toegang tot persoonsgegevens wordt beperkt door deze te verbergen, alleen-lezen toegang in te stellen of te blokkeren. Verbergen wordt op twee manieren geïmplementeerd - u kunt mappen en bestanden verbergen, of u kunt mappen toewijzen aan leeg (Leeg). In het tweede geval zullen de mappen aan de buitenkant zichtbaar zijn, maar wanneer ze worden geopend, zien ze er leeg uit, hoewel ze in werkelijkheid informatie zullen bevatten - deze beschermingsoptie is redelijk in vergelijking met standaard Windows-mappen, waarvan het volledig verbergen andere gebruikers zal vertellen dat de informatie op de computer is geblokkeerd, wat ongewenst is. Beveiligde mappen zijn niet beschikbaar voor andere gebruikers van het systeem, zelfs niet wanneer Windows opstart in de veilige modus, maar hiervoor moet u het overeenkomstige selectievakje in de instellingen inschakelen. Toegang tot de instellingen van het programma zelf wordt alleen uitgevoerd bij het invoeren van het hoofdwachtwoord, in geval van vergeten gegeven wachtwoord er is een functie van het herstel met behulp van gratis hulpprogramma Noodherstel. De mogelijkheid om het programma in verborgen modus(Stealth-modus), waarin zijn eigen snelkoppelingen en bestanden worden verborgen. De demoversie van het programma is 30 dagen volledig functioneel, de kosten van de commerciële versie zijn afhankelijk van het type licentie: persoonlijke licentie - $ 29,95, zakelijke licentie - $ 59,95.
U kunt uw gegevens beschermen met behulp van een wizard, die automatisch wordt gestart wanneer het programma wordt geladen (het is duidelijk dat het starten van de wizard eenvoudig uit te schakelen is), of handmatig. In het geval van werken met de wizard, geven ze de map met de documenten aan, bepalen ze of er een wachtwoord moet worden gegeven voor toegang tot de map, stellen ze de mapzichtbaarheid in (zichtbaar, verborgen of leeg) en bepalen ze het toegangsniveau ervoor ( volledige toegang, geen toegang, alleen-lezen). Om het toegangsniveau tot bestanden van een bepaald type te regelen, is het gebruik van bestandsmaskers bovendien toegestaan. Bij handmatige beveiliging is de procedure hetzelfde, behalve dat u ze zelf moet uitvoeren - selecteer eerst de gewenste map in het programmavenster en stel vervolgens alle vereiste instellingen in door op de overeenkomstige knoppen in het programma te klikken venster (Alleen-lezen, Geen toegang, Zichtbaar, enz.) of door te kiezen voor vereiste commando's v contextmenu... Om de beveiliging te verwijderen, moet u dezelfde reeks acties uitvoeren, maar in omgekeerde volgorde.
Het is toegestaan om verschillende beperkingen in te stellen voor: verschillende gebruikers(de overeenkomstige gebruikers moeten worden toegevoegd met de opdracht Beveiligen> Gebruikerslijst) - dit is erg handig, omdat het niet nodig is om de beveiliging regelmatig te verwijderen als u zelf op uw computer werkt. Het is mogelijk om de lijst met "Vertrouwde programma's" (Beschermen> Vertrouwde programma's) aan te passen - dat wil zeggen antivirus, back-upprogramma's, enz., waarmee u de bijbehorende bewerkingen kunt uitvoeren zonder de bescherming te verwijderen. De toetsencombinatie Ctrl + G is verantwoordelijk voor het overschakelen van de beveiligde modus naar de normale modus, evenals de knop Toggle Protection. Naast het beschermen van mappen en bestanden, met behulp van map Bewaker kan ook worden beschermd basis instellingen OS van aanpassingen (commando Protect> Permissions). Om met name de toegang tot de eigenschappen van de taakbalk, het menu "Start" en een aantal andere vensters te sluiten, het opslaan van weergave-eigenschappen te verbieden (als ze zijn gewijzigd), het wijzigen van eigenschappen van mappen en Internetinstellingen Verkenner, toon geen pictogrammen op het bureaublad. En ook om te voorkomen dat de parameters die cruciaal zijn voor de werking van het systeem worden gewijzigd door de toegang tot het bedieningspaneel te sluiten en een reeks verboden in te stellen: toegang tot systeemregister, printers toevoegen/verwijderen, de opdracht Uitvoeren gebruiken, enz. Je kunt het ook verbergen in Deze computer, Verkenner en Standaard dialoogvensters Open / bewaar specifieke schijven en blokkeer het schrijven naar cd's / dvd's. Voor verschillende gebruikers is een andere reeks van dergelijke beperkingen mogelijk.
Goedkopere versie beschikbaar Mapprogramma's Guard - MySecretFolder (1,35 MB; persoonlijke licentie - $ 24,95, zakelijke licentie - $ 3,95). Dit hulpprogramma gemakkelijker te gebruiken dan Folder Guard, maar de mogelijkheden zijn beperkt tot het verbergen en vergrendelen van mappen, en geïnstalleerde instellingen de bescherming zal voor alle gebruikers hetzelfde zijn. Het instellen van gegevensbeveiliging in MySecretFolder is vrij eenvoudig - u hoeft alleen maar een map op te geven, een beveiligingsoptie ervoor te selecteren (verbergen of blokkeren) en op de knop Beveiligen te klikken. Tijdelijke uitschakeling van de beveiliging wordt uitgevoerd door op de Unprotect-knop te drukken.






