Met Windows 10 kunt u op afstand andere computers bedienen die dezelfde versie van het besturingssysteem gebruiken. Deze functie is in het systeem ingebouwd en is gemakkelijker te gebruiken dan in eerdere versies van Windows. Zonder dat we extra programma's hoeven te installeren, kunnen we de computer van iemand anders besturen of iemand vragen ons besturingssysteem op afstand via internet te herstellen.
Het op afstand bedienen van andere computers is in veel situaties nuttig. Als u bijvoorbeeld problemen heeft met het besturingssysteem en deze zelf niet kunt oplossen, kunt u terecht bij een kennis of vriend, die ook niet bij u thuis hoeft te komen. Het volstaat om hem externe toegang tot uw bureaublad te geven, zodat hij deze via internet kan verbinden en beheren.
Meestal wordt voor dergelijke doeleinden het TeamViewer-programma gebruikt, waarmee u een pc op afstand kunt bedienen. Maar voor gebruikers die Windows 10 met de Anniversary Update geïnstalleerd hebben, zal het veel gemakkelijker zijn om externe toegang te krijgen zonder extra programma's te installeren. Remote Desktop is ingebouwd in het besturingssysteem en Windows 10 maakt het veel gemakkelijker te gebruiken dan het ooit was in de vorm van Snelle Help.
Externe toegang instellen in Windows 10
Maar voordat we beginnen, laten we aandacht besteden aan het volgende. Voor deze functie moeten beide gebruikers de jubileumupdate hebben geïnstalleerd.
Het verbinden in Windows 10 werkt iets anders dan met programma's als TeamViewer. TeamViewer werkt volgens het principe dat de gebruiker die toegang geeft tot zijn computer zich daarvoor moet registreren en een ID en wachtwoord moet ontvangen. Vervolgens stuurt hij de ontvangen gegevens naar een vriend aan wie hij op afstand toegang wil geven.
In Windows 10 is alles omgekeerd: een gebruiker die verbinding wil maken met een externe computer, zet de eerste stap door zich te registreren als hulpaanbieder. Zo ontvang je een unieke 6-cijferige code die 10 minuten geldig is. Vervolgens voert degene die ondersteuning op afstand nodig heeft de code bij zichzelf in, waardoor een verbinding tussen de twee computers tot stand wordt gebracht. Laten we het verbindingsproces stap voor stap bekijken.
Stap 1 - Acties voor een gebruiker die een computer op afstand wil besturen
Een gebruiker die toegang nodig heeft tot een externe pc, moet naar het Startmenu - Accessoires gaan en de optie "Snelle Help" selecteren. Nadat u deze functie hebt ingeschakeld, moet u de optie ‘Hulp geven’ selecteren en inloggen met uw Microsoft-account. Zodra u bent ingelogd, wordt er een 6-cijferige code weergegeven.
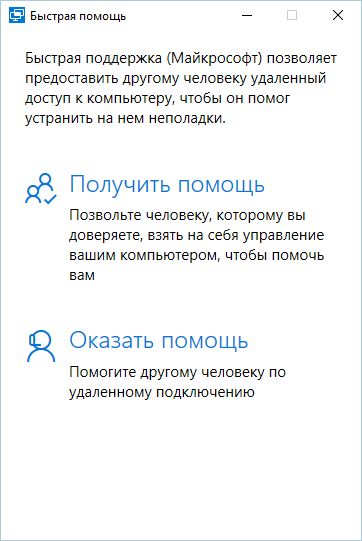
De code is 10 minuten geldig en dient als gebruikers-ID die nodig is om verbinding te maken met een andere computer. De code moet worden verzonden naar iemand die externe toegang tot zijn apparaat wil verlenen.
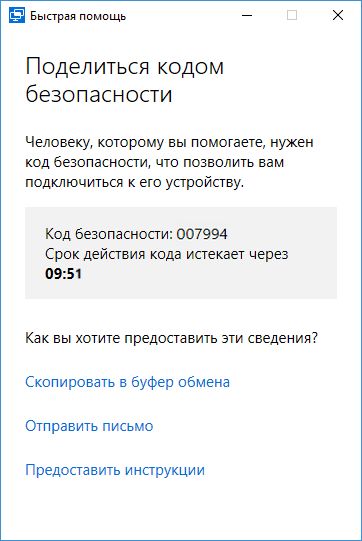
Stap 2 - Acties van de gebruiker die toegang verleent tot zijn pc
Een gebruiker die toegang wil verlenen tot zijn computer, moet een 6-cijferige code verkrijgen en kopiëren. Ga vervolgens naar het Startmenu - Accessoires en selecteer de optie "Snelle Help". Nadat u deze optie heeft ingeschakeld, moet u “Hulp krijgen” selecteren.

Er verschijnt een venster waarin u de gebruikers-ID moet invoeren aan wie we externe toegang willen verlenen. Na het invoeren van de 6-cijferige code begint het verbindingsproces. Wanneer er een bericht verschijnt met de vraag of we andere gebruikers willen toestaan verbinding te maken met onze computer, selecteert u Toestaan.

Hulp bieden in Windows 10
Als er nog geen 10 minuten zijn verstreken en de code nog steeds geldig is, wordt de verbinding tussen de computers tot stand gebracht en ziet de gebruiker uit de eerste stap op zijn scherm het bureaublad van de persoon uit de tweede stap. Nu kunt u de muis en het toetsenbord bedienen en alle bewerkingen uitvoeren op de externe pc.
Zoals hierboven aangegeven is deze functie vooral bedoeld voor het ontvangen/verstrekken van snelle hulp. Als uw vriend problemen heeft, bijvoorbeeld met virussen, Windows, of iets dat niet lukt voor hem, in plaats van het hem uit te leggen in Skype of een andere messenger, kunt u hem eenvoudigweg om toegang op afstand vragen en de juiste acties uitvoeren hem.
De eenvoudigste manier om verbinding te maken met een externe computer
Als u of iemand die u kent een andere versie van Windows heeft of problemen ondervindt bij het installeren van de Jubileumupdate, moet u andere verbindingsopties overwegen.
Er zijn veel applicaties en programma's voor extern bureaubladbeheer. Sommige vereisen fijnafstelling en zijn niet erg duidelijk voor beginnende gebruikers. Er is echter één programma dat heel eenvoudig en verbazingwekkend effectief is.
We zullen het hebben over AnyDesk, dat erg populair is en opvalt tussen vergelijkbare programma's. Allereerst is het heel gemakkelijk te gebruiken en is de verbinding tussen computers vergelijkbaar met een Skype-gesprek.
Het programma vereist geen instellingen (bel gewoon het unieke nummer van de gebruiker met wiens computer u verbinding wilt maken). Bovendien is het programma draagbaar, wat betekent dat het zonder installatie op elke pc kan worden uitgevoerd, bijvoorbeeld vanaf een flashstation.
Na het starten van AnyDesk wordt het hoofdvenster geopend, verdeeld in twee delen: het ene betreft uw computer, het tweede dient om de controle over een andere pc over te nemen.
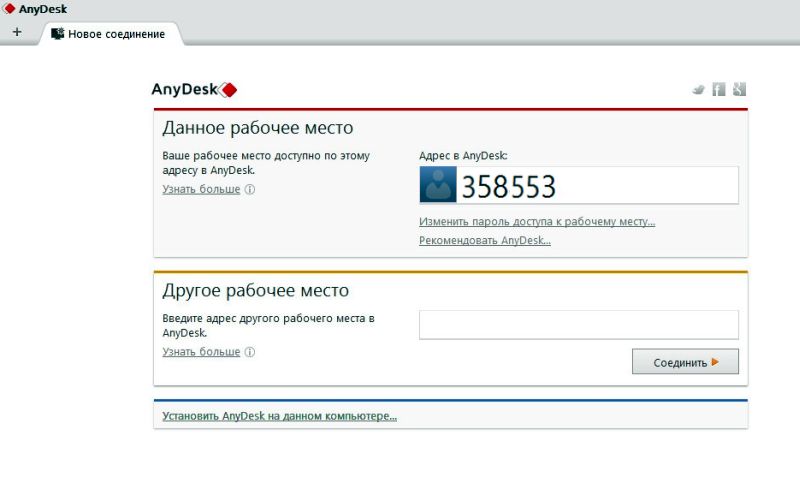
Uw AnyDesk-adres vindt u in de rubriek ‘Deze werkplek’. Hiermee kunnen andere gebruikers verbinding maken met uw computer. Dat wil zeggen, om iemand op afstand toegang tot uw pc te geven, moet u hem dit adres geven. Dit adres kan ook nodig zijn als u bijvoorbeeld vanaf uw werk verbinding moet maken met uw thuiscomputer.
Het onderdeel “Andere werkplek” is bedoeld voor het tot stand brengen van een verbinding met een externe pc. Om een verbinding tot stand te brengen, voert u eenvoudig het adres (identificator) van de externe computer in en klikt u op de knop “Verbinden”. Er verschijnt een venster op de externe pc met de informatie dat iemand er verbinding mee probeert te maken. De gebruiker moet de verbinding toestaan door op de knop “Accepteren” te klikken.
Het externe bureaublad verschijnt in het AnyDesk-venster. Nu kunt u er programma's op uitvoeren, bestanden bekijken en bewerkingen uitvoeren.
Aansluiten op een thuiscomputer
Om op afstand toegang te krijgen tot uw thuis-pc, moet u de functie voor ongecontroleerde toegang inschakelen. Met deze functie kunt u een verbinding tot stand brengen zonder bevestiging van de oproep door de ontvangende partij.
Ga op uw thuiscomputer naar de programma-instellingen en vervolgens naar het tabblad “Beveiliging”. Vink in het gedeelte 'Toegang terwijl u weg bent' de optie 'Ongecontroleerde toegang toestaan' aan en voer een sterk wachtwoord in het veld in.
Wanneer u nu vanaf uw werkstation verbinding probeert te maken met het bureaublad van uw thuiscomputer, wordt u gevraagd een wachtwoord in te voeren. Nadat u deze hebt ingevoerd, krijgt u volledige toegang tot uw thuis-pc.





