Een van de problemen waarmee gebruikers te maken krijgen, is dat de computer niet werkt na het updaten van Windows 10. En dit gebeurt niet zelden. Dus wat is het probleem: een bug van de ontwikkelaars of iets anders? Laten we dat eens van dichterbij bekijken.
Oorzaken
Na de update start het systeem mogelijk niet op of blijft het lange tijd vastlopen. Er zijn drie belangrijke redenen:
- virussen of malware;
- veel achtergrondtoepassingen;
- conflict tussen chauffeurs.
Dit zijn de meest fundamentele redenen. In feite kan er nog veel meer zijn.
Remedies
Het probleem is dus dat na het updaten van Windows 10 het systeem niet start en er iets moet gebeuren. Ik stel voor om verschillende methoden te overwegen om het probleem op te lossen.
Terugrollen
De zekerste en meest betrouwbare methode is om het besturingssysteem terug te brengen naar de oorspronkelijke staat. Dit werkt overigens ook als je een zwart scherm ziet tijdens het laden van Windows. Het algoritme van acties is als volgt:
- Start uw pc opnieuw op.
- Druk tijdens het opstarten snel op F8 om naar het herstelmenu te gaan.
- Selecteer daar een sectie "Diagnostiek".
- Open gedeelte "Extra opties".

- Selecteer "Systeemherstel".
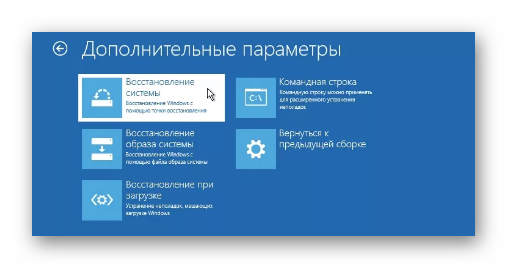
- Volg de aanwijzingen van de Herstelwizard, selecteer een terugdraaipunt en zet het systeem terug naar het tijdstip waarop het in werkende staat was.
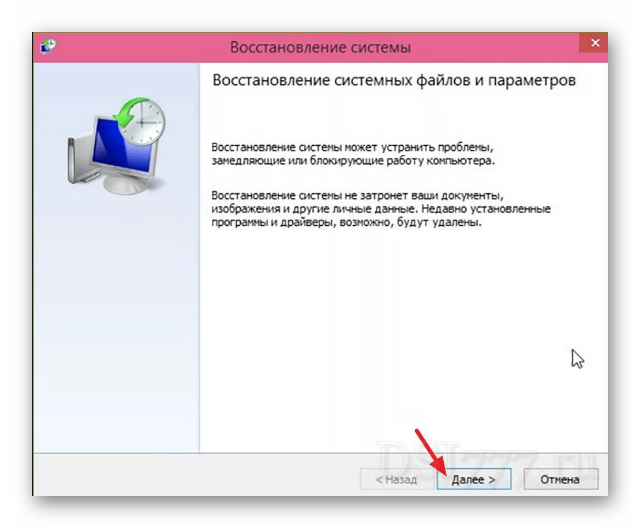
Deze methode werkt niet als u de functie voor het maken van herstelpunten hebt uitgeschakeld.
Conflicten met chauffeurs oplossen
Als Windows 10 na het updaten niet opstart, kan het aan de stuurprogramma's liggen. Er heeft zich een conflict voorgedaan en het systeem werkt niet. Eerst moet je in de veilige modus starten, en als alles daar in orde is, is het de schuld van de stuurprogramma's. Windows 10 heeft het moeilijker gemaakt om naar de Veilige modus te gaan. We zullen een methode gebruiken waarbij we een opstartschijf of flashstation nodig hebben, omdat het systeem niet voor ons werkt:
- Start op vanaf het installatieapparaat.
- Klik in het Windows Setup-venster op "Verder".
- Selecteer Systeemherstel.
- Open "Probleemoplossen".
- Selecteer "Opdrachtregel".
- Schrijf de code: bcdedit /set (standaard) safeboot minimaal .
- Klik Binnenkomen en start de pc opnieuw op met een speciale knop.
- Het systeem zal opstarten in de veilige modus.
Nu het allerbelangrijkste. Als alles in de BR in orde is en het besturingssysteem operationeel is, is er sprake van een driverconflict.
U moet het volgende doen:
- Klik Winnen+R.
- Typ: msconfig en klik Binnenkomen.
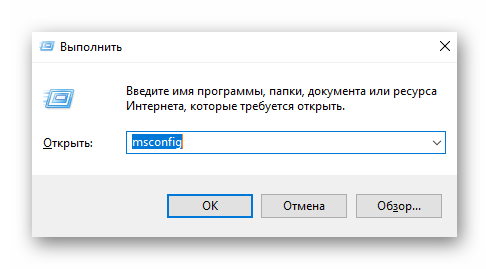
- en schakel alle applicaties van derden uit.
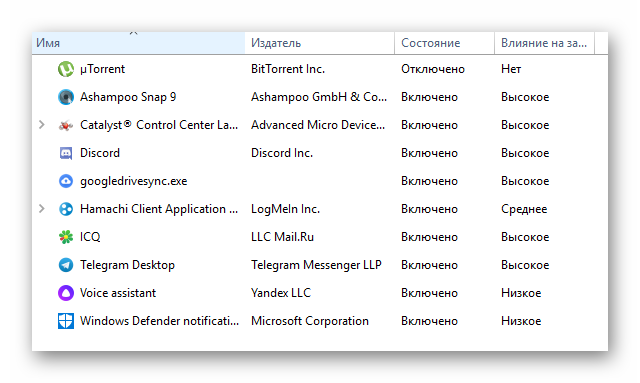
- Open vervolgens het tabblad "Diensten". Vink het vakje naast aan "Microsoft-services niet weergeven".
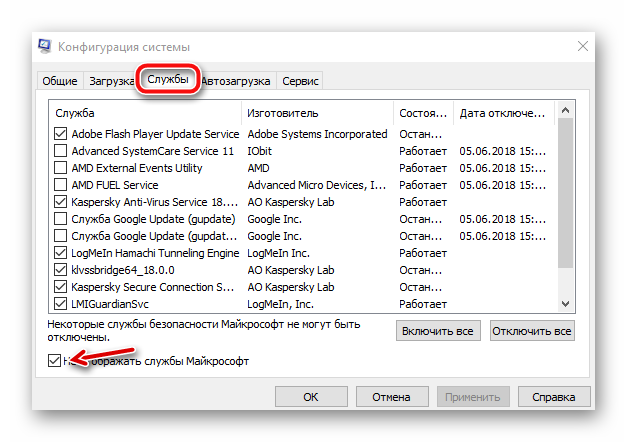
- Schakel alle services van derden uit en klik op "Toepassen", maar start uw pc niet opnieuw op.
Roep nu de opdrachtregel op, schrijf: bcdedit /deletevalue (standaard) safeboot en start de computer opnieuw op.
Als het systeem na een herstart normaal begint te werken, niet vastloopt, enz., Dan zat het probleem in de services en stuurprogramma's. Doe nu hetzelfde, maar schakel verschillende stuurprogramma's en services één voor één in totdat u degene met het probleem vindt. Als het een service is, deactiveer deze dan, en als het een stuurprogramma is, verwijder deze dan en installeer deze opnieuw.
Behandeling van virussen
Het kan zijn dat Windows 10 na de update niet opstart vanwege virussen en malware:
- Zoek op internet en download het pc-behandelingsprogramma Dr.Web Cureit naar een flashstation.
- Start het systeem op in de veilige modus. Hoe je dit doet, heb ik in de vorige paragraaf uitgelegd.
- Voer het hulpprogramma uit en voer een volledige scan uit.
- Verwijder alle gedetecteerde bedreigingen en start uw pc in de normale modus.
Conclusie
Hier zijn enkele echte werkmethoden om het probleem op te lossen. Probeer ze en als het helpt, schrijf dan in de reacties.





