Arduino-bibliotheken zijn de handigste manier om code op te splitsen, zoals apparaatstuurprogrammacode of veelgebruikte handige functies.
Deze tutorial laat je zien hoe je de Arduino-bibliotheken voor Windows, Mac OSX en Linux installeert, en behandelt ook de veelvoorkomende problemen die verband houden met de Arduino-bibliotheken. Het artikel is echter nuttig voor beginners en enthousiaste Arduino-gebruikers kunnen er iets nieuws voor leren.
Er zijn twee soorten bibliotheken: standaard en aangepaste bibliotheken.
Arduino standaardbibliotheken
De Arduino IDE wordt geleverd met een set standaardbibliotheken met handige basisfuncties. Deze bibliotheken ondersteunen alle voorbeelden in de IDE. De standaard bibliotheekfunctionaliteit omvat basiscommunicatiefuncties en ondersteunt de meest voorkomende apparaten zoals servomotoren en karakter-LCD-displays. De standaardbibliotheken bevinden zich in de directory Bibliotheken (in de Arduino IDE-map). Als u IDE's van verschillende versies hebt geïnstalleerd, zal elk van hen hun eigen bibliotheken gebruiken.
Aangepaste bibliotheken
Tegenwoordig zijn er een groot aantal bibliotheken voor meer functionaliteit en voor verschillende apparaten. Dergelijke bibliotheken en stuurprogramma's zijn vaak beschikbaar op de Arduino Playground, Github en Google Code. Het is raadzaam deze bibliotheken te installeren in de map Bibliotheken, die u met uw schetsen in de gedeelde map moet maken. Dan kunnen alle versies van de IDE deze bibliotheken gebruiken. Op Windows en Mac OS wordt de map met schetsen meestal Arduino genoemd en bevindt deze zich in de map Documenten of Documenten. Voor Linux heet de map Sketchbook en bevindt deze zich op / home / (gebruikersnaam).

Versies van IDE 1.0.2 maken automatisch de map Bibliotheken aan, jongere versies weten niet hoe ze dit moeten doen, dus deze procedure moet handmatig worden uitgevoerd.
Open eerst Bestandsvoorkeuren.

Zoek de locatie van het schetsboek.

Maak daar een nieuwe map aan en noem deze Bibliotheken.


Arduino-bibliotheken voor Windows installeren
Sluit eerst de Arduino IDE, omdat deze alleen naar bibliotheken scant wanneer deze opstart. Download de bibliotheek die je nodig hebt in een zip-archief, bijvoorbeeld van Github.

Open het zipbestand en pak de bibliotheek uit in de map Bibliotheken.


Geef de bibliotheek een normale naam. De IDE accepteert bijvoorbeeld geen bibliotheek met koppeltekens in de naam.

Start de IDE en ga naar Bestandsvoorbeelden. Er zullen voorbeelden zijn die gebruikmaken van de mogelijkheden van de nieuwe bibliotheek.

Open het voorbeeld en compileer het om ervoor te zorgen dat alles werkt zoals verwacht.

Arduino-bibliotheken voor Mac OSX installeren

Zoek de gedownloade bibliotheek in de map Downloads. OSX opent het zipbestand automatisch naar de opgegeven locatie.

Verplaats de bibliotheek naar de map Bibliotheken.




Arduino-bibliotheken voor Linux installeren
Sluit Arduino IDE af. Download het zip-bestand uit de repository.

Sla het zip-bestand op een voor u geschikte locatie op.

Open het bestand en pak de inhoud uit in de map Sketchbook / Libraries.



Geef de bibliotheek zo nodig een betekenisvolle naam, zonder koppeltekens of andere extra tekens. Start de IDE opnieuw en open een van de voorbeelden.


Als u het zonder fouten compileert, betekent dit dat de bibliotheek correct is geïnstalleerd.

Veelvoorkomende problemen met Arduino-bibliotheken

"xxxx" noemt geen type
Dit is de meest voorkomende fout en houdt verband met het feit dat de compiler de bibliotheek niet kan vinden. Dit kan de volgende redenen hebben: bibliotheek niet geïnstalleerd, verkeerde maplocatie, verkeerde mapnaam, verkeerde bibliotheeknaam, bibliotheekafhankelijkheden, Arduino IDE is niet opnieuw gestart.
Verkeerde maplocatie
De IDE zoekt alleen naar bibliotheken in de map met standaardbibliotheken en de map met gebruikersbibliotheken. Bibliotheken die zich elders bevinden, zijn eenvoudigweg niet doorzoekbaar. Een bibliotheek kan ook niet worden georganiseerd als een submap binnen een andere map.
Ongeldige mapnaam
Zoals eerder vermeld, zal de IDE geen namen begrijpen die het '-'-teken bevatten. Het wordt meestal vervangen door '_'.
Verkeerde bibliotheeknaam
De naam na de #include in uw programma moet exact overeenkomen met de naam van de bibliotheek.
onvolledige bibliotheek
Een andere reden waarom de bibliotheek mogelijk niet werkt, is het onvolledig downloaden van de repository. U moet alle voorgestelde bestanden en mappen downloaden.
Meerdere versies
Als je meerdere versies van een bibliotheek hebt, zal de IDE proberen ze allemaal te laden. Dit veroorzaakt compilatiefouten. Het is niet voldoende om alleen de bibliotheken te hernoemen, de extra bibliotheken moeten buiten de map Bibliotheken worden verwijderd.
Bibliotheekafhankelijkheden
Sommige bibliotheken zijn afhankelijk van andere bibliotheken, dus u moet ervoor zorgen dat alle vereiste bibliotheken actief zijn.
Goede dag, beste lezers en gebruikers van het Threshbox-portaal! Heb je je ooit afgevraagd wat bibliotheken zijn en waarom ze nodig zijn in Arduino-programmering? In dit artikel vind je in ieder geval het antwoord op beide vragen.
Wat het is?
Een programmeerbibliotheek is een verzameling routines of objecten die worden gebruikt voor softwareontwikkeling.Als we de situatie met de Arduino-taal beschouwen, dan is dit een set code-elementen die afzonderlijk van de ontwikkelomgeving worden geïnstalleerd en dienen om te communiceren met elke module of sensor.
Voor de duidelijkheid, hier is een voorbeeld. Je hebt de servo aangesloten op de Arduino. Om ermee te kunnen communiceren, moet u de ingebouwde bibliotheek opnemen servo.h... Dit doe je helemaal aan het begin van je schets met het commando # inclusief Servo.h.
Bibliotheek servo.h bevat een reeks opdrachten voor eenvoudige bediening van de servo.
Servo
Hieronder vindt u een voorbeeldcode met uitleg.
#erbij betrekken
Servo-mijnservo; // declareer een variabele met de naam myservo van het type Servo
void setup () // standaard setup-procedure
{
mijnservo.attach (10); // command.attach bindt de servo aan poort 10 (alle andere is mogelijk)
}
lege lus ()
{
mijnservo.schrijf (0); // command.write draait de servo-as naar de gewenste hoek (kan van 0 tot 180 zijn)
mijnservo.write (180); // draai de as 180 graden
vertraging (2000); // pauze 2 seconden
}
Wat u voor uzelf uit deze code moet benadrukken:
- Het gebruik van // geeft een opmerking van één regel aan, als u een opmerking met meerdere regels nodig hebt, plaats deze dan in / * ... * /.
- Het commando gebruiken #erbij betrekken je kunt elke bibliotheek aansluiten.
- Commando's .bijvoegen () en .schrijven () behoren tot de bibliotheek servo.h.
- Opdracht vertraging () behoort niet tot de bibliotheek servo.h, het behoort tot de standaardcommando's van de Arduino-taal.
- Elk commando wordt voorafgegaan door de naam van een variabele van het type Servo.
- Eén variabele is alleen van toepassing op één servo.
Hoe installeer ik bibliotheken?
Om de bibliotheek in de code in te sluiten, moet u deze installeren en daarvoor moet u deze downloaden. De bibliotheek die u hebt gedownload, heeft de vorm van een archief dat u moet uitpakken voor verdere installatie. Vervolgens moet de bibliotheekmap worden verplaatst naar de map Arduino / bibliotheken. U kunt de gedetailleerde installatie zien in de onderstaande schermafbeeldingen.


Als de installatie is gelukt, vindt u in de Arduino IDE voorbeelden van schetsen uit de geïnstalleerde bibliotheek.

Het is belangrijk om te zeggen dat voordat u een vers geïnstalleerde bibliotheek gebruikt, de Arduino IDE opnieuw moet worden opgestart.
Soorten bibliotheken
Alle bibliotheken van de Arduino-bibliotheek kunnen worden onderverdeeld in verschillende typen:- Standaard (ingebouwde) bibliotheken zijn die bibliotheken die zijn ingebouwd in de Arduino IDE. Ze hebben geen aparte installatie nodig en zijn direct na installatie van de Arduino IDE beschikbaar voor gebruik.
- Extra bibliotheken zijn die die niet zijn ingebouwd in de Arduino IDE. Ze zijn te vinden op internet, bijvoorbeeld op Github. Deze bibliotheken worden voornamelijk ontwikkeld door sensorfabrikanten.
- Afhankelijke bibliotheken - Deze bibliotheken zijn optioneel. Een bibliotheek die niet zonder een andere kan, wordt een afhankelijke genoemd.
Waarom zijn bibliotheken nodig?
Bibliotheken in de programmeertaal Arduino zijn nodig om de code te vereenvoudigen en met verschillende modules te werken. In feite verbergt één opdracht uit de bibliotheek verschillende regels code die zijn geschreven door de maker van de bibliotheek. In theorie kunnen de meeste modules zonder bibliotheken worden bestuurd, maar het schrijven van een schets hiervoor kost veel tijd en moeite. Maar toch zult u het lcd-scherm nauwelijks kunnen beheren zonder de hulp van bibliotheken.Dit is de reden waarom het display wordt beschouwd als een van de uitdagende modules voor beginners. Laten we dan eens kijken naar een voorbeeld van een schets voor het besturen van het display, omdat er twee bibliotheken tegelijk bij betrokken zijn.


lcd-scherm met I2C-protocol
We zullen echter geen eenvoudige tekstweergave overwegen, maar met het I2C-protocol. Het I2C-protocol is een klein zwart bord aan de achterkant van het scherm (tweede foto). Dit bord, samen met de bijbehorende bibliotheek, is ontworpen om regels code te verminderen en het aantal draden voor verbinding te verminderen, beperkt tot slechts vier.
#erbij betrekken
#erbij betrekken
LiquidCrystal_I2C lcd (0x27, 16, 2);
/ * Om het display te laten werken, moet u het adres vinden, maar daar gaan we in dit artikel niet op in. 16 - het aantal cellen per regel. 4 - aantal regels. Deze parameters kunnen afhankelijk van het display worden gewijzigd. * /
ongeldige instelling ()
{
lcd.begin (); // zet het scherm aan
lcd.achtergrondverlichting (); // zet de achtergrondverlichting aan
lcd.print ("Hallo wereld!"); // tekstuitvoer
}
lege lus ()
{
// Schrijf hier niets
}
Ik weet zeker dat je de opdrachten met betrekking tot de bibliotheek al hebt gevonden LiquidCrystal_I2C.h. het .begin .achtergrondverlichting en .afdrukken... In deze schets, de bibliotheek draad.h die nodig zijn voor de juiste werking van het I2C-protocol.
Resultaat
Bibliotheken zijn erg handig bij het programmeren. Hiermee kunt u het schrijven van schetsen aanzienlijk vereenvoudigen en modulebeheer toegankelijker maken. In dit artikel hebben we ontdekt wat bibliotheken zijn, hoe ze te installeren en waarom ze nodig zijn. We hebben ook naar een paar voorbeelden gekeken. Dat is alles.Veel schetsen (programma's) werken met bibliotheken. De bibliotheek maakt het makkelijker om met een specifieke module of een van de soorten modules te werken. Als u bijvoorbeeld tekst op het LCD-scherm wilt weergeven zonder de bibliotheek aan te sluiten, moet u deze verschillende bytes aan opdrachten en gegevens overbrengen, waarvoor verschillende regels code nodig zijn, en vooral, u moet het type weten microcontroller die het LCD-scherm bestuurt, de toewijzing van opdrachten eraan wordt bestuurd, om de architectuur van het geheugen, de adressen en het doel van registers te kennen, waarvoor het nodig zal zijn om de datasheet te vinden en opnieuw te lezen. Als u code schrijft met behulp van een bibliotheek (bijvoorbeeld LiquidCrystal_I2C.h), kunt u tekst weergeven door slechts één bibliotheekfunctie aan te roepen: lcd.print ("mijn tekst");
Voordat u de methoden en functies van de bibliotheek gaat gebruiken, moet u: downloaden (download op je computer), installeren (plaats in de gewenste map) en inpluggen (voeg de tekst in "#include<файл.h>"op de schets).
De bibliotheek downloaden:
Als er in onze lessen, beschrijvingen of voorbeelden gebruik wordt gemaakt van een bibliotheek, dan geven we een link aan om deze bibliotheek te downloaden. Al onze bibliotheken bevinden zich in een zip-archief, maar haast u niet om bestanden uit het archief te halen, het is misschien niet nodig, want Arduino IDE kan zelf archieven uitpakken en bibliotheken in de benodigde mappen plaatsen (zie hieronder).
Als u het bibliotheekarchief van de site hebt gedownload zonder het pad op te geven om het bestand op te slaan, bevindt het gedownloade (geüploade) bestand zich waarschijnlijk in de map: Deze computer> Downloads.
De bibliotheek installeren:
Nadat u de bibliotheek naar uw computer hebt gedownload (gedownload), moet u deze installeren. U kunt de bibliotheek handmatig installeren of doen met behulp van de Arduino IDE:
De bibliotheek installeren met behulp van de Arduino IDE:
Ga naar het menu: Schetsen > Bibliotheek verbinden > .ZIP-bibliotheek toevoegen ... .

Klik in het venster dat verschijnt op het pictogram " Deze computer "En selecteer de map" Downloads ". Als u bij het downloaden van het ZIP-archief van de site het pad hebt opgegeven om het bestand op te slaan, geeft u in plaats van de map Downloads het pad naar het bestand op.

Selecteer het ZIP-bestand van de bibliotheek die u hebt gedownload. De bestandsnaam komt mogelijk niet overeen met de naam van de bibliotheek. Klik dan op de knop " Open » ( Open ).

Hiermee is de installatie van de bibliotheek voltooid, u kunt beginnen met het verbinden met de schets.
De bibliotheek handmatig installeren:
Pak degene die je hebt gedownload uit ZIP-archief en plaats de map (de mapnaam valt meestal samen met de naam van de bibliotheek) uit het gegeven archief in de map: Deze computer > De documenten > Arduino > bibliotheken .

Als tijdens het kopiëren de Arduino IDE is gestart (geopend), dan moet je alle vensters van dit programma sluiten, vervolgens de Arduino IDE starten (openen) en kun je beginnen met het verbinden van de bibliotheek met de sketch.
Opmerking: map bibliotheken er is niet alleen het hierboven aangegeven pad, maar ook in de Arduino IDE-programmamap (waar is het arduino-bestand) .exe). Nadat u de bibliotheek naar deze map hebt gekopieerd, wordt deze ook geïnstalleerd, maar we raden u aan dit niet te doen. Het feit is dat het Arduino IDE-programma voortdurend evolueert en het aantal versies ervan groeit voortdurend. Als u een nieuwe versie van de Arduino IDE wilt installeren, zijn de bibliotheken in de map Deze computer> Documenten> Arduino> bibliotheken beschikbaar in zowel de oude als de nieuwe (geïnstalleerde) versie van de Arduino IDE, en de bibliotheken die zich bevinden in de bibliothekenmap De oude versie van de Arduino IDE (die eerder was geïnstalleerd) zal er alleen in beschikbaar zijn (totdat je ze naar de nieuwe kopieert).
Bibliotheek verbinding:
Om de bibliotheek op te nemen, hoeft u slechts één regel aan het begin van de schets te schrijven: "#include<файл.h>", bijvoorbeeld:
#erbij betrekken
Sommige bibliotheken werken met methoden en functies van andere bibliotheken, dan moet u twee bibliotheken verbinden, eerst degene verbinden waarvan de methoden en functies de tweede gebruikt, bijvoorbeeld:
#erbij betrekken
Om met de meeste bibliotheken te werken, moet u een object maken (een instantie van de bibliotheekklasse) waarmee hun functies en methoden beschikbaar zijn, bijvoorbeeld:
LiquidCrystal_I2C lcd (0x27,20,4); // lcd is een object van de LiquidCrystal_I2C-bibliotheek // via het object noemen ze de functies en methoden van de bibliotheek
In plaats van lcd kunt u elk woord of een combinatie van letters en cijfers schrijven, dit is de naam van het object waarmee u kunt verwijzen naar de methoden en functies van de bibliotheek. Als je in plaats van lcd myLCD hebt geschreven, dan moeten alle methoden en functies van de LiquidCrystal_I2C-bibliotheek worden geadresseerd via de objectnaam die je hebt opgegeven, bijvoorbeeld: myLCD.print ("mijn tekst");
Voorbeelden uit bibliotheken:
De meeste bibliotheken bevatten voorbeelden. Dit zijn kleine schetsen (programma's) die de functionaliteit van de bibliotheek onthullen. De handigste manier om voorbeelden te bekijken met behulp van Arduino IDE-tools. Selecteer een menu-item: Bestand > Voorbeelden van , wordt een lijst geopend met de namen van de bibliotheken die voorbeelden hebben. Plaats de muisaanwijzer op de naam van de bibliotheek en je zult een lijst met voorbeelden zien die erin staan, klikken op het voorbeeld leidt naar een nieuw Arduino IDE-venster met een schets van het voorbeeld.

Een alternatieve manier om voorbeelden te bekijken is om schetsbestanden uit een map uit te voeren:
manier
> bibliotheken
> bibliotheek naam
> voorbeelden
> voorbeeld naam
.
Zoeken naar bibliotheken:
U kunt zelf naar bibliotheken zoeken, of u kunt gebruik maken van de functionaliteit van de Arduino IDE.
Selecteer een menu-item: Schetsen > Bibliotheek verbinden > Bibliotheken beheren... .

Opent " Bibliotheekbeheerder ", waarin u de bibliotheek waarin u geïnteresseerd bent kunt vinden door de naam in de zoekbalk in te voeren, u kunt bovendien de items" Type "en" Onderwerp " instellen.

Als u op de bibliotheekbeschrijving klikt, wordt de " Versie "En knopen" Installatie ". Nadat u op de knop "Installeren" hebt geklikt, kunt u beginnen met het verbinden van de bibliotheek met de schets "#include<файл.h>".
Als u eenmaal vertrouwd bent met de Arduino-software met behulp van de ingebouwde functies, kunt u de mogelijkheden van uw Arduino uitbreiden met extra bibliotheken.
Een bibliotheek is een set code die het gemakkelijker maakt om een sensor, scherm, schild, enzovoort aan te sluiten. Bijvoorbeeld de ingebouwde bibliotheek Vloeibaar kristal maakt het makkelijker om mee te communiceren. Er zijn honderden verschillende aanvullende bibliotheken te vinden op internet. Om deze bibliotheken te gebruiken, moet u ze eerst installeren.
We gebruiken Bibliotheekmanager
Een nieuwe bibliotheek installeren in Arduino IDE, je kunt gebruiken Bibliotheekmanager die in de versie verscheen.
Kies in het menu Schetsen Bibliotheek opnemen → Bibliotheken beheren ...
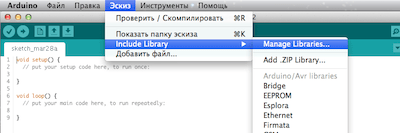
Hiermee wordt de bibliotheekmanager geopend en ziet u een lijst met bibliotheken die al zijn geïnstalleerd of klaar zijn om te worden geïnstalleerd. Reeds geïnstalleerde bibliotheken zijn gemarkeerd als GENSTALLEERD.
In dit voorbeeld zullen we de bibliotheek installeren Encoder... Zoek het in de lijst en selecteer de versie die u wilt installeren. Sommige bibliotheken hebben slechts één versie voor je beschikbaar, dus maak je geen zorgen als je geen menu ziet om een bibliotheekversie te selecteren.

Daarna verschijnt een indicator van het installatieproces en na voltooiing de status van de bibliotheek Encoder zal veranderen in GENSTALLEERD... Nu zal deze bibliotheek beschikbaar zijn om aan onze programma's toe te voegen met behulp van het menu Schets → Bibliotheek opnemen.
Een bibliotheek als bestand importeren .zip
Bibliotheken zijn vaak verpakt in een zip-archiefmappen. De naam van deze map is de naam van de bibliotheek. Er moet een bestand in de map staan .cpp en kop .H het dossier. Je kunt het bestand ook vaak vinden trefwoorden.txt, een map met de code van voorbeelden van het gebruik van deze bibliotheek en andere bestanden die nodig zijn voor deze bibliotheek.
Na het downloaden van de bibliotheek in het formulier zip-archiveer het niet nodig uitpakken. Om een ingepakte bibliotheek te installeren, gebruikt u het menu Schets → Bibliotheek opnemen → .ZIP-bibliotheek toevoegen.
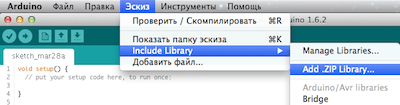
Daarna moet u het pad specificeren naar zip-bestand bibliotheek. Dit zip-bestand wordt uitgepakt en in een map geplaatst bibliotheken naar de map met schetsen Arduino.
Houd er rekening mee dat de bibliotheek na installatie beschikbaar wordt via het menu Schets → Bibliotheek opnemen, maar om de voorbeeldbestanden van deze bibliotheek beschikbaar te maken via het menu Bestand → Voorbeelden, moet u opnieuw opstarten Arduino IDE.
Handmatige bibliotheekinstallatie
Om de bibliotheek handmatig te installeren, moet u eerst de toepassing sluiten Arduino IDE... Pak vervolgens het gedownloade zipbestand uit. We willen bijvoorbeeld een hypothetische bibliotheek installeren RobotoshaArduino... Door het bestand uit te pakken RobotoshaArduino.zip, we zouden de map moeten krijgen RobotoshaArduino met bestanden zoals RobotoshaArduino.cpp en RobotoshaArduino.h binnenkant. Als we na het uitpakken bestanden krijgen zonder map, dan moeten we handmatig een map maken RobotoshaArduino door de resulterende bibliotheekbestanden erin te plaatsen.
Daarna moet u deze map naar de map verplaatsen bibliotheken, waarvan de locatie afhangt van het besturingssysteem dat u gebruikt.
Voor Windows zijn dit standaard:
Mijn documenten \ Arduino \ bibliotheken
Voor gebruikers Mac OS X:
~ / Documenten / Arduino / bibliotheken
V Linux dit wordt een map bibliotheken met je schetsen.
Het is erg belangrijk dat de bibliotheekbestanden .cpp en .H stonden in een aparte map (zoals in het voorbeeld RobotoshaArduino). Als je bestanden plaatst .cpp en .H gewoon in de map bibliotheken, zal de bibliotheek niet werken.
Na herstart Arduino IDE de toegevoegde bibliotheek zal beschikbaar komen om deze te verbinden met uw programma's via het menu Schets → Bibliotheek opnemen.
Hoe beoordeelt u deze publicatie?
De bibliotheek heeft al de meeste code die u niet hoeft te schrijven, de bibliotheek maakt het gemakkelijker om met een specifieke module of een van hun typen te werken en u hoeft deze alleen maar in uw schets op te nemen.
Als u bijvoorbeeld tekst op het LCD-scherm wilt weergeven zonder de bibliotheek aan te sluiten, moet u er verschillende bytes aan opdrachten en gegevens naartoe overbrengen, waarvoor verschillende regels code nodig zijn, en belangrijker nog, u moet het type weten van microcontroller die het LCD-scherm bestuurt, de toewijzing van opdrachten eraan wordt gecontroleerd, om de architectuur van het geheugen, de adressen en het doel van registers te kennen, waarvoor het nodig zal zijn om de datasheet te vinden en opnieuw te lezen.
Terwijl u bij het schrijven van code met behulp van een bibliotheek (bijvoorbeeld LiquidCrystal_I2C.h) tekst kunt weergeven door slechts één bibliotheekfunctie aan te roepen:
Lcd.print (“mijn tekst”);
U kunt elke bibliotheek verbinden met het volgende commando:
"#erbij betrekken<файл.h>"<файл.h>- dit is de bibliotheek die we verbinden.
U kunt ook een voorbeeld zien van het aansluiten van de bibliotheek
Voordat u de methoden en functies van de bibliotheek gaat gebruiken, moet u:
- downloaden (download op je computer),
- installeren (plaats in de gewenste map),
- inpluggen (voeg de tekst "#include" in<файл.h>"In de schets).
Elke bibliotheek moet 2 bestanden met extensies bevatten .H en .cpp.
Bestanden van het eerste type bevatten:
- klasse beschrijving,
- constanten,
- variabelen.
Het tweede type bevat methodecodes.
Bovendien moet u begrijpen dat de bestanden .H en .cpp bevindt zich mogelijk niet in de hoofdmap van het gedownloade archief. Ook kan er "keywords.txt" zijn en een map met voorbeelden (voorbeelden) met de hoofdbestanden.
Hoe installeer ik de bibliotheek?
Nadat u de bibliotheek naar uw computer hebt gedownload (gedownload), moet u deze installeren. U kunt de bibliotheek handmatig installeren of doen met behulp van de Arduino IDE:
De bibliotheek installeren met behulp van de Arduino IDE
Dit doen we via het menu. Ga naar het menu:
schets - Verbind de bibliotheek - .ZIP-bibliotheek toevoegen
Klik in het venster dat verschijnt op het pictogram "Deze pc" en selecteer de map "Downloads". Als u bij het downloaden van het ZIP-archief van de site het pad hebt opgegeven om het bestand op te slaan, geeft u in plaats van de map Downloads het pad naar het bestand op.

Selecteer het ZIP-bestand van de bibliotheek die u hebt gedownload. De bestandsnaam komt mogelijk niet overeen met de naam van de bibliotheek. Klik dan op de knop " Open » ( Open ).

Hiermee is de installatie van de bibliotheek voltooid, u kunt beginnen met het verbinden met de schets.
Belangrijk! Na het installeren van de Arduino IDE wordt er een aparte map op de computer aangemaakt om alle bibliotheken op te slaan. Voor Linux OS bevindt "Scetchbook" zich in / home /. Voor Windows OS bevindt de map "Arduino" zich in / Mijn documenten /.
De bibliotheek handmatig installeren
Pak het gedownloade ZIP-archief uit en plaats de map (de mapnaam valt meestal samen met de naam van de bibliotheek) uit dit archief in de map:
Deze computer → De documenten → Arduino → bibliotheken

Als tijdens het kopiëren de Arduino IDE is gestart (geopend), dan moet je alle vensters van dit programma sluiten, vervolgens de Arduino IDE starten (openen) en kun je beginnen met het verbinden van de bibliotheek met de sketch.
Het is een feit dat het programma voortdurend evolueert en het aantal versies ervan voortdurend groeit. Als u een nieuwe versie van de Arduino IDE wilt installeren, dan moeten de bibliotheken in de map ( Deze computer -> Documenten -> Arduino -> bibliotheken) zal beschikbaar zijn in zowel de oude als de nieuwe (geïnstalleerde) versie van de Arduino IDE, en de bibliotheken in de map bibliotheken De oude versie van de Arduino IDE (die eerder was geïnstalleerd) zal er alleen in beschikbaar zijn (totdat je ze naar de nieuwe kopieert).
Waar vind ik de bibliotheek die ik nodig heb?
Voor het gemak heeft onze site een hele sectie, die zo wordt genoemd -. De meeste bibliotheken zijn op internet te vinden in het publieke domein.
Ook zijn een aantal standaardkits te vinden op de officiële Arduino-website: arduino.cc.
Welke bibliotheken zijn al geïnstalleerd?
Zoals we hebben besproken, komt de IDE zelf al met wat.
Er zijn twee manieren om geïnstalleerde bibliotheken te bekijken.
Methode 1
Om te zien welke set al is geïnstalleerd, gaat u naar het tabblad:

Methode 2
De tweede manier is om het menu "Sketch" en het submenu "Connect Library" te gebruiken. U kunt dus ook de lijst met bibliotheken zien.
Ga naar Sketch en selecteer Connect Library:
Schets → Bibliotheek verbinden

Mogelijke fouten
Soms, bij het installeren van bibliotheken of tijdens het gebruik ervan, kunnen er fouten optreden. Hieronder zullen we de belangrijkste analyseren.
'Xxxx' noemt geen type
De fout verschijnt wanneer de bibliotheek nog niet is geïnstalleerd.
Er treedt ook een fout op als een map of bibliotheek de verkeerde naam heeft.
Het adres van de maplocatie is mogelijk onjuist, of de Arduino IDE is niet opnieuw gestart!
Verkeerde maplocatie
Controleer of alle bibliotheken op het juiste adres staan. We hebben hierboven de adressen van mappen voor verschillende besturingssystemen gegeven.
Verkeerde bibliotheeknaam
De fout treedt op wanneer de naam na de tag #include niet overeenkomt met de naam van de bibliotheek.
onvolledige bibliotheek
Alle bestanden en mappen die je nodig hebt ontbreken.
Bibliotheekafhankelijkheden
Het is noodzakelijk om extra afhankelijke bibliotheken aan te sluiten zonder welke een correcte / correcte werking onmogelijk is.






