Ons leven van vandaag is moeilijk voor te stellen zonder moderne gadgets: smartphones, tablets, digitale camcorders... Kennis van Photoshop is een beetje gemiddeld grafisch onderwijs, die nodig is voor elke geletterde persoon om te bezitten.
Waarom hebben we Photoshop nodig?
Kennis van dit programma:
helpt bij het oplossen van het probleem van het maken van een fotoalbum voor thuis. De mogelijkheid om afbeeldingen te bewerken stelt je in staat om interessante collages te maken en foto's op een compacte manier op te slaan;
helpt bij het creëren afbeeldingen van hoge kwaliteit om te delen met vrienden op sociale netwerken;
kan zijn goed begin voor zakelijke verkoop van afbeeldingen op internet.
Iets interessants? Wil je je foto mooi maken? Laten we dan aan de slag gaan met afbeeldingen.
Kennismaking met de interface van het programma Photoshop
Downloaden gratis versie het programma biedt veel sites op internet. Het installeren van het programma is niet moeilijk.
De meest gevraagde Engelse versie wordt hier besproken. Adobe Photoshop CS6, maar ook van de foto's kun je de Russische taal begrijpen Adobe-versie Photoshop CS6 zal ik echter commando's vertalen.
Het werkvenster kan voorwaardelijk worden verdeeld in 4 zones: in het midden - werk ruimte, aan de linkerkant zijn de gereedschappen, aan de bovenkant - de menubalk en het eigenschappenpaneel, aan de rechterkant zijn de werkpaletten (verschillende panelen).
We beginnen onze kennismaking met het programma met de instellingen.
Photoshop-instellingen
Alles resetten (CTRL + SHIFT + ALT)
Deze opdracht wordt uitgevoerd wanneer het programma begint terug te keren naar: de begintoestand... Bij gelijktijdig drukken Met deze toetsen verschijnt een venster waarin u wordt gevraagd het instellingenbestand te verwijderen. Als u JA antwoordt, wordt alles gereset. Deze combinatie is zelden nuttig, alleen aan het begin van het werk en als er iets misgaat, wanneer het programma niet adequaat reageert op uw acties. 
Gereedschap resetten
Klik rechter toets muis met 1 knop op de eigenschappenbalk. (Reset-tool).
De werkbalk bevindt zich aan de linkerkant en bovenaan toont het eigenschappenvenster alle kenmerken van het geselecteerde gereedschap. Door het geselecteerde gereedschap voor sommigen in te stellen bepaalde waarden eenmaal bewaart hij ze voor volgende acties. Daarom moet u eerst leren hoe u onnodige instrumentinstellingen kunt resetten.
Dit doe je door op 1 knop in de eigenschappenbalk te klikken op rechter knop muis opent een venster waarin u de tool kunt resetten, selecteer Reset Tool. 
Werkruimte organisatie
Basispanelen: Navigator, Geschiedenis, Kleur, Stijlen, Staal, Lagen van Windows-menu.
Dit is een complex van procedures dat het volgende omvat:
Paneelbeheer
Basispanelen zijn beschikbaar aan de rechterkant van het venster, ze kunnen worden verplaatst, gesloten, nieuwe worden verwijderd. Dit gebeurt via het Windows-menu. Gewenst paneel is gemarkeerd met een vinkje en wordt geopend in de werkruimte. Het kan naar een geschikte plaats worden gesleept door er met de linkermuisknop op te klikken en het te verplaatsen naar de plaats waar u het wilt plaatsen, terwijl u de toets ingedrukt houdt. U kunt de sleutel loslaten op het moment dat het paneel al op de juiste plek zit.  Neem het woord navigator met de muis en sleep het naar rechts, in het paneelvenster.
Neem het woord navigator met de muis en sleep het naar rechts, in het paneelvenster.  Als we zien dat ons paneel rond de omtrek blauw oplicht, betekent dit dat we het met een bladwijzer aan het bestaande paneel toevoegen.
Als we zien dat ons paneel rond de omtrek blauw oplicht, betekent dit dat we het met een bladwijzer aan het bestaande paneel toevoegen.  Te doen apart venster, wat wordt aanbevolen, voor het Navigator-paneel, verplaats het paneel zodat het blauw onder de bloem omhoog gaat, zoals op de afbeelding
Te doen apart venster, wat wordt aanbevolen, voor het Navigator-paneel, verplaats het paneel zodat het blauw onder de bloem omhoog gaat, zoals op de afbeelding 
Nu iets over de basispanelen. Met Navigator kunt u gemakkelijk met de afbeelding werken, deze vergroten of verkleinen. De geschiedenis onthoudt onze acties en maakt het mogelijk om terug te gaan als dat nodig is. Kleur, Stijlen, Staal werken met kleuren, stijlen, maar het belangrijkste paneel is Lagen.
Werkruimte opslaan
Voor een specifieke taak is de werkruimte dienovereenkomstig geconfigureerd, deze interface moet worden opgeslagen. Opslaan wordt uitgevoerd door Windows-paden- Werkruimte - Nieuw. De naam wordt ingesteld en opgeslagen door op OK te drukken.  Waarom we het deden, nu kunnen we de opgeslagen werkruimte krijgen
Waarom we het deden, nu kunnen we de opgeslagen werkruimte krijgen 
Werkruimte resetten
Tijdens het werk ontstaan vaak verschillende botsingen wanneer iets per ongeluk wordt geopend of ingedrukt en u niet weet hoe u het moet verwijderen. Het resetten van de werkruimte helpt om alles weer op zijn plaats te krijgen. Kies Windows - Werkruimte - Reset.
Photoshop-voorkeuren (Ctrl + K) of langs het pad uit het menu Bewerken - Voorkeur - Algemeen
U moet deze opdracht leren om vrienden te worden met Photoshop. Ze opent een instellingenvenster, waarin iedereen uiteindelijk de meest comfortabele voor zichzelf zal kiezen. Om te beginnen volstaat het om het volgende te doen: 
- selecteer een achtergrond op het tabblad Interface werkgebied(lichtgrijs)

- vervang op het tabblad Performens in het venster Geschiedenisstatus de standaardwaarde van 20 door 100.
Dit is het aantal acties dat wordt opgeslagen. Het maximale aantal is 1000, maar zo'n verhaal vertraagt het programma enorm. 
- schakel op het tabblad Algemeen de optie voor schalen door te scrollen in.

(Zoom met scrollwiel). Hiermee kunt u de schaal van de afbeelding in de werkruimte wijzigen met behulp van het muiswiel. Het is ook handig om door de afbeelding te navigeren met het voetje dat verschijnt wanneer u op de spatiebalk drukt. (Spatie (Hand))
Vensterbeheer (Windows - Schikken)

Open het bestand via het menu Bestand - Openen of Dubbelklik in het midden van het werkgebied.
In beide gevallen wordt een venster geopend voor het selecteren van een afbeeldingsbestand. Bestanden worden elk op een eigen tabblad geopend. Maar voor hun organisatie, bestelling en weergave dient het windows-opdracht- Afspreken. Hiermee kunt u bestanden verticaal of horizontaal naast elkaar rangschikken. Deze actie annuleren - Alles consolideren.
De magische toets F. Per ongeluk ingedrukt, verwijdert het de tabs, om te herstellen moet je erop drukken.
U kunt het bestand opslaan via het menu Bestand - Opslaan als ....
Bewaar formaten:
- film (RAW);
- plat (geen lagen) (JPEG, JPG, bmp);
- meerlagig (PSD - Photoshop-formaat, TIF, TIFF, PND).
Acties ongedaan maken
- Een actie ongedaan maken (Ctrl + Z) werkt als heen en weer.
Annuleert en retourneert
actie.
- Annuleer acties binnen een opgegeven aantal in de instellingen Bewerken - Stap achteruit.
- Acties ongedaan maken vanuit het deelvenster Geschiedenis.
U kunt het camerapictogram gebruiken
op het paneel om de succesvolle staat van het object vast te stellen. Het maken van een foto is noodzakelijk om een belangrijke fase van het werk niet te verliezen.
Laten we nu verder gaan met de belangrijkste kenmerken van de afbeelding.
Basis beeldverwerking
Belangrijkste afbeeldingskenmerken
Afbeeldingsgrootte en -kwaliteit (Afbeelding - Afbeeldingsgrootte)

Voor standaard modus in het venster dat opent, werken we met de 3 onderste velden. Daar is de grootte van het document in cm, bovenmarges vaker ingevuld in de modus voor webontwikkeling. 
Het wordt niet aanbevolen om de 3 selectievakjes onderaan uit te schakelen; om aangepaste documentformaten in te stellen, is het beter om de tool Bijsnijden te gebruiken.
Resolutie = Kwaliteit
Hoe meer pixels per inch, hoe beter de beeldkwaliteit. 
- 72 pixels zijn genoeg voor het web
- Voor het afdrukken van thuisdocumenten = 300 pixels.
- Voor typografie = elke
- Voor bewerking: hetzelfde voor alle afbeeldingen, geselecteerd volgens het prioriteitsobject van de kleinste tot de grootste.
De parameter Resolutie bepaalt het gewicht van het document en de grootte in pixels.
Canvasgrootte (Afbeelding - Canvasgrootte)

Belangrijk. De visie van objecten met Photoshop is gebaseerd op het principe van lagen. 
Deze opdracht stelt een achtergrondcanvas (Achtergrond) in onder kleurenafbeelding... Geef in het geopende venster de breedte en hoogte van de toegevoegde ruimte op, rekening houdend met de locatie, die wordt geregeld door het vierkant met pijlen. Aanvankelijk bevindt het object zich in het midden en is de afbeelding ingelijst als een paspoort. In dit geval worden de ingevoerde waarden door twee gedeeld. Als u de ruimte in één richting wilt vergroten, moet u de positie van het object in het vierkant wijzigen.
De modus instellen (Beeld - Modus)
Voor ons werk kiezen we kleur mode RGB en 8 bits.  Iemand zou kunnen denken dat 8 bit 256 miljoen kleuren is.
Iemand zou kunnen denken dat 8 bit 256 miljoen kleuren is.
Afbeeldingscorrectie
Slimme correctie (Afbeelding - 3 Auto)
Begin met deze opdrachten aan uw afbeelding te werken. 
Drie Auto-opdrachten verbeteren automatisch de afbeelding.
- Filter - Ruis - Ruis verminderen - JPEG-artefact verwijderen
Het plaatsen van een vinkje langs het geselecteerde pad vermindert ruis en elimineert beelddefecten.
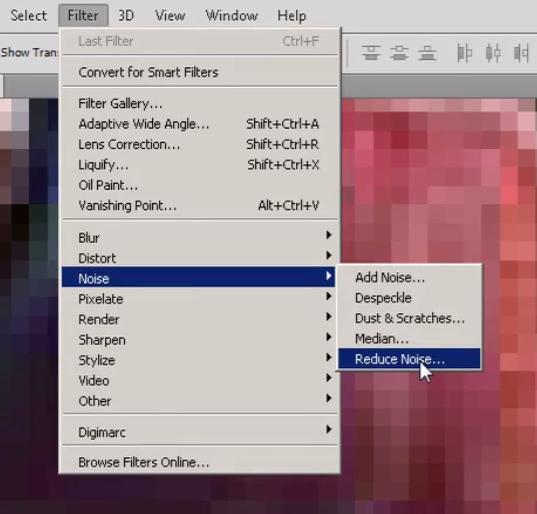
Vink het vakje aan in het venster dat verschijnt en klik op OK. 

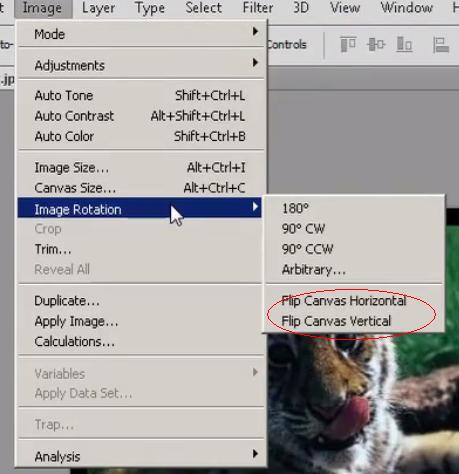

Mogelijk moet u ook het raster in Photoshop uitschakelen, in sommige gevallen zit het in de weg. 
Belangrijk. In Photoshop wordt elke functie toegepast in een richting die automatisch wordt gedetecteerd als donkere, medium en lichte tinten in de afbeelding.
Werken met afbeeldingen
Oogstgereedschap
Het wordt aangevraagd voor:
- het splitsen van de afbeelding;
- overtollig canvas elimineren;
- het instellen van de exacte afmetingen van de afbeelding;
- perspectiefcorrecties (Bijsnijden - Perspectief Bijsnijden Tool)
Het principe van het werken met deze tool: druk aan het einde van de bewerking op Enter. Annuleren gebeurt door op de Esc-toets te drukken.
De tool ziet eruit als twee gekruiste frames; de focus moet liggen op de afbeelding die we verlaten. Bijsnijden doe je door op Enter te drukken. 
Het is vaak nodig om onjuist gescande foto's te corrigeren wanneer u de witte randen moet bijsnijden en roteren. Om dit te doen, beweegt u de cursor weg van het geselecteerde object, zodat de pijl halfrond wordt. Met deze pijl kun je een hoek van de afbeelding pakken en de afbeelding draaien. Lijn vervolgens uit met de randen van de foto en druk op Enter.
Om de exacte afmetingen van de afbeelding in te stellen, gebruikt u de instellingen in de eigenschappenbalk door simpelweg in te stellen juiste maat in de daarvoor bestemde velden.
Om het perspectief te corrigeren, moet u met de rechtermuisknop op het gereedschap Bijsnijden - Perspectief bijsnijden klikken.  Deze functie is handig wanneer u iets moet repareren dat er scheef uitziet op een foto.
Deze functie is handig wanneer u iets moet repareren dat er scheef uitziet op een foto.
Gebruik dit gereedschap om het bijsnijdkader uit de hoek te verplaatsen, zodat deze kant van het kader evenwijdig is aan de lijn die moet worden gecorrigeerd in de foto.
Het controleren van het juiste perspectief moet worden uitgevoerd volgens het volgende algoritme: 
Weergave - Liniaal (Ctrl + R). Gebruik het gereedschap Verplaatsen (zwarte pijl) om de hulplijnen uit de liniaal te trekken. Uw uitgelijnde tekening moet precies op één lijn liggen met de hulplijnen. Verwijder hulplijnen ook via Verplaatsen.
Objecten selecteren
Selectie is het scheidingsteken voor alle actieve bewerkingen. Er zijn 3 groepen procedures voor het selecteren van objecten:
- hulpmiddelen;
- functies;
- modi en acties
Selectietools
- tent.
De tool presenteert: rechthoekig gebied op het paneel
hulpmiddelen. Dient voor eenvoudige objecten in de vorm van rechthoekige en ovale vormen. De streek wordt uitgevoerd langs de omtrek van het object. Voor een betere omtrek van een object wordt het gebruikt met functies. (zie onder).
- Lasso
Heeft 3 varianten: Lasso, Magnetic, Polygon.
Selectie wordt uitgevoerd door op de contour van het object te klikken. Werken met selectietools vereist zorg, geduld en precisie.
De laatste 2 soorten zijn veel gevraagd voor werk. Magnetisch plakt aan het object en is nodig voor organische vloeiende vormen. Veelhoek is lineaire functie en stelt u in staat om een willekeurig object te selecteren. Voor een nauwkeuriger overzicht is er een optie op de eigenschappenbalk
- Frequentie
door het aantal punten langs de contour te vergroten.
Intern - Toverstaf en snelle selectie. Penseel, werkt als
toverstaf en snelle selectie binnen het voorwerp.
De hoeveelheid selectie in de Toverstaf-optie wordt bepaald door de standaard tolerantieparameter op de eigenschappenbalk.
De breedte van het penseel in de optie Snelle selectie kan vanaf het toetsenbord worden ingesteld: Russische X en b zijn - en +, en op de eigenschappenbalk zijn er 3 penselen die ook helpen om onnodige onderdelen te verwijderen of de grootte van de borstel te vergroten.
Functies die worden gebruikt bij het selecteren van een object:
- Selectie transformeren
(Ctrl + T) - Enter - toepasbaar voor eenvoudige oplossingen zonder reliëf.
Helpt nauwkeuriger te markeren eenvoudige vormen... Werkt, er is een selectie van het object.
- Schakelaar tussen gratis transformeren en warp en warp modes.
Dit is het commando
bevindt zich op de eigenschappenbalk en vertegenwoordigt een mesh op een boog die het object in kleinere delen verdeelt, waardoor de mobiliteit van de transformatie mesh wordt vergroot. Werkt goed samen met het Marquee-team.
- Deselecteren
(Ctrl+D). Verwijdert selectie.
- Omgekeerd.
Selecteer de achtergrond en verlaat het object.
- Selectie opslaan / Selectie laden.
Opslaan en later herstellen
complexe selectie.
- Aanpassen ...
- Rand verfijnen...
Selectiemodi
Het is gemakkelijk om 4 posities op de eigenschappenbalk te vinden, wat het volgende betekent:
- nieuwe selectie (Nieuw) of toets 0;
- selectie toevoegen (Toevoegen) of + of Shift-toets;
- selectie aftrekken (Aftrekken) of - of Alt-toets;
- Snijden
Met hun hulp kun je creëren complexe objecten markeren.
Selecteer acties:
- Kleuring (Afbeelding - Aanpassingen).
- Transformeren (Ctrl + T) of Bewerken - Vrije transformatie - Enter.
- Beweeg beweeg).
- Kopiëren (Alt + Verplaatsen).
- Wissen (wissen) (Delete) op het toetsenbord.
Lagen
Lagen in een programma zijn het belangrijkste concept. Het werkingsprincipe van Photoshop is gebaseerd op de scheiding van lagen, elk element bevindt zich op zijn eigen laag.
Hoe lagen worden weergegeven
- Automatisch bij het bewerken (Verplaatsen).
- Bij dupliceren Laag - Nieuw - Laag via kopiëren (Ctrl + J).
- Bij het splitsen van Laag - Nieuw - Laag via Knippen (Ctrl + Shift + J).
Vereist selectie.
- Creëren van een lege laag.
Laag - Nieuw - Laag (Ctrl + Shift + N) of het pictogram op het minipaneel onderaan het lagenpalet.
Algemene bepalingen over lagen
Elk tekengereedschap heeft zijn eigen laag nodig. Om een achtergrond met de naam Achtergrond in het lagenpalet om te zetten in een laag, hoeft u slechts 2 op dit veld te klikken en een naam in het geopende venster in te stellen.
Lagen kunnen onzichtbaar worden gemaakt door het kijkgaatje in het lagenpalet uit te zetten.
De activiteit van een laag wordt bepaald als deze zichtbaar en geselecteerd (gemarkeerd) is in het palet Laaglagen v rechter zijde koppel.
Elk nieuwe laag het is wenselijk om te identificeren door hem te geven thematische naam... Hiervoor is een klik nodig tussen de letters van de bestaande naam.
Een element dat zich op de actieve laag bevindt, wordt geselecteerd door erop te klikken.
Het verplaatsen van lagen wordt ook uitgevoerd in het lagenpalet door de laag eenvoudig boven of onder de gewenste locatie te slepen.
Het verwijderen van een laag doet u door deze naar de prullenbak op het minipaneel hieronder te slepen.
Belangrijk. Controleer of de laag is geselecteerd tijdens bedrijf.
Lagen samenvoegen
Bij het samenvoegen van lagen moeten ze allemaal geselecteerd zijn. Selecteer de lagen in het Lagenpalet, houd . ingedrukt Shift toets of Ctrl, waarbij u beurtelings met de muis op elke zichtbare laag klikt.
In totaal kan het programma ongeveer 40 lagen hebben, dus je moet de afbeeldingen vergroten, vaak voor gezamenlijke beweging of transformatie.
- Groepering
(Ctrl + G) of Laag - Lagen groeperen / Groepering opheffen (Ctrl + Shift + G)
- Verbindend
(kettingschakel). Het is voldoende om lagen zonder ketting te selecteren.
- Samenvoegen
(Ctrl + E) of Laag - Laag samenvoegen. Er zijn verschillende samenvoegmodi,
alleen zichtbare kunnen worden samengevoegd; voor thuisafdrukken worden ze samengevoegd tot een plat model. Deze actie kan niet worden geannuleerd als het bestand is opgeslagen en gesloten.
Naast deze functies kunnen lagen zijn:
- beweeg beweeg);
- schilderen (Ctrl + U), (Ctrl + B);
- transformeren (Ctrl + T).
Lagen mengen
Hierdoor kun je verschillende interessante effecten creëren met afbeeldingen. Om deze acties uit te voeren, worden de bewerkingen gebruikt die beschikbaar zijn op het palet Lagen, namelijk in de velden Normaal en Dekking. De instelling Dekking helpt om de laag minder zichtbaar te maken, en voor bewerkingen in Normaal moet u kleurtonen onderscheiden die beginnen met donker, dan met licht, dan kleuren met een zacht effect, enge en heldere kleuren. De interactie van kleuren wordt in het onderstaande voorbeeld besproken. U kunt de kleur bij deze bewerkingen wijzigen met het muiswiel.
Tekstlagen
1. Activeer de letter T (Type) in de werkbalk.
2. Klik / sleep op de afbeelding. Voor een korte tekst, genoeg
klik, voor grote tekst- sleep met de muis om een gebied te selecteren.
3. Voer markeringstekst in. (selectie - 2 muisklikken op de laagminiatuur).
4. Selecteer op de eigenschappenbalk het lettertype, de grootte, de kleur en de vorm.
5. DOPS: indien geïnstalleerd ongebruikelijk lettertype voordat u opslaat, moet u maken
een ander bestand dat naar de gebruiker kan worden verzonden. Om ervoor te zorgen dat een lettertype op een andere computer leesbaar is, moet deze tekst worden omgezet in een rastervorm met behulp van de opdracht Laag - Rasteren - Type.
De opdracht Verplaatsen verplaatst de tekst en verlaat de modus. De tekst kan worden getransformeerd (Ctrl + T). Gebruik de panelen Venster - Alinea en Venster - Teken om met tekst te werken.
Om tekst in te voeren: klik op de T, klik op de afbeelding (er wordt een nieuwe laag aangemaakt). Direct de tekstinvoer zelf. We voeren opmaak uit op de eigenschappenbalk, selecteren kleuren op het kleurenpalet.
In het programma kan de kleurselectie op drie manieren worden gedaan:
- Kleurenpalet
- Zwadpalet
In de tools onderaan is er een pictogram in de vorm van twee vierkanten, wanneer u op de bovenkant klikt
vierkant, opent een universeel venster voor het kiezen van een kleur, waarin een kleur wordt geselecteerd langs een smalle kleurstrook en een toon wordt geselecteerd langs een breed vierkant.
stijlen
Toepassingsgebied: anorganisch (voor tekst, buttons, banners)
Er zijn verschillende reeksen effecten: schaduwen, gloed, reliëfs, lichte overlappingen.
U kunt kant-en-klare stijlen gebruiken en uw eigen stijlen maken, evenals stijlen laden vanuit externe bronnen... Het paneel Stijlen heeft: bedieningsknop, volgens welke de opdracht Appended bestanden toevoegt of vervangt. Het laden gaat ook via de opdracht Laden.
Schilderen
Er zijn twee groepen hulpmiddelen om te tekenen:
Gereedschappen vullen
- Verf Backet.
Het gereedschap ziet eruit als een emmer verf. Vereist geen selectie tijdens het werken. Het vullen gebeurt door op een gesloten lus te klikken. Heeft modi: voorgrond en patroon.
De eerste geeft de canvaskleur, die wordt geselecteerd op de werkbalk met behulp van het pictogram met de twee kruisende rechthoeken. Met de tweede kunt u de vulling diversifiëren, waardoor deze een patroon krijgt. U kunt uw eigen versie van het patroon maken en laden. Er zijn nog twee belangrijke parameters:
- Tolerantie en alle lagen
past het vulgebied aan en geeft röntgenzicht aan de laag, die door de onderste schijnt.
- verloop.
Heeft de volgende vormen: lineair, radiaal, hoekig, etc. Types - full colour en doorschijnend. De tool vereist een selectie. Het schilderen van het object wordt uitgevoerd door een gladde aansnijding. Deze tool geeft volop kansen om interessante effecten op de afbeelding te creëren. Het is mogelijk om je eigen Gradient te maken of een externe te laden.
Tekengereedschappen (penseel)
Tekenen moet op een nieuwe laag worden gedaan.
De familie van tekengereedschappen wordt vertegenwoordigd door een verscheidenheid aan penselen, ze worden geactiveerd door op de B-toets op het toetsenbord te drukken. Elke borstel heeft parameters: Grootte en Hardheid en Stroom, weergegeven in%. De parameter Dekking kenmerkt de dekking.
Borstels zijn rond, decoratief, haar, imitators.
Het variëren van de parameterwaarden geeft meerdere tekeneffecten.
Bijvoorbeeld, Flow = 5% zorgt ervoor dat de figuren desintegreren als de decoratieve borstel wordt geselecteerd in de vorm van een afbeelding.
Maak je eigen penseel
Druk op de D-toets op het toetsenbord. Ze laat vallen kleurenpalet zwart-wit instellen. Creëren nieuw document met parameters 10x10 cm en Resolutie = 100. Laad de afbeelding die u als penseel wilt gebruiken en selecteer de opdracht Bewerken - Penseelvoorinstelling definiëren. Het nieuw gemaakte penseel verschijnt in de lijst met beschikbare afbeeldingen.
Om de selectie van een penseel te regelen, gebruik Bewerk commando- Voorinstelling - Voorinstellingsmanager.
Zo kan de borstel absoluut elke vorm aannemen. Het programma biedt een enkele tool voor het laden van externe extra elementen... Dit geldt voor stijlen, verlopen, penselen, paletten. De lader bevindt zich langs het pad Bewerken - Voorinstelling.
Retoucheren
Een belangrijke functie van Photoshop is de mogelijkheid om afbeeldingen te retoucheren. Voor dit doel is er een reeks hulpmiddelen in het programma. Deze eenvoudige handelingen, die praktisch geen tinctuur hebben en met klikken werken. Het gereedschap bevindt zich op het paneel tussen het penseel en de pipet.
Eenvoudige hulpmiddelen
- Rood oog.
Verwijdert rode ogen. Maakt rode gebieden donkerder wanneer op het oog wordt geklikt.
- Spot Helende Borstel.
Verwijdert moedervlekken en andere huidonvolkomenheden op de foto. U moet met een klik werken, u kunt de tool niet besturen om de textuur van de huid niet te verliezen. Het is geen veelzijdig hulpmiddel en werkt alleen goed op vlakke gebieden.
- Lapje
De patch wordt onder of boven de afbeelding aangebracht. Deze bewerking wordt bepaald door de eigenschappen Bron/Bestemming op de eigenschappenbalk. We omcirkelen de fout en slepen deze naar een gezonde plek, of omgekeerd, bedekken de fout met een gezond stuk.
Werkt slecht met felle kleuren, maar we zullen het niet vervangen door zwart-wit foto en is vooral goed voor chaotische structuren.
Complexe tools
- Kloon stempel (stempel, zegel). Het gereedschap behoort niet tot de familie voor retoucheren, het bevindt zich tussen twee penselen. Het is veelzijdig en wordt voor meer gebruikt dan alleen retoucheren. De veelzijdigheid ligt in het feit dat het de textuur haalt van waar het is. Command Alt + klik op een gezonde plek en klik vervolgens op een fout. Heeft de vorm en grootte van de borstel die je kunt aanpassen. Het werkt goed samen met het geschiedenispenseel, zodat u eerst de retouches buiten de afbeelding kunt verwijderen en vervolgens de rand van de afbeelding kunt herstellen.
- Helende borstel. Het is een touch-up tool in de familie. Werkt als Clone en Patch gecombineerd. Gebruikt voor delicate operaties. Met zijn hulp worden bijvoorbeeld overtollige rimpels uit het gezicht verwijderd. Het werkalgoritme is als volgt:
- a) eerst verwijderen we wat niet nodig is;
- b) vervolgens wegduiken met behulp van het geschiedenispenseel met een zeer kleine waarde van de parameter Flow = 5. Correct gebruik geeft goede resultaten.
- Is er nog meer? interessant filter, waarmee u plastische chirurgie aan het gezicht kunt doen:
Filter - Uitvloeien, waarmee u dik en dunner kunt worden en de randen van het beeld kunt aanpassen.
Specifieke taken oplossen
V basiscursus Photoshop leert montages en collages maken, momenten van werken met foto's zijn interessant.
Snelle fotoverwerking
In Photoshop is er een automatische mogelijkheid om de kwaliteit van de foto te verbeteren, hiervoor is het voldoende om 3 . toe te passen slimme teams aanpassingen en filter:
- Afbeelding - Autotoon (Shift + Ctrl + L)
- Afbeelding - Automatisch contrast (Shift + Alt + Ctrl + L)
- Afbeelding - Automatische kleur (Ctrl + Shift + B)
Filter - Ruis - Ruis verminderen Om Jpg-defecten te verwijderen, schakelt u het selectievakje Jpeg-artefact verwijderen in dit venster in en OK.
Eenvoudige collage
U kunt een nieuwe afbeelding maken van drie foto's met elementen met behulp van het volgende algoritme.
- Creëren nieuw bestand door de grootte en resolutie (kwaliteit) in te stellen. Kiezen voor kwaliteit
door het prioriteitsbeeld. - Open alle drie de bestanden met de opdracht Openen in het menu Bestand. Controleren Beeldkwaliteit- Maat.
- Pas de opdracht Venster - Schikken toe door een verticale positie te kiezen.
- Maak een korte klik en sleep de afbeeldingen naar duidelijk blad voor elk van de drie bestanden.
- Sluit de bronnen en laat een nieuw bestand achter met drie afbeeldingen. Om ze te sluiten, klikt u op het te sluiten bestand en selecteert u Bestand - Sluiten in het menu.
- Vervolgens werken we met de verplaatste afbeeldingen, hiervoor moet je de laag in het Lagenpalet activeren, dan kan de afbeelding worden verplaatst, vergroot of verkleind, geroteerd. Om de verhoudingen van de afbeelding te behouden, moet u de Shift-toets ingedrukt houden en de hoek slepen.
- Terwijl u de vormen belicht, kunt u de reeds belichte lagen groeperen en uw werk opslaan.
Algoritme "Achtergrond verwijderen"
- Laad de afbeelding.
- De achtergrond omzetten in een laag. Dubbelklik hiervoor op de Achtergrond in het Lagenpalet.
- De keuze van de toverstaf tool Toverstaf. Klik op de achtergrond - toets
- Verwijder, klik nogmaals, Del opnieuw. Totdat de hele achtergrond op een dambord lijkt, betekent dit dat deze transparant is geworden.
- Selectie resetten (Ctrl + D)
Dit is de procedure ruwe verwijdering achtergrond.
"Achtergrond vervangen" bewerken
Voor deze procedure moeten de afbeeldingen dezelfde parameters en kenmerken van hetzelfde type hebben (grootte, korreligheid, kleur).
- Fase I. Achtergrond verwijderen
We voeren het hierboven gegeven algoritme voor het verwijderen van de achtergrond uit. - Fase II. Organisatie.
- 1. Bescherming van de laag tegen verplaatsing.
Nadat u de achtergrond ruwweg hebt verwijderd, moet u de resterende afbeelding vastzetten. Gebruik hiervoor de lijn Vergrendelen op het palet Lagen en selecteer de kruisvormige pijlen. Ze beschermen tegen beweging. - 2. Een extra laag maken U kunt het pictogram op het minipaneel gebruiken om een nieuwe laag te maken. Pas dan het vulcommando Bewerken - Vullen (Shift + F5) toe. We hebben deze laag nodig om het resterende object te contrasteren, dus het is beter om heldergroen of helder te kiezen blauwe kleur... Ze zijn gemakkelijker te verwijderen tijdens de installatie. Stel de vulkleur in op Kleur.
- 3. Vergrendel de achtergrond. Nadat u een nieuwe laag voor contrast hebt geverfd, verplaatst u deze onder de laag met de afbeelding in het Lagenpalet en klikt u op het slotpictogram in de regel Vergrendelen. Nu toont de afbeelding duidelijk de gebreken die overbleven na het grofweg verwijderen van de originele achtergrond. We doen een visuele analyse nieuwe foto om erachter te komen welke stukken moeten worden hersteld.
- 1. Bescherming van de laag tegen verplaatsing.
- Fase III. Randverwerking.
- 1. Herstel naar de originele afbeelding Selecteer het gereedschap Geschiedenispenseel en doorkruis de beschadigde contour lichtjes. Omdat we de afbeelding niet hebben verplaatst, worden de verwijderde randstukken hersteld.
- 2. Overtollig verwijderen Bij het naderen van een object kun je witte stukjes zien die verschijnen na restauratie. We wissen ze met de Eraser en passen de dikte aan met de X- en b-toetsen. U moet tangentieel met een gum werken, waarbij u de rand van de contour licht raakt. Te veel kleine pixels kan automatisch worden verwijderd.
- 3. Kwaliteitscontrole. Het is noodzakelijk om kleine sporen te identificeren die onzichtbaar zijn voor het oog en
afval.
Het omvat 2 procedures:- a) zet de streek aan. Laag - Lagenstijl - Streek - OK. Alle gebreken werden gemarkeerd in de vorm van zwarte vlekken, stippen, lijnen. We nemen de gum opnieuw en wissen al het vuil, raak de slag zelf niet aan.
- b) verwijder de streek Laag - Laagstijl - Wissen ...
- 4. Pixels aan de rand verwijderen Automatisch wissen van de rand, maar het vervangt de gum niet, het werkt alleen met 1-2 pixels, de bewerking Laag - Matten - Defringe wordt genoemd. Als het resultaat onbevredigend is, betekent dit dat de vorige edge-verwerking slecht is uitgevoerd. Je zou weer met de gum moeten werken.
- 5. Vervaag de omtrek. Hoe hard we ook proberen om alles uit te lijnen met de gum, de randen van de omtrek van de vorm zien er bij nader inzien uit als scherpe vierkanten. Het is noodzakelijk om een afvlakkingsoperatie uit te voeren.
Selecteer hiervoor het object langs de contour (Ctrl + klik op het laagpictogram).
Selecteer - Wijzigen - Rand (2 px) - OK. Na de uitvoering verschijnt er een dubbele rand langs de rand van het object, in de zone waarvan we zullen werken.
Roept het filter op om de rand te vervagen: Filter - Blur - Gaussiaans vervagen (met een waarde van 1) - OK.
Er zijn veel vervagingsfilters, maar deze is universeel.
Verwijder selectie met Ctrl + D.
De bewerking van de randvervaging kan handmatig worden gedaan met behulp van het gereedschap Blauwe druppel, maar het vereist enige vaardigheid. De verwerking van de afbeelding waarvan we de achtergrond wijzigen, is nu voltooid. - 6. Het bestand opslaan in twee formaten: jpg en psd.
Open het bestand met een nieuwe achtergrond, het moet van hetzelfde type zijn als het origineel, plaats ze naast de opdracht Venster - Schikken, klik kort (zeg hallo tegen de nieuwe achtergrond) en plaats het dan bovenop de bewerkte afbeelding en verplaats deze onder de afbeelding door deze laag onder de objectlaag te slepen. Zet een slot op de nieuwe achtergrondlaag, die we selecteren in de regel Lock.
Nu verwijderen we het bewegingsverbod van de laag met het object door opnieuw de gekruiste pijlen in de Lock-lijn te selecteren en ons object te positioneren zoals het hoort. Het kan worden getransformeerd (Ctrl + T), gespiegeld, verkleind door een hoek te pakken en het formaat te wijzigen, terwijl u de Shift-toets ingedrukt houdt om de verhoudingen van de vorm niet te veranderen. Vergeet aan het einde van de verwerking niet op Enter te drukken. - Indien nodig kunt u afsnijden - Bijsnijden - Enter - Enter.
- U kunt de uitgelijnde vorm opslaan met de nieuwe achtergrond.
Lijst met typische fouten tijdens het werk
Iedereen maakt zulke fouten, en dan begin ik me zorgen te maken over wat er mis is en waarom het verdere algoritme van de noodzakelijke acties niet werkt.
- Werken op de verkeerde laag - ga naar de gewenste laag.
- Niet geselecteerd - doe Ctrl + D.
- Onvolledige bewerking - druk op Enter.
- Het is niet duidelijk wat er aan de hand is - het resetten van de programmaparameters Ctrl + Shift + Alt.
Ik hoop op uw vragen over het Photoshop-programma, uw opmerkingen en likes.
Om zelfstandig werk in Photoshop te bestuderen, is een multimedia interactieve cursus uitgebracht op cd-rom. Dit is een van de meest geschikte leermiddelen voor: Adobe leren Photoshop CS. Vandaag zullen we de mogelijkheden en de mate van bruikbaarheid ervan bekijken. Laten we beginnen.
Hoe de tutorial werkt
Het hele leerproces is eenvoudig en intuïtief, niet veel anders dan lessen met een leraar. Simpel gezegd, je krijgt een filmpje te zien over hoe je in een grafische editor werkt, met de "uitleg" van de leraar. Bovendien moet u naast "uitleg" ook antwoorden op vragen geven door te klikken op gewenste punten op het scherm en doe ook tests. Hints in het programma zullen u helpen als u niet kunt antwoorden. Er is handig systeem zoeken en bladwijzers om door de tutorial te navigeren.
Er kunnen meerdere gebruikers van het leerboek zijn, elk van hen gaat onder een aparte login, statistieken, het aantal gewerkte uren, het percentage voltooide taken, het aantal fouten en juiste antwoorden, en het gebruik van prompts worden ingevoerd. Na elke les worden statistieken weergegeven in een visueel rapport.
U zult dus niet alleen lezen, wat de assimilatie van de ontvangen informatie niet garandeert, maar ook enkele berekeningen maken, de prestaties volgen en volledig begrijpen hoe het onderwijsproces verloopt. Het volume van het aangeleverde materiaal is ongeveer gelijk aan 1000 pagina's van een papieren boek. Dit stelt ons in staat om te beweren dat de tutorial niet alleen nuttig zal zijn voor beginnende ontwerpers, maar ook voor meer ervaren gebruikers die hun CS-vaardigheden willen verbeteren.
Extra functies
Zelfstudie Adobe Photoshop CS bevat ook een boek dat hetzelfde bevat educatief materiaal geïllustreerd. Maar dit kan geen leerboek worden genoemd, maar eerder een naslagwerk waarin: het juiste onderwerp gemakkelijk te vinden door in de inhoud te kijken of in onderwerp index... Ook is het handiger om in de klas met een boek te werken, een plan op te stellen onderwijsproces... Met behulp van deze tutorial heb je snel de basisvaardigheden van het werken in Photoshop onder de knie. Ze helpen je om gemakkelijk te creëren, bewerken en ontwerpen tekstdocumenten, werkwijze grafische bestanden en print ze.
Vandaag zullen we de vraag overwegen: "Hoe Photoshop te gebruiken?" Het is tenslotte deze grafische editor waarmee je het meest kunt oplossen uitdagende taken gerelateerd aan afbeeldingen. Het moet meteen gezegd worden dat hier geen precieze instructies worden gegeven, maar alleen aanbevelingen waarmee u zelf kunt leren. Dus nu leer je hoe je Photoshop gebruikt.
Opleiding
Laten we eerst eens kijken naar het programma zelf. Het meest laatste versie deze editor: Adobe Photoshop CS6. Maar je hoeft niet te downloaden Laatste update... De programma-interface en de meeste tools zijn praktisch ongewijzigd gebleven sinds de release van de eerste versie. Natuurlijk is de eerste update een lange weg terug van CS6. Maar in de beginfase van deze training het programma zal passen elke versie. Trouwens, de interface deze redacteur bevat 27 verschillende talen... Waaronder een Russische vertaling.

Basisgereedschappen
Om de vraag te beantwoorden: "Hoe Photoshop CS6 te gebruiken", moet u eerst de basisgereedschappen van het programma in overweging nemen. Omdat u zonder hen zelfs de eenvoudigste bewerkingen niet kunt uitvoeren. Er zijn in totaal 4 groepen instrumenten. Vervolgens zullen we elk van hen kort bespreken.
- Selectietools... Een groot aantal operaties uitgevoerd in Photoshop, gebeuren juist met behulp van deze groep middelen. U kunt op verschillende manieren een keuze maken. Bijvoorbeeld, op een willekeurige manier met behulp van de lasso-tool ( sneltoets L) Een klein gebied kan worden losgemaakt. Voor meer nauwkeurige toewijzingen het wordt aanbevolen om de "pen" (P) te gebruiken. Afhankelijk van de situatie moet je de keuze van de tools maken.
- Hulpmiddelen voor schilderen. Je hebt elkaar vast al ontmoet soortgelijke fondsen In andere grafische editors... U kunt een "potlood" of "penseel" gebruiken om op een vrije manier een tekening te maken. Hier is het mogelijk om de grootte en precisie van de instrumenten aan te passen. Als je je een beetje vergist of gewoon een fragment wilt wissen dat je niet nodig hebt, kun je de "gum" gebruiken. Om te herstellen wat verloren was achtergrond afbeelding de "archiefpenseel" wordt toegepast.
- Correctie tools. Deze groep omvat: verschillende middelen voor vervaging, verscherping, dimmen, enz. Met deze tools kunt u een verscheidenheid aan bewerkingen en effecten uitvoeren.
- Extra hulpmiddelen... In deze categorie kunt u hulpmiddelen opnemen voor vullen, puntherstel, kleurafstemming, typen en meer.

Extra informatie
Om te begrijpen hoe u Photoshop kunt gebruiken, moet u eerst vertrouwd raken met alle hulpmiddelen. Zoals je waarschijnlijk al gemerkt hebt, zijn er genoeg tools voor beeldbewerking. Maar denk niet dat het je zal kosten om kennis te maken met alle tools een groot aantal van tijd. Dit proces is altijd leuk en snel.
Gevolgtrekking
De vraag "Hoe Photoshop te gebruiken?" heel vaak gevraagd op gespecialiseerde forums. En soms blijft het zonder de juiste aandacht, omdat het onmogelijk is om aan elke beginner elke keer de elementaire dingen uit te leggen die met deze editor te maken hebben. Het wordt aanbevolen om eerst zelf te experimenteren met tools, filters en andere middelen. En neem dit probleem dan serieuzer. En na verloop van tijd kunt u zelf anderen adviseren over het gebruik van Photoshop.






