Объяснять не нужно. В основном с таким вопросом сталкиваются неопытные юзеры, или, как их еще иногда называют, чайники. Что ж, попробуем вкратце рассмотреть эту тему.
Что такое папка на компьютере?
Если подходить к данному вопросу с точки зрения поиска простого ответа, можно сказать, что папка, по сути, это некий контейнер (назовите как угодно), в котором содержатся данные в виде файлов или вложенных папок.
Иными словами, в случае с вложенными папками это несколько напоминает принцип матрешки, когда фигурки (в которые можно положить еще что-то) складываются одна в другую. Если в папке присутствуют только файлы, это похоже, грубо говоря, на один ящик, в котором собраны разные мелкие предметы, но отсутствуют другие ящики.

Отличие состоит только в том, что в нашем случае размер ящика (или матрешки, в которую можно вставить множество других) значения не имеет.
По аналогии, допустим, папка программы, установленной на компьютере, может содержать как исполняемые файлы и компоненты, так и вложенные директории, содержащие некоторые дополнительные данные. Что самое интересное, исполняемый файл или динамическая библиотека содержаться в основной папке могут не всегда.
Структура папок
Впрочем, говоря о том, что такое папка, нельзя не упомянуть, что вышеописанный принцип матрешки позволяет организовывать так называемую древовидную структуру, которая применяется во многих файловых менеджерах, включая стандартный

Но тут нужно сделать небольшую оговорку. Дело в том, что в виде такой структуры на жестком диске файлы не хранятся, то есть могут быть разбросаны по всему винчестеру вперемешку и имеют при этом разные фактические адреса расположения. Исходя из этого, можно сделать вывод, что папка является неким виртуальным хранилищем, показанным в виде контейнера в графическом интерфейсе системы для удобства использования.
И если уж объяснять, что такое папка, научным языком, правильным определением принято считать, что директория - это файл, который отвечает за виртуальное упорядочивание файлов в одну структуру и содержит записи о корневом местоположении и содержащихся в нем дочерних элементах. Хотя для юзера она файлом и не является.
Как сделать папку простейшим способом?
Теперь посмотрим на самый простой способ создания директории в любом файловом менеджере. К примеру, в том же "Проводнике" (естественно, в выбранной локации) или на "Рабочем столе" можно использовать правый клик мышью на свободном пространстве с последующим выбором команды выпадающего контекстного меню «Создать…» / «Папка».

После этого будет создана новая директория с названием по умолчанию «Новая папка», причем название будет находиться в стадии редактирования. Остается только задать нужное имя и нажать клавишу Enter.
Точно так же работают и другие файловые программы. Иногда можно использовать главное меню «Файл» с выбором соответствующей команды.
Особые типы папок и методы их удаления
Что касается типов папок, их достаточно условно можно разделить на системные и пользовательские, скрытые, предназначенные только для чтения и т.д. Атрибутов может быть достаточно много. Название папки опытному пользователю может сказать о многом. Так, например, директория представляет собой стандартную Корзину, папка System Volume Information содержит записи реестра о контрольных точках восстановления и т.д.

Но есть и некоторые типы папок, название которых иногда не говорит абсолютно ничего. Давайте посмотрим, MSOCache. На самом деле эта директория содержит установочные файлы Microsoft Office, так что в случае его удаления с компьютера повторная инсталляция выполняется именно из этого места.
Папка является скрытой, да и удалять ее нужно очень осторожно и внимательно. Просто так удалить получится не все. Для полного ее «стирания» нужно использовать очистку диска, где в качестве удаляемых компонентов выбирается строка, указывающая на установочные файлы MS Office. В противном случае придется удалять неудаляемые файлы очень долго, да еще и редактировать системный реестр, последовательно удаляя все ключи, относящиеся к инсталляторам приложений, входящих в этот пакет. И это не единственный пример.
Вообще, с системными папками и установочными пакетами нужно быть крайне осмотрительными, в частности с файлами инсталляции Windows или драйверов. Как говорится, мало ли что. Зато при необходимости восстановить работоспособность системы можно в течение нескольких минут.
Привет всем, дорогие читатели! Сегодня публикую статью под названием «Что такое файлы и папки» победившую в конкурсе «Лучшая статья». В конце статьи опубликовал итоги конкурса «« ».
Давайте послушаем докладчика, и если информация окажется полезной для вас, не забудем поблагодарить его в комментариях 😳 В целях придания тексту читабельного вида, статья была исправлена, за что прошу автора не судить меня строго. Теперь поехали…
Информацию, которая понадобится в будущем, мы сохраняем, занося в блокнот, записную книжку, запоминая в мозгу. Для нахождения тех или иных записей удобно, когда их названия (заголовки) упорядочены, например, по алфавиту, по возрастанию номеров и т.п.
Пример – словари, телефонные справочники и т.д. Когда информации становится слишком много и она перестает помещаться в одной записной книжке, мы используем другие места: листы, новые блокноты, которые в свою очередь складываем в ящик, на полку шкафа.
В библиотеке всегда существуют каталоги (списки всех книг). Для поиска нужной информации мы в первую очередь обращаемся к каталогу, а не идем пересматривать все полки. Перебирая расположенные определённым образом карточки, в которых указана вся информация о книге, в том числе её местоположение, мы можем быстро найти то, что нам нужно. Ведь мы имеем точное представление о том, к какому стеллажу или полке нужно идти.
На жёстком диске компьютера и на других внешних носителях данных, хранится множество фотографий, видеозаписей, текстов, фильмов, игр. Чтобы не запутаться в этом море информации, обязательно необходимо снабдить уникальным именем каждую законченную порцию данных.
Здесь прослеживается обычный подход к хранению и поиску информации: каждому файлу (фотографии, документу, видеозаписи) мы даём уникальное имя и сохраняем в определённом месте носителя информации.
Таким образом, определить понятие «файл» можно так: файл — это любая порция информации, имеющая имя и хранящаяся в определенном месте какого-либо носителя информации.
Если говорить о происхождении слова, то тут нельзя обойтись одним переводом с английского языка. Англ. file – ряд; подшивка бумаг; картотека; скоросшиватель. Смысл книжного определения можно свести к тому, что файл – это совокупность более мелких единиц хранения информации (байтов) рассматриваемая как единое целое.
Отсюда легко можно вывести понятие файловой системы – это структура, в которой любой объект может быть однозначно определен по его местоположению (адресу) и уникальному для данного местоположения имени.
Для пользователя компьютера внешне файл представляется в виде разнообразных по форме и цвету значков (см. рисунок 1).

На некоторых из этих значков есть стрелочки. Стрелочка говорит о том, что перед нами не сам файл, а ярлык, ссылка на файл, по которой можно быстро открыть его с Рабочего стола или другой папки (см. рисунок 2). Подробнее о ярлыках вы можете прочитать в статье « ».

Кроме этих значков мы можем видеть изображения в форме папки для бумаг, обычно они жёлтого цвета без рисунка. Открывая такой объект, мы обнаруживаем в них значки файлов, ярлыков или других желтых папок (см. рисунок 3).

Эти объекты называются директории, журналы, папки или каталоги (чаще всего мы используем слово папка). Как в коробках, на полках, в ящиках хранятся бумажные документы, так в папках помещаются разнообразные файлы и другие папки.
Каталог – это специальный объект в файловой структуре, который призван упростить систему организации файлов путем их группировки. То есть каждому каталогу (папке), соотносится определенная группа файлов и других папок, которые находятся как бы внутри этой папки, называемой родительской. Способ изображения папок в графическом интерфейсе позаимствован у обычных офисных папок-скоросшивателей.
Файл (англ. file) - блок информации на внешнем запоминающем устройстве компьютера, имеющий определённое логическое представление (начиная от простой последовательности битов или байтов и заканчивая объектом сложной СУБД), соответствующие ему операции чтения-записи (см. ниже) и, как правило, фиксированное имя (символьное или числовое), позволяющее получить доступ к этому файлу и отличить его от других файлов (см. ниже).
Каждая папка, может находиться внутри другой папки и так далее. Верхним уровнем в этой структуре, в конечном счёте, является раздел жесткого диска или дискета, флешка, карта памяти, оптический диск и т.д. Это место принято называть «корнем», оно обозначается латинской буквой с двоеточием «С:\», «F:\» и т.д.
Такая система хранения информации в компьютере позволяет быстро находить нужный нам фильм, документ, музыкальную запись. Её принято называть иерархической. Смотрите ниже на скриншот Проводника (см. рисунок 4).

В Проводнике перечислены все вложенные друг в друга папки и файлы. Клик по плюсику позволяет раскрыть содержимое папки, а по квадратику с минусом – спрятать. Так устроена файловая система в ОС Windows.
Сам файл и имя файла чаще всего создается той или иной программой. Пользователь, указывая новое имя, более точно определяет содержимое файла лично для себя и потому быстрее находит нужный файл в будущем.
Например, текстовый редактор MS Word именует все файлы как «Документ1», «Документ2» и т.д., программа «Paint» «Безымянный1», «Безымянный2»… Каждый файл при этом имеет уникальное имя, но пользователю компьютера такие имена ничего не говорят о содержимом. Поэтому, сохраняя информацию, мы набираем другие слова в строке «Имя файла» (см. рисунок 5).

В конце имени файла после точки пишется расширение. Расширение – это буквенное обозначение типа файла. Во время сохранения файла, большинство программ дает нам возможность в строке ниже «Имя файла» изменить его тип. Обычно, расширение состоит из трёх-четырех букв латинского алфавита. Название файла, записанное с расширением, принято называть полным именем файла.
Расширение показывает, с помощью какой программы создан тот или иной файл. Это позволяет компьютеру определять формат файла и по запросу пользователя открывать его нужной программой.
Если файл был скопирован с чужого компьютера, а на вашем не открывается, значит, программа, при помощи которой он был создан, просто не установлена. В таком случае, мы можем попробовать открыть его чем-нибудь другим, но если ничего подходящего в вашем арсенале не имеется, то использовать файл не получится. В операционной системе Windows значок такого файла имеет стандартный вид (см. рисунок 6)

В имени файла не допускается использовать некоторые символы (они предназначены для других целей). Их немного: ?, *, /, \, <, >, “, :, |. Длина имени также ограничена, хотя 255 знаков вряд ли кто-то будет вводить, но это тоже следует иметь в виду.
Вот и завершился конкурс «СловоЕД». Честно говоря, проверять слова было трудно, потому что надо было сверить все ли буквы подходят, были также повторы слов от одного участника, некоторые использовали частицы, глаголы или собственные имена, и самое главное – надо было проверить есть ли такое слово вообще 😳 . Отправляли такое, что я даже сомневался о существовании некоторых слов, благо есть интернет , заходил в гугл и искал каждое незнакомое мне слово.
Отбор победителей был жесткий, как вы поняли из выше сказанного.
Ну теперь победителей в студию 😯 (как говорится в какой-то там программе):
1 место — Корнеев Григорий [email protected]. Приз 100 WMR
2 место — Александр [email protected] Приз 100 WMR 50 WMR
3 место — Игорь Пеньков [email protected] Приз 50 WMR
Всего участников было 21 человек. Спасибо всем кто участвовал в конкурсе!
Всех победителей прошу связаться со мной через почту, написав свой WMR, чтобы я отправил вам деньги. Писать с адресата, который участвовал в конкурсе при отправке слов.
Скоро на блоге запускается конкурс, который вам обязательно понравится. Так что в первую очередь подпишитесь на новые статьи блога.
До скорых встреч друзья!
Любая информация, которая есть на компьютере, представлена в виде файлов.
Файл – это объект, в котором содержится какая-либо информация. Это может быть: аудио, видео, текст или изображение.
Тип файла определяется тем, какую информацию он содержит: аудио файл, видео файл, текстовый файл и т.д.
Каждый тип файла делится на форматы, например, видео файл может быть формата mp4, avi, wmv, изображения могут быть формата png, jpeg, bmp.
Такая же ситуация и с текстом и аудио файлами. Формат файла – это его определенное внутреннее строение. И именно от этого строения зависит способ хранения в нем информации.
Расширение файла по сути говорит о том, что за информация в нем записана – это и текстовые файлы и всевозможные картинки, музыкальные записи и т.д. Расширение файла менять нельзя, поскольку это может привести к потере записанной в нем информации. Для изменения формата какого-либо файла нужно использовать специальные программы-конверторы.
Именно расширения файлов позволяют операционной системе определять тип файла и связывать их с определёнными программами, которые в свою очередь могут их открывать, когда это необходимо.
Нельзя просто удалить или изменить расширение в имени файла, поскольку операционная система не сможет распознать файл и открыть его. Вместо этого вам нужно будет указать вручную, какую программу использовать для открытия данного файла.
Есть еще такие свойства файла, как дата создания или изменения и размер файла. Эти данные могут иногда пригодится при работе с файлами.
Кроме вышеперечисленных свойств, файл имеет еще и атрибуты, которые используются программами или операционной системой при работе с ним. Атрибут определяет права доступа к файлу. Чтобы посмотреть атрибуты файла, нужно кликнуть правой клавишей мыши по файлу и нажать «свойства».
На картинке видно, что у данного файла есть атрибуты: только чтение и скрытый, если поставить галки в чекбоксах и сохранить, но есть и дополнительные атрибуты, которые можно посмотреть, если выбрать пункт «другие».
Важно знать, что если у файла стоит галка возле атрибута «только чтение», то ничего другого, кроме как посмотреть файл, вы с ним не сможете сделать. Если поставить галку возле атрибута «скрытый» и сохранить, то файл исчезнет. Но не с компьютера исчезнет, а просто не будет отображаться.
Файлы можно разделить на две категории:
Программы – это файлы, написанные на специальном языке программирования и предназначенные для исполнения, имеют расширение ехе. Обычно программы устанавливаются в папку Program Files на диск С.
Документы – это файлы, созданные в определенной программе, в которой их можно и изменить, если это нужно.
Операционная система знает какая программа предназначена для работы с каждым конкретным файлом. На это указывает расширение файла.
Часто бывает так, что на компьютере установлено несколько программ, которые могут открыть один и тот же файл. В таком случае одна из этих программ устанавливается главной «по умолчанию» для открытия данного типа файлов.
Для того, чтобы файлы как то упорядочить, было введено такое понятие, как папка. Папка помогает сортировать документы на компьютере и придать им определенную структуру, чтобы было легче найти тот или иной файл.
Папка может содержать в себе еще одну или несколько папок, а эти внутренние папки в свою очередь могут содержать еще другие папки. Таким образом, получается своего рода каталог, в котором все файлы сортированы по типу принадлежности или еще каким либо способом.
Такое размещение файлов очень удобно для пользователей.
Папки имеют свойства и атрибуты. Посмотреть их можно вызвав на интересующей папке контекстное меню и выбрав пункт свойства.
Для работы с файлами созданы специальные программы, которые называются файловыми менеджерами. С помощью файлового менеджера можно производить над файлами любые действия, которые вам необходимо: копировать, переименовывать, удалять, перемещать и т.д.
Чтобы скопировать файл из папки в папку, то вам нужно навести на него курсор мыши, нажать правую клавишу мыши и выбрать пункт «копировать».
Потом вызвать контекстное меню на той папке, в которую будет произведено копирование, но в этот раз выбрать пункт «вставить».
Таким образом, данный файл будет скопирован в нужную нам папку. Так же можно перенести файл в другую папку, но в этом случае нужно использовать пункт «вырезать» и «вставить».
Если вы хотите удалить файл, то нужно выделить файл мышкой однократным кликом, и в контекстном меню выбрать пункт «удалить».
После удаления файл удаляется с компьютера не полностью, а помещается в «корзину» на рабочем столе вашего компьютера.
Корзина – это также папка, но системная, имеющая определенную задачу, хранить удаленные файлы перед их полным удалением с компьютера.
Если вы удалили файл случайно, то его можно восстановить с корзины. Для этого нужно открыть корзину, выбрать мышью те файлы, которые нужно восстановить и нажать опцию «восстановить».
После этого файл будет восстановлен в то место, из которого он был удален.
Для измерения размера файлов придумали специальные единицы, названные байтами. Вся информация, которая хранится на компьютере, хранится в двоичном виде. А минимальная единица информации называется битом. Бит может иметь лишь два значения: 0 или 1. Поэтому система и называется двоичной. Восемь бит образуют один байт. Именно в байтах и измеряется информация на компьютере.
Международная система единиц поделилась с нами приставками: кило, мега, гига… Но в компьютерном мире данные приставки не совсем совпадают с обычной жизнью. Мы привыкли, что тысяча грамм это один килограмм. В компьютерах все немного иначе. Здесь 1кбайт = 1024 байта, а 1Гбайт = 1024 Мбайта.
Почему так придумали знать не обязательно, поскольку при работе на компьютере обычно оперируем размерами файлов приблизительно и этого достаточно. Можно просто добавить, что один символ (буква, цифра и т.д.) это один байт.
Пользователю необходимо понимать значение некоторых компьютерных слов. Это нужно не только для саморазвития, но и для успешной работы. Таких слов немного и запомнить их достаточно легко. Самые главные из них — это файл и папка.
Это все значки, которые есть в компьютере. А папки - это что-то вроде ящиков для них. Отличить их друг от друга можно по цвету и по форме.
В Windows бывают любого цвета и любой формы. Например, такие:
Папки же бывают только желтого цвета и квадратной формы. Выглядят они примерно вот так:
Иногда встречаются папки, украшенные картинками. Их не так много - всего несколько штук. А на некоторых компьютерах можно встретить папки других цветов, не желтые.

В чем разница между файлами и папками
Всю информацию, которая имеется в компьютере, принято называть файлами. То есть, песня - это файл, фотография - тоже файл, и документ - файл, и фильм, и всё-всё-всё...

А папки — это что-то вроде ящиков для файлов. Папка — это пустой ящик, в который мы можем что-нибудь положить (музыку, рисунки, документы, видео, то есть файлы).
Например, у нас в компьютере есть три фильма, четыре фотографии и пять документов. И лежат они все в одном месте. Получается, мы имеем двенадцать значков, которые на компьютерном языке называются файлами.

Мы можем для удобства разложить их по отдельным ящикам, то есть папкам, и назвать их так, чтобы было понятно. Например, папку с фильмами назвать «фильмы», папку с фотографиями — «фото», с документами - «документы».
В итоге у нас получится всего три значка. Внутри каждого из них будет определенная информация.
Например, чтобы «достать» фильмы, нужно будет открыть папку с соответствующим названием. Внутри нее будут необходимые нам файлы.

Получается, каждый вид файлов будет в своем, специально выделенном для него ящике. Конечно, когда у нас всего-то несколько файлов, то без этого можно и обойтись. Но когда файлов много, то такой «расклад» их по папкам очень удобен.
Еще раз повторю. Все, что находится в компьютере, все значки, называются файлы . Пустые ящики, в которые мы можем их положить (рассортировать), называются папки . Отличить их можно по цвету и форме. Папки — желтые и квадратные, а файлы могут быть любого цвета и любой формы.
Для того чтобы начать пользоваться компьютером пользователю нужно хотя бы немного представлять с чем он работает. Поэтому сначала нужно разобраться в стандартных понятиях.
Что такое файл – это все значки, которые вы видите на мониторе, любую информацию на компьютере принято считать файлами.
Фотография – это файл, песня – это файл, фильм – это тоже файл и все остальное тоже файлы.
Но среди файлов могут быть и папки, и их нужно уметь отличать. Что такое папка?
Папка – это склад для ваших файлов. Изначально папка это пустое хранилище, в которое вы можете складывать свои файлы. Это поможет вам навести порядок в компьютере, ведь используя папки можно разложить музыку к музыке, фотографии к фотографиям. Таким образом можно создать хоть целую медиатеку со своими файлами и удобной навигацией. Давайте посмотрим на это наглядно.
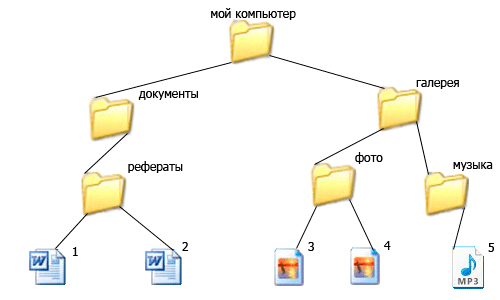
Смотрим, как можно сделать удобную навигацию, допустим, мы назвали главную папку мой компьютер, чтобы не бросать в нее все подряд в ней мы создаем еще несколько нужных папок, документы и галерея.
В папке галерея мы создаем еще несколько папок, фото и музыка, чтобы разложить отдельно фотографии (рисунок — 3,4)и музыку (рисунок — 5).
В папке документы у нас пока одно направление рефераты в который мы складываем текстовые файлы (рисунок – 1,2).
Таким образом, можно создать целую библиотеку у себя на компьютере с помощью сортировки файлов по папкам. На разных компьютерах папки могут выглядеть по-разному, но стандартные как на моих картинках.
Итак, папка – это хранилище, в которое мы складываем свои файлы, чтобы они не лежали в одной куче. Но иногда, нужная нам папка очень далеко в нашей галерее и приходиться долго щелкать по другим папкам, чтобы до нее добраться, что делает работу немного неудобной и долгой. Однако это не обязательно, для быстрого доступа к любой папке можно создать отдельный ярлык и тогда можно будет попасть в нужную нам папку всего за один клик. (Клик — одно нажатие мышкой)
Что такое ярлык – это быстрый путь к вашему файлу или папке. Ярлык – это как бы зеркальное отражение вашего файла или папки, который можно вынести в любую удобную область компьютера, обычно ярлыки выносят на рабочий стол, чтобы получить моментальный доступ к нужной информации.
К примеру у меня весь компьютер разделен на 6 частей (основных папок):

Эти папки расположены на жестком диске, то есть нужно делать немало кликов, чтобы до них добраться. Но я часто пользуюсь папкой картинки, потому что в ней у меня галерея фотографий и хочу иметь к ней моментальный доступ. Что для этого нужно сделать?
Нажимаем правой кнопкой мыши на нужную нам папку, в всплывающем меню ищем пункт отправить, дальше переходим на вкладку «Рабочий стол (создать ярлык)», нажимаем выбрать с помощью левой кнопки мышки.

Теперь если посмотреть на рабочий стол, мы увидим на нем ярлык, который позволяет с помощью одного клика переместиться в папку картинки.

Согласитесь это очень даже удобно, со временем вы привыкните, и ваш рабочий стол будет содержать ярлыки ко всем папкам и файлам, которыми вы пользуетесь. И помните, ярлык это всего лишь зеркальное отражение, если удалить ярлык, то сама папка или файл никак не пострадают. Как отличить оригинал папки от ярлыка? Очень просто, присмотритесь к левой нижней части значка, если видите стрелку, значит это ярлык.

Еще сразу хочу обратить ваше внимание на грубейшую ошибку всех новичков. Практически все начинающие пользователи не уделяют должного внимания правильному созданию папок и вообще не пользуются ярлыками.
Они просто создают нужные папки прямо на рабочем столе, ведь пока они еще не знают, что все папки, которые располагаются на рабочем столе сохраняются на жестком диске, который содержит операционную систему, поэтому каждая новая папка будет замедлять работу вашего компьютера, как правило это приводит к ошибкам и неисправностям.
Поэтому никогда без особой необходимости не создавайте папки на рабочем столе, будьте грамотными с самого начала, настройте ярлыки для удобной работы и не засоряйте свою операционную систему.
Предыдущий урок
Задать вопрос




