Very often, people who do not know make a small mistake - when receiving, they do not extract files from it, but simply go into the archive, if there is a handler program, and start everything from there. It's good if it's some kind of photo or video, but if there is a program or html files there?
With this method of launching (without extracting from the archive), there is a possibility that the file you are launching will not be able to work correctly! This happens when this file needs other files that are in the archive for normal operation. And when you run such a file from the archive, only one is extracted! So it turns out that the system simply will not find other files and will give an error, or even refuse to start it at all.
So how do you extract files from an archive?
First, I want to note that archives come in different extensions. There are also various programs that work with archives. Which program should I choose to extract the archive?
In fact, we have only two programs, the most common in the Russian Internet. This and. Well, there is also a third archiver - this. I do not consider it to be a full-fledged one, since the two programs given above overtake it in all respects.
I've already given a series of articles on this topic before, so just use the search on the site.
How to extract files from an archive, or rather - which program is better to use?
For extracting files from the archive I advise everyone to use the Win RAR program, as it works with almost all types of archives, plus its archives - rar, are considered the most reliable.
This is a paid program, but if you go to the Yandex.ru search engine and type the phrase there - “ download Win RAR free"- you can easily find sites that offer to download this archiver immediately with a key (be sure to pay attention to whether the key is included in the kit or not). or you can just buy the program, the price is about 30 bucks, maybe even less.
If you already have this program installed, then you do not have to do this either!
After installing the program, you should see links with it in the context menu. That is, select any file in the explorer (Go to any disk through ""), or in Total Commander, right-click on it, and you should see the following menu:
In the event that you do not have these items in the context menu - then go to the program, the settings item
So, now let's start extracting. But, first you need some kind of archive. If you don't have it at hand, I suggest downloading the archive from here (it weighs only 2 megabytes).
In the modern world, every computer user has come across files packed into an archive at least once. It is convenient to send them via the Internet, store various information (documents, photos and videos), since it takes up less space.
Archives are something like a container that stores files compressed according to a certain algorithm. They are created by special archiving programs. But in addition to creating, such programs are also able to unpack them. They understand many different formats, so you can extract a file from the archive if it is saved in one of the popular: * .rar, * .zip, * .7z, * .tar, * exe or any less popular format.
On our site you can find an article describing free archivers: free archivers for Windows in Russian. Among them there are such popular ones as: 7-Zip, FreeArc, HaoZip, IZArc and others. Almost all of them integrate into Windows Explorer, so to extract files, just right-click on the archive and select the appropriate item. There will be several of them here: "Extract to" - specify the desired folder yourself, "Extract to current"- files will be saved in the same path where the archive is located, "Open in [name of archiver]"- the program window will open, where you can go into the archive and get only the files you need from it.
If you pick something from the list of programs, you can not only extract files from archives, but also create them yourself, encrypt, set passwords, create self-extracting, and many different functions will also be available.
For those who often come across archives, for example, at work or school, and do not want to take up disk space with utilities, of all the functions of which only one will be used, there is another option - these are programs for unpacking archives. Their main advantages are the following: they take up little space, have a limited set of functions, are easy to use, they understand a lot of formats. Let's take a quick look at them.
Universal Extractor
Universal Extractor - using this program, it will be possible to unpack the archive format: .7z, .rar, .exe, arc, .bz2, .tbz2, .tar.bz2, .deb, gz, .tgz, .tar.gz, .iso, lzh, .lzma, .pea, .msi,. wim, .msm, .xz, .jar and others. Follow the link above and in the article you will find a detailed description of how to use it and a download link.

There is a version for installation on a computer, and there is a portable version that will not make any changes to the operating system. Russian language is supported for the interface, knows how to extract files from a self-extracting archive. It can also be used to extract individual files from the archive. There are very few settings that will not distract you from the main task.

The interface is extremely simple. There are only two fields: in the first, specify the path to the archive, in the second - the path to the folder where the files will be extracted. Click "OK" and wait for the process to complete. It works very quickly.

ExtractNow
ExtractNow is another free unpacker, you can download it from the link provided. Can open the following formats: zip, rar, iso, bin, img, ima, imz, jar, gz, lzh, lha and sit. There is no Russian language for the interface and this is a drawback, since you can select various parameters in the program. You can also specify in the settings if you want to add the utility to the context menu.
You can add files to the main window by simply dragging the mouse from Explorer or from the Desktop. The plus is that you can add several archives at once, and then start unpacking them.

The program can search for archives in the specified directory - click on an empty space in the main window, select a folder and wait until all archived files are found.

Choose either the archiver program, if in the future you plan to create archives yourself, or one of the described programs that will easily help you extract files from the archive.
Rate article: 
A ZIP archive is a regular file that stores other files. Archives are often used to reduce the total size of all files in the aggregate. If this is the first time you come across such archives, then you probably have a question about how to unpack this archive.
Below we will look at two methods that will allow you to unzip a ZIP archive.
Method 1. Using standard Windows tools
For that matter, users do not need to install third-party programs to extract files from the archive, because this procedure can be quite successfully performed using standard Windows tools.
To do this, simply right click on the ZIP archive and go to Extract All .
A new window will appear on the screen in which you must specify the path on your computer where the extracted files will be saved. After that, you just have to press the button. Checkout to start the unpacking process.
After a few moments, you can find the unpacked files in the folder you specified.
In addition, you can unzip files in a much simpler way: just double-click the left mouse button on the archive, after which the files contained in it will open as in a regular folder.
Method 2.Using the WinRAR program
WinRAR is the most popular program for unpacking various archive formats. The program has a Russian-language interface and all the main functions that allow you to work with archives, i.e. you will be able to both unpack and create archives. In addition, through this program, if necessary, you can.
You can download the program for free using the link at the end of the article. After completing the simple installation procedure, all archives by default will be able to open with this program.
To unpack an existing archive, just right-click on it and go to the item Extract to files ... Also with the help of this program you can, which, in fact, are also archives.

Specify the folder where the files will be extracted and click the button "OK" ... After that, the program will start unzipping, which depends on the number and size of files.

In addition, as in the previous method, you can double-click on the archive icon with the left mouse button, after which the same WinRAR window will open.
What do we end up with? You can easily unpack ZIP archives using standard Windows tools, but you can't do without third-party programs with RAR archives. WinRAR, in addition to supporting all known archives, allows you to pack files into an archive, and even set a password for the archive. But which method to use to extract files from a ZIP archive is up to you.
Download WinRAR for free
Download the program from the official site
In the Windows operating system, the ZIP archive format is considered almost standard, it is even supported in this operating system, which is called "out of the box". If you have just migrated from Windows, then you probably have many such archives with various files, and ZIP archives can often come across on the Internet. Therefore, you will definitely have to work with such files in Linux.
In this short article, we will take a look at how to unpack a ZIP Linux. We will analyze several methods and use several utilities that will cope with this task.
The ZIP format was created in 1989 to replace the very slow ARC format. It uses deflate compression, and at the time it was much faster than ARC. Historically, TAR and GZ have become the standard format for Linux - these are advanced compression and archiving algorithms. Many graphical unpacks accept ZIP files as well. But they do not process the archives themselves, but give a command to the utilities intended for this format.
The ZIP unpacking utility is called unzip and is not always installed by default. But you can very easily add it to your system from the official repositories. To do this in Ubuntu run:
sudo apt install unzip
On systems using the Red Hat package format, the command will look slightly different:
sudo yum install unzip zip
Once installed, most graphical archive utilities will be able to unpack the Linux ZIP archive. ZIP Linux command is installed in case you want to create ZIP archives.
But this utility does not need additional shells to unpack the archive. You can do everything directly from the console. Let's take a look at the syntax of the utility:
$ unzip options archive_file.zip files-x exclude -d folder
- archive file- this is the file with which we have to work;
- files- here you can specify the files to be extracted, separate the filenames with a space;
- to exclude- files that you do not need to extract;
- folder- the folder into which the archive will be unpacked.
Now let's consider the options of the utility, since it allows you not only to unpack archives, but also to perform certain actions with them:
- -l- display a list of files in the archive;
- -t- test the archive file for errors;
- -u- update existing files on disk;
- -z- display a comment to the archive;
- -c- extract files to standard output, before each file its name will be displayed;
- -p- the same, only the name will not be displayed;
- -f- extract only those files that already exist on the disk, and newer files in the archive;
- -v- display all available information;
- -P- specify a password to decrypt the archive;
- -n- do not overwrite existing files;
- -j- ignore the archive structure and unpack everything into the current folder;
- -q- display a minimum of information.
We have considered all the most basic options, now let's look at several examples of working with the program in the terminal. To unpack a Linux ZIP into the current folder, just type:
unzip filename
Moreover, it is not necessary to specify the extension. You can test the archive using the option -t:
unzip -tq filename.zip

You can test all archives in the current folder by running:
unzip -tq \ *. zip
If you need to unpack the archive to a folder other than the current folder, you can very simply specify the desired one:
unzip filename.zip -d / tmp
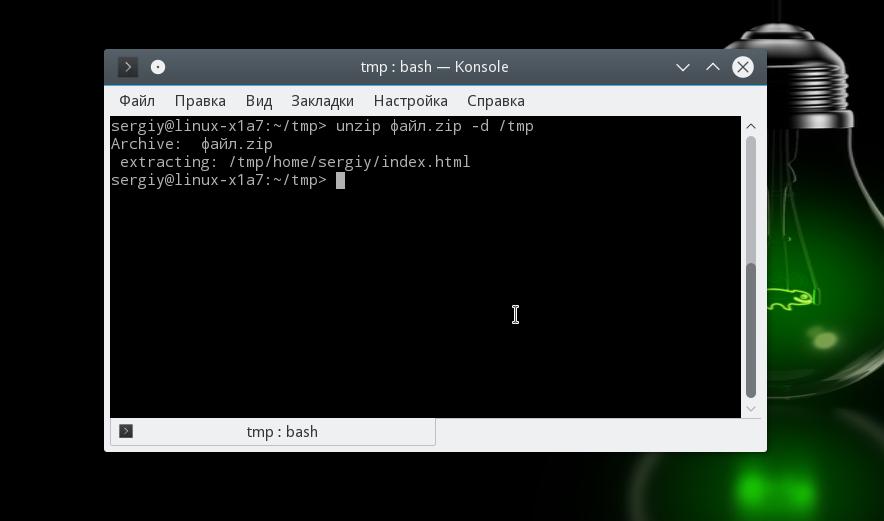
You can also unpack not the entire archive, but only the necessary files or files of the required format:
unzip filename.zip \ *. txt -d / tmp
With option -l you can see the list of files in the archive:
unzip -l file.zip
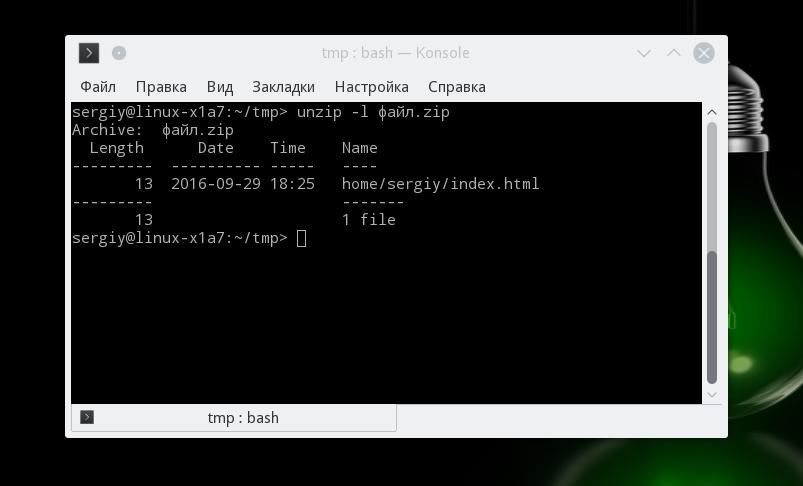
The unzip utility has been disassembled and now you will definitely cope with it. But I said that we will look at several ways how to unpack a ZIP Linux. Therefore, further we will talk about the 7z utility.
Demonstration of the zip and unzip utilities in the terminal:
How to unpack ZIP Linux with 7z
7z is a cross-platform set of utilities for working with archives. In addition to its own format, a large number of others are supported here, including tar and zip. The advantage of this utility is that an item will be added to the context menu of the file manager, with which you can unpack or create archives.
To install the utility on Ubuntu or Debian, run:
sudo apt install p7zip-full
And on Red Hat and CentOS:
sudo yum install p7zip
You can now use the context menu of your file manager to unpack the Linux ZIP archive. You can also use the program in the console. The syntax is very similar to unzip:
$ 7z command option archive_name
The command sets the desired action. We will only be interested in four commands:
- e (E xtract) - extract files from the archive;
- x e X tract - extract files from the archive, keeping the full path;
- l (L ist) - list of archive files;
- t (T est) - check archive.
Now let's take a look at the most useful options:
- -o- specify the folder for unpacking;
- -p- specify a password;
- -x- do not extract these files;
- -w- specify the working directory;
- -y- answer positively to all questions;
Well, let's look at examples of working with the utility. First, let's check the contents of the archive:
7z l .zip file

Unpack the archive, keeping the subdirectory structure:
7z x zip file

Or we unpack all files into one folder, ignoring subdirectories:
7z e zip file
Or you can specify the folder where you want to unpack the files using the option -o:
7z x .zip file -o / tmp /
conclusions
This article has covered unpacking ZIP Linux, as you can see, it is not much more difficult than unpacking standard TAR archives. We looked at two ways, and now you will know exactly what to do when faced with such a situation. If you have any questions, ask in the comments!
An archive is just one file, into which other files have been stuffed to reduce the overall size. If you still sigh when you get the next file in a ZIP, RAR, 7-Zip or any other archive, then this article is for you.

Let's analyze several possible options how to unpack an archive:
- How to unpack a ZIP archive using Windows 7
- How to extract data from a RAR file using 7-Zip
- How to unpack a damaged or multivolume archive
At the end of the article, you can watch a short video on the topic.
The easiest way to unpack a ZIP archive
ZIP archives are regular files with a ".zip" extension. In fact, you don't need any programs to simply unzip files from ZIP, everything is already built into Windows Explorer 7. To unzip files, just right-click on the file and select "Extract All ..."
In this case, a dialog box will appear where you will need to specify the path to unpack the files, or leave it by default (the current folder). As you can see, for example, I have a file "Checklist.zip" with an archived Word document. You can often find a PDF file in the archives.
If you leave the "Show extracted files" checkbox enabled, then at the end of the unzipping procedure, another explorer window will open with a new folder open.
You can not unzip the files at all, but go into the archive file as in a regular folder and open the desired file from there.
Unfortunately, Explorer does not know how to work with RAR files. For them, you need to install one of the programs that will be discussed.
Using the program is almost as easy as unpacking a ZIP using File Explorer. To do this, just right-click on the file and select one of the items from the "7-Zip" submenu:
- "Unpack" - to open the unpack dialog
- "Unpack here" - to simply extract the files into the current directory
- "Unzip to" Folder name "" - unzip files into a folder with the name of the archive (recommended)
The simplest are the second and third options, since do not require any further action. If you choose the first option, the following dialog will appear:

Here we can specify our path for unpacking. If you select the "No paths" option, then all files from the archive will be one heap, without subfolders. The "Overwrite" parameter is responsible for the mode of overwriting existing files. By default, the program will ask for each such file.
You can check out files not only from the right-click menu. If you double-click on the file, it will open in the 7-Zip program window. To unzip files just select them and click the "Extract" button

Alternative free method - Hamster Lite Archiver
I would also like to introduce you to one newfangled program Hamster Lite Archiver. It's even simpler, free and has a modern interface. After installing it, new menu items also appear in the menu.
To unpack a rar or zip archive, right-click on it and select one of the options:
- Extract files ... - opens a dialog window
- Extract Here - extracts files to the current folder
- Extract to "Folder name" - unzips to a folder

Despite the fact that the context menu items are in English, the program itself is in Russian. Apparently, they have not yet reached the translation of these points, but at the time of reading this article, the situation may already be corrected.
The dialog looks like this:
To unzip all files, just click the "Unzip" button and select the folder where to put them.
How to unzip a file using WinRAR
The WinRAR program is widely used to work with RAR archives. The program can be downloaded from the official website of the developer. Look for the Russian version of the program (Russian) immediately in the list. Installing the program is very easy, just click "Next" all the time. The program is paid with a trial period of 40 days. After the end of the trial period, the program continues to work, but it starts to bother you with a window with a license reminder every time you start it.
To unpack RAR, or any other archive, just right-click on the file and select one of the options:
- Extract files ... - the unpacking dialog will open
- Extract to current folder - content will appear in the current folder
- Extract to "folder name" - extract the content to a new folder with the archive name (recommended)

The simplest options are the second and third. If you choose the first option, a dialog will appear in which you can specify a specific path where your files will be placed and a few more parameters:
Click to enlarge
Update mode:
- Extract with file replacement - if the folder already contains the same files as in the archive, then they will be replaced with new ones
- Extract and update files is the same, but only older files will be replaced
- Update only existing files - only update will take place, other files will not be extracted.
The "Overwrite mode" items are responsible for the program's behavior when replacing existing files.
You can also use this dialog to unpack a damaged archive. By default, if a file is in error, it will not be unpacked. If you check the box "Leave damaged files on disk", then the damaged file will be unpacked. If it is video or music, then it can be opened. But, of course, the completeness of the resulting file will depend on the degree of damage to the archive.
You can also unpack files from the WinRAR program window. To do this, just select the necessary files and click on any of the buttons: "Extract ..." or "Master".
Click to enlarge
Also, the WinRar program will help you to organize a backup of your information.
Please note that after installing any of the listed programs, the standard "Extract ..." menu item in Windows 7 Explorer for zip archives may disappear.
How to unpack a multivolume archive
Multivolume archives are created to split one huge archive into several smaller ones. In this case, there will be numbers at the end of the file name, e.g. z01, .z02, .z03 or part1, part2, part 3 or 001, 002, 003, etc. To unpack such a multivolume archive, you will need ALL parts, otherwise nothing good will come of it. The process of unpacking a multivolume archive itself is no different from unpacking ordinary files.
You just need to unzip the first file in the list in the usual way, and the rest will be pulled up automatically.

If, in addition to the numbered parts, there is also a "regular" archive, then this file must be unpacked.
Click to enlarge
Please note that multi-volume ZIP archives created by WinRAR can only be unpacked with the same program!
Other programs give an error and at least you crack! And vice versa, WinRAR does not understand multivolume books created by other programs.
After unpacking, you can delete the unnecessary archive file.
Conclusions:
I believe that this article gave an exhaustive answer to the question of how to unpack a zip, rar, 7z or any other archive. This can be done using Windows Explorer (ZIP only) or using the free 7-Zip and Hamster Lite Archiver software, or using the paid WinRAR software. Choose a method convenient for yourself and use it to your health!
Imagine how your friends will be grateful to you if you share this information with them on social networks! By the way, with the help of these programs you can also create your own archives, but read about this in the following articles.





