Hvis du foretrækker at bruge online-tjenester fra Yandex i Firefox, og du generelt ikke er ligeglad med måder at forbedre komforten ved at surfe på, vil du sandsynligvis være interesseret i denne artikel. Hun vil fortælle dig, hvordan du installerer Yandex visuelle bogmærker til Mozilla Firefox og Yandex.Bar, hvordan du konfigurerer dem og om nødvendigt fjerner eller sletter dem i browseren.
Bogmærker Yandex
Hvordan installeres?
1. Åbn den officielle Firefox-webressource for at downloade udvidelser - addons.mozilla.org.
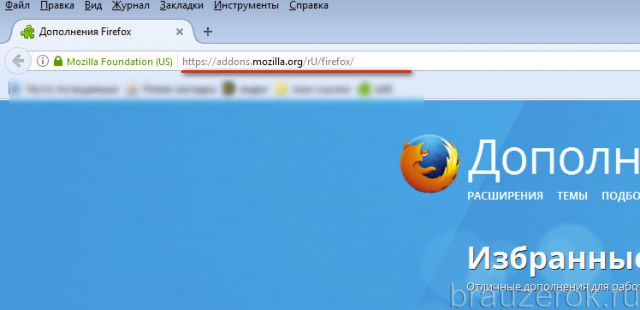
2. I søgefeltet på webstedet skal du indtaste forespørgslen - "visuelle bogmærker fra Yandex".
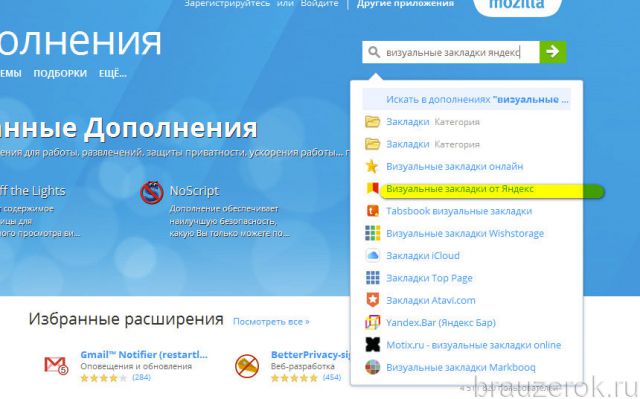
3. Klik på tilføjelsen med samme navn i rullemenuen med værktøjstip.
4. Klik på Tilføj til Firefox på tilføjelsessiden.
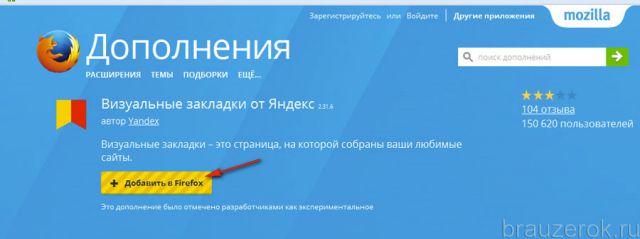
Bemærk. Hvis du vil downloade tidligere (gamle) versioner af tilføjelsen til Firefox, skal du gå til siden - https://addons.mozilla.org/ru/firefox/addon/yandex-visual-bookmarks/versions/.
5. Vent på, at download af distributionssættet er fuldført.
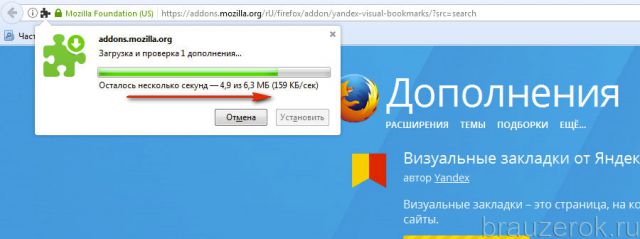
6. Klik på knappen "Installer" i indlæsningspanelet.

Opmærksomhed! Tilføjelsen "Visuelle bogmærker" leveres gratis til brugere.
7. I tilfælde af vellykket installation, åbnes udvidelsespanelet med forhåndsvisningsblokke af websteder i nye browserfaner.
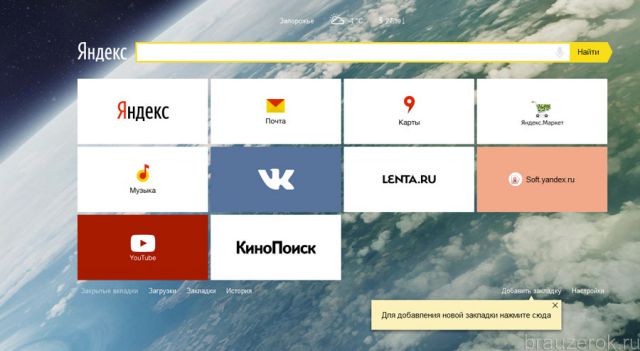
Opmærksomhed! Hvis "Bogmærker" ikke virker eller ikke starter, så tjek din internetforbindelse, samt indstillingerne for tilføjelser, der blokerer elementer på siden (NoScript, Adguard, Adblock osv.). Måske forhindrer de den korrekte drift af tjenesten.
Hvordan bruges og konfigureres?
Som standard, umiddelbart efter installationen, indeholder panelet allerede et sæt bogmærker: links til populære tjenester (Yandex søgemaskine, Mail, Maps, lenta.ru, Kinopoisk, Youtube osv.). Om nødvendigt kan de udskiftes eller helt fjernes.
Hvis du vil installere en forhåndsvisning af dit yndlingssted på tilføjelsespanelet:
1. Klik på indstillingen "Tilføj bogmærke" (placeret under thumbnail-boksene).
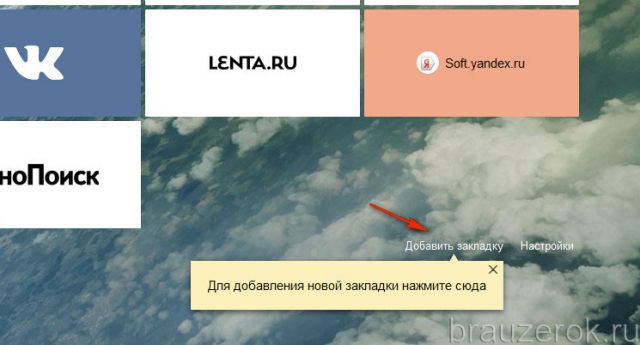
2. I indstillingspanelet kan du manuelt indtaste webstedets adresser eller vælge det fra kataloget:
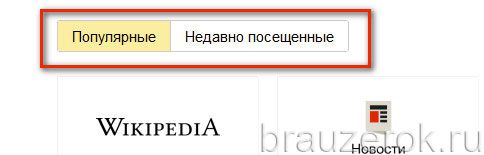
Klik på det ønskede afsnit:
"Popular" - velkendte betroede websteder;
"For nylig besøgt"- websteder fra browserhistorikken (som du har åbnet).
3. Hvis du vælger et websted fra de forudindstillede lister ("Populært" eller "Senest besøgt"), skal du klikke på dets blok i flisemenuen.
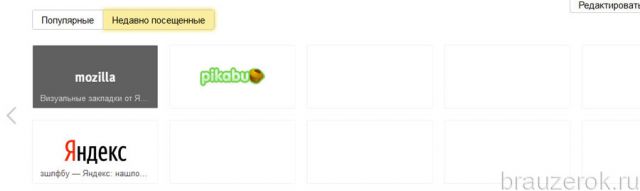
Og det vil straks dukke op i panelet.
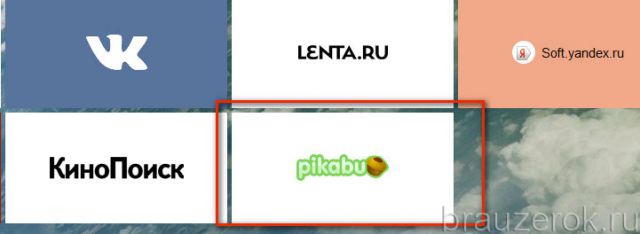
Hver fane har et tilpasningsminipanel. Flyt markøren til øverste højre hjørne af bogmærket for at blive vist.
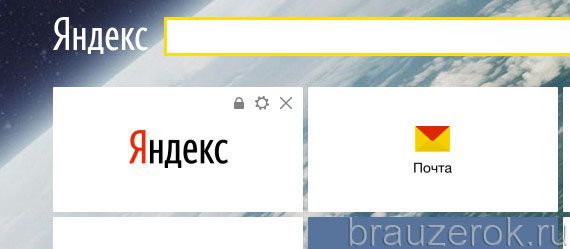
Knap betydning:
"lås" - kan tage to positioner: lukket - adgang til bogmærkeindstillingerne er blokeret; åben - ulåst.
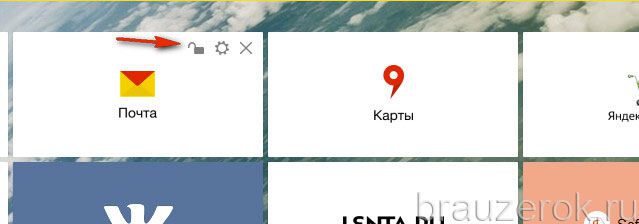
"kryds" - fjern bogmærket (fjern blokken fuldstændigt fra panelet).
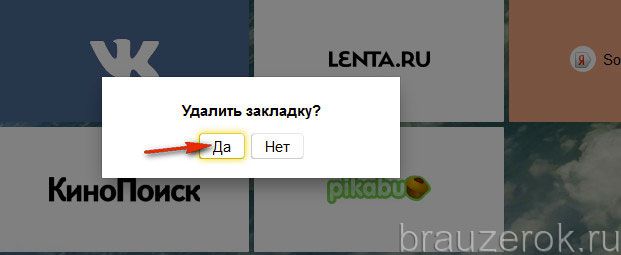
Bemærk. Før du sletter tilføjelsen, fremsætter du en yderligere anmodning om at aktivere kommandoen.
"gear" - skift webstedsadressen i bogmærkeblokken. Ligesom når du tilføjer et nyt websted, kan du manuelt registrere et domænenavn eller vælge et bogmærke fra biblioteket.
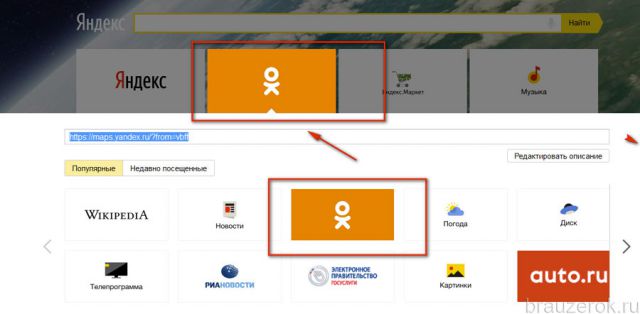
Hvis du har brug for at ændre de generelle indstillinger for tilføjelsen, skal du klikke på linket "Indstillinger" ved siden af "Tilføj ...".
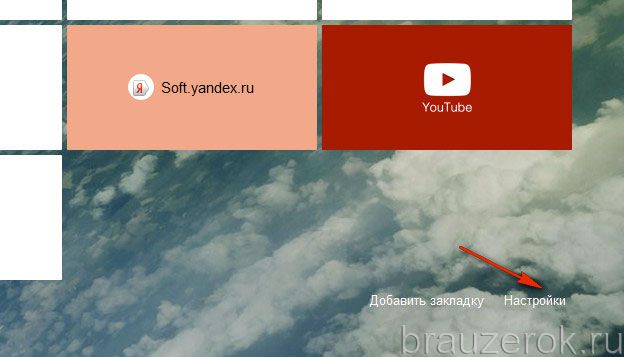
En kolonne med indstillinger åbnes i højre side af fanen, som kan deaktiveres eller ændres om nødvendigt.
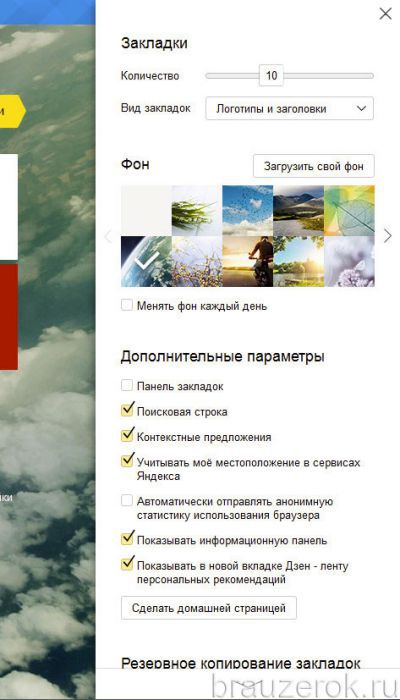
- "Antal": hvis du vil se flere bogmærker i panelet (øg deres antal), skal du flytte denne skyder til højre, så det nødvendige antal bogmærker vises i vinduet øverst (f.eks. 20).
- "Bogmærkevisning": muligheder for at vise bogmærker (designændring).
- "Baggrund": indlæs en anden panelbaggrund; Du kan installere et af de forudindstillede billeder eller uploade et billede fra din computer.
- "Yderligere parametre": deaktiver/aktiver yderligere funktionelle elementer.
- Indstil som startside: Hvis du klikker på denne knap, vil den bogmærkede fane blive vist på startsiden, når browseren startes.
Også på denne liste over indstillinger er der værktøjer til at importere/eksportere bogmærker:
Helt nederst på listen, under inskriptionen "Sikkerhedskopiering ...", klik på "pil ned"-ikonet.
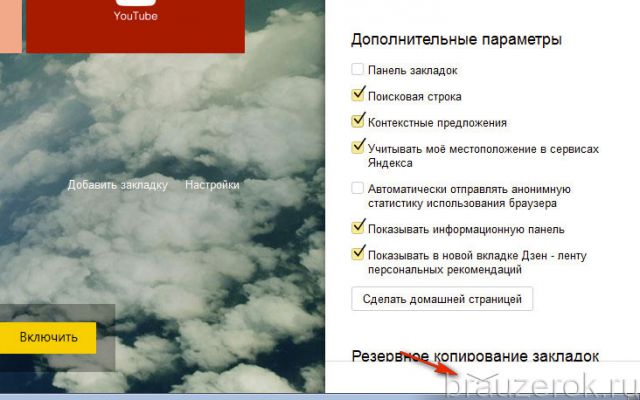
- "Gem ..." - opret en sikkerhedskopi af bogmærkerne;
- "Indlæs ..." - gendan bogmærker fra en gemt kopi.
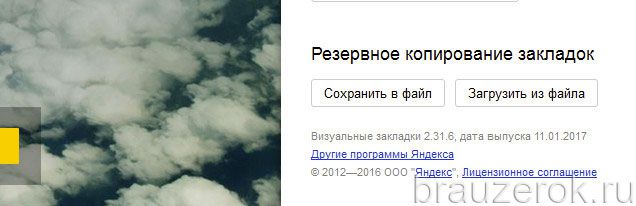
Blandt de ekstra muligheder for tilføjelsen er understøttelse af Zen-nyhedstjenesten. Den er indbygget i Yandex.Browser, men Firefox er kun tilgængelig efter installation af Visual Bookmarks.
For at aktivere nyhedsstrømmen skal du i "Yandex.Zen"-blokken (under bogmærkeblokken) klikke på knappen "Aktiver".

På den nye side skal du vælge de websteder, hvorfra du vil se indlæg i feedet.
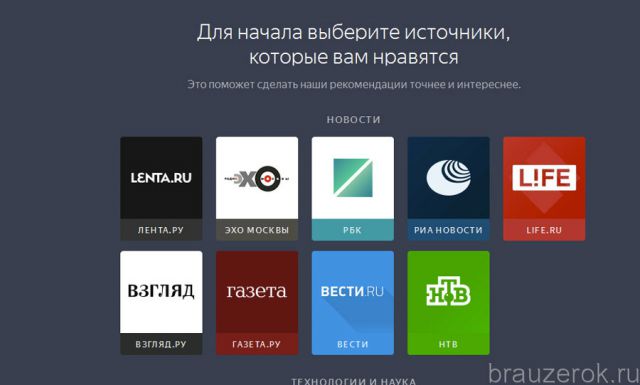
Kilderne er katalogiseret efter emne (teknologi og videnskab, nyheder, underholdning osv.).
Når opsætningen er fuldført, vises forhåndsvisninger af indlæg under bogmærkerne. Rul lidt ned på fanen.
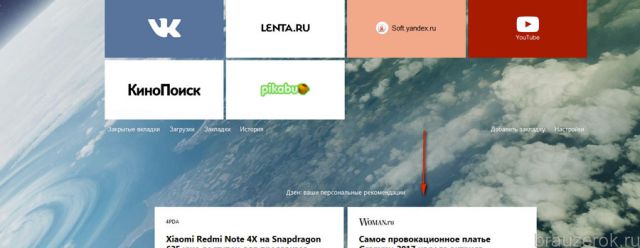
For dem, der ønsker at synkronisere data med en Yandex-konto eller hurtigt gå til den personlige profil på dette system, er knappen "Login" til rådighed. Klik på det, og indtast dine loginoplysninger.
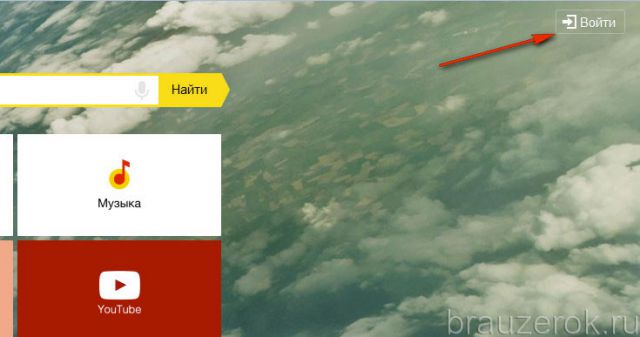
Denne applikation er også tilgængelig på Firefox-udvidelseswebstedet. Det kan nemt findes ved at bruge linjen "søg efter tilføjelser". Installation udføres på standard måde - ved hjælp af knappen "Tilføj ...".
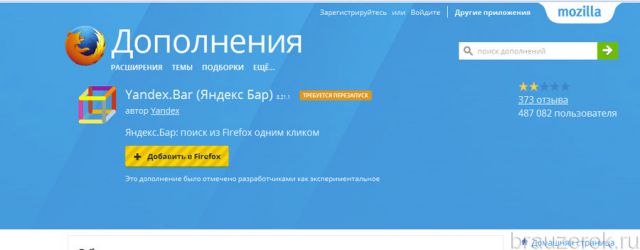
Når den er tilsluttet, vises værktøjslinjeikonerne i højre side af toppanelet i FF. Som standard er to knapper installeret - Yandex. Mail og Vejr. Det geografiske område af tilføjelsen bestemmes automatisk af IP-adressen.
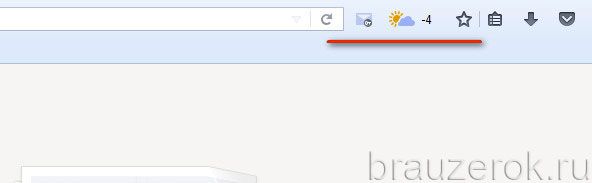
Om ønsket kan panelet udvides:
1. Placer markøren på værktøjslinjen, og tryk på højre museknap.
2. Klik på punktet "Elementer ..." i indstillingsmenuen.
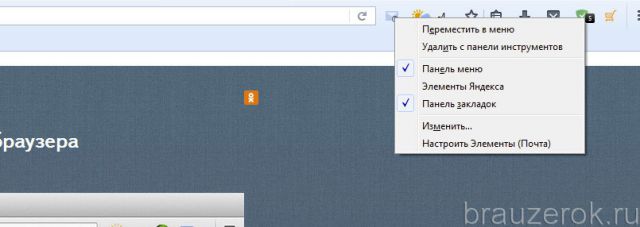
3. I det vindue, der åbnes, skal du klikke for at vælge knapperne for de tjenester, du vil se i Yandex.Bar-panelet. Og klik derefter på ikonet med højre pil. Det er placeret på grænsen af to tuning blokke.
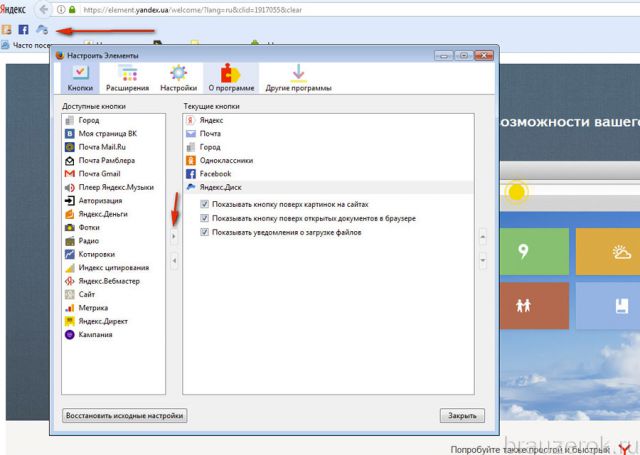
4. Klik på "Luk" for at lukke indstillingsvinduet.
En gruppe knapper kan skjules og åbnes ved hjælp af pilikonet, som er placeret i højre side af menuikonet.

Hvordan fjerner jeg Yandex-tjenester fra browseren og Windows?
Hvis du ikke ved, hvordan du fjerner visuelle bogmærker Yandex og Yandex.Bar, skal du følge denne guide:
1. Åbn Firefox-menuen: Værktøjer → Tilføjelser.

2. I afsnittet "Udvidelser" i Yandex-tilføjelsesblokkene skal du klikke på knappen "Slet" eller "Deaktiver" (for midlertidig deaktivering).
I tilfælde af, at du har installeret Yandex-udvidelser som ekstra software gennem installationsprogrammet til enhver applikation, skal du ud over at afinstallere tilføjelser i browseren også fjerne tjenesteapplikationerne fra operativsystemet.
Det gøres sådan her:
- Klik på Start.
- Gå til "Kontrolpanel".
- Klik på afsnittet "Afinstaller et program".
- Højreklik på Yandex-applikationen (men ikke på browseren, bland det ikke sammen!).
- Klik på "Slet".
- Følg anvisningerne fra afinstallationsprogrammet.
Komfortabel brug af Firefox-browseren og visuelle bogmærker fra Yandex.





