Manglende opstart af Windows 10 er en ekstraordinær begivenhed, men det sker ofte i tilfælde, hvor der er et presserende behov for en computer. For at forhindre denne situation i at overraske brugeren, skal du forberede dig på det på forhånd.
Lad os tage et kig på, hvad vi skal gøre i tilfælde af, at Windows 10 ikke starter, hvorfor dette sker, og hvilke oplysninger alle brugere skal vide for at løse dette problem så hurtigt som muligt.
Hvis du har brug for professionel hjælp til reparation af bærbare computere eller gendannelse af harddiskoplysninger, så står vores servicecenter til din rådighed.
Hvorfor starter Windows 10 ikke?
Årsagerne til, at "ti" ikke indlæses, er opdelt i hardware og software. Problemer med programtype er forbundet med beskadigelse (sletning) af system- og opstartsfiler og/eller ansvarlig for at starte registreringsdatabasen. Her opstår der ofte problemer på grund af:
- Tilstedeværelsen af "klodsede" applikationer under opstart. Fejl og nedbrud opstår senere i opstartsprocessen – lige før skrivebordet dukker op.
- Defekte hardware-drivere. I disse tilfælde kan overførslen blive afbrudt af en blå skærm af død, i nogle tilfælde er navnet på den driver, der forårsager problemet, angivet.
- Virus og antivirus. Bliv ikke overrasket, selv antivirus indbringer lige så meget tid som virus, hvis de bruges tankeløst.
- Forkert indsat Windows-opdateringer eller lukning af computeren under installationen af opdateringer.
- Brugen af forskellige "tweak-rensere", der bruges til at dekorere og fremskynde systemet. De kan "ved et uheld" ændre de registreringsnøgler, der er ansvarlige for lanceringen, patch-filer osv.
- Ufaglært redigering i hænderne på systemregistret.
- Eksperimenter med diskpartitioner - formatering, opdeling, fletning, komprimering og mere. En almindelig fejl for dette er "Bootmgr er komprimeret", hvilket betyder en komprimeret opstartsindlæser.
- Installation af et andet OS i en anden partition på drevet. Det nye operativsystem erstatter den gamle bootloader med sin egen.
Hardwareårsagerne til ikke at starte Windows 10 inkluderer:
- Brud på videodelsystemelementer. Samtidig kan Windows starte, men brugeren vil ikke se det på grund af den sorte skærm. I nogle tilfælde kan du finde ud af, at systemet er fuldt opstartet ved hjælp af en karakteristisk lyd.
- Defekt RAM, som viser sig med blå skærme og genstarter ved ethvert opstartstrin.
- Dårlig forbindelse eller funktionsfejl i systemlageret. Ofte vises den med inskriptionen "Bootmgr mangler", hvilket betyder, at boot-loaderen ikke er tilgængelig, på en sort skærm. I nogle tilfælde genstarter BSoD'er, stopper ved ethvert opstartstrin.
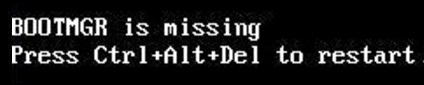
- En situation, hvor drevet er tilsluttet det forkerte interface på bundkortet. Hvis fejlen opstod efter at have fjernet og geninstalleret harddisken i computeren, manifesteres problemet af en blå skærm og INACCESSIBLE_BOOT_DEVICE-fejl.
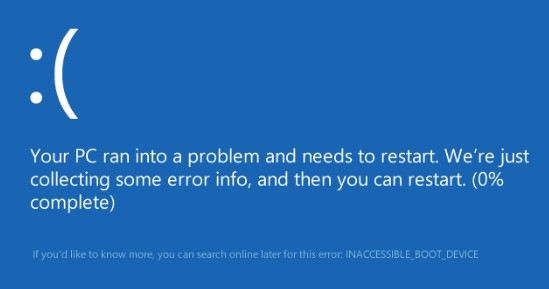
- Ude af drift til polling af BIOS-startbare medier. Computeren begynder at søge efter en Windows bootloader, for eksempel på flashdrev og ikke på systemets harddisk.
- Andre hardwareproblemer såsom defekte perifere enheder, bundkort, strømforsyning osv.
Hvad skal man forberede sig på?
Cirka 80 - 90 % af alle tilfælde, hvor Windows 10 ikke starter, skyldes systemnedbrud. Lad os overveje metoder til at håndtere dem.
For at genoprette normal drift af operativsystemet skal du starte pc'en i gendannelsesmiljøet. Hvis du har brugt Windows 7 før, skal du vide, at installationen af dette miljø udføres sammen med hovedsystemet. For at indtaste det skal du åbne sektionen for yderligere opstartsmetoder (efter at have tændt for den bærbare computer, skal du trykke på F8) og gå til menuen "Fejlfinding".
Der er også et gendannelsesmiljø i top ti, men sammenlignet med Windows 7 er opstartstiden for OS væsentligt faldet. Intervallet for at kalde opstartsmenuen er også blevet kortere. På dette tidspunkt forbliver for at have tid til at trykke på den ønskede tastekombination (F8 + Shift) i følgende tilfælde: når du installerer systemet på en MBR-standardharddisk og i strømindstillingerne på en bærbar eller pc, skal du deaktivere muligheden for hurtig start. Hvis systemet er installeret på en GPT-harddisk eller SSD, kræves der et bootbart medie.
For at genoprette nødsituationen vil Windows 10 effektivt beholde et officielt distributionssæt på et USB-flashdrev eller DVD med samme bitdybde som det, der er installeret på computeren. Alternativt kan du bruge hjælpeopstartspakken.
Som et eksempel vil vi bruge hjemmeudgaven af Windows 10, som er installeret på et bootbart USB-flashdrev. Den har alt hvad du behøver.
Indlæses i Windows 10 gendannelsesmiljø
Hvis der var en fejl ved indlæsning af "tierne", så forsøger den at genoprette sig selv. Hvis systemet lykkes med at gøre dette, vil brugeren ikke se nogen meddelelser på skærmen. Processen med at starte selve computeren vil tage længere tid end normalt. Hvis det ikke lykkes, vises meddelelsen nedenfor muligvis på skærmen.
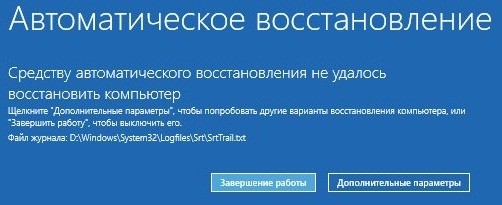
Oftere er der bare en "Malevich firkant" og en markør eller uden den. Der kan være en blå skærm af død, der viser en trist emoji.
Skærmbilledet viser en fejltilfælde, der anses for relativt gunstig. Hvis du klikker på "Avancerede muligheder", så går vi til gendannelsesmiljøet, som er installeret på harddisken. Du behøver således ikke starte op i det ved hjælp af eksterne medier. Men nu vil vi overveje det sværeste tilfælde, når systemet ikke viser tegn på en fungerende tilstand.
Mediet skal tilsluttes computeren, genstartes, gå til BIOS-indstillinger og markere det som den første opstartsenhed.
Efter opstart fra et USB-flashdrev (DVD), åbnes et vindue, hvor du bliver bedt om at bestemme systemsproget. Hvis russisk er angivet, skal du klikke på "Næste".
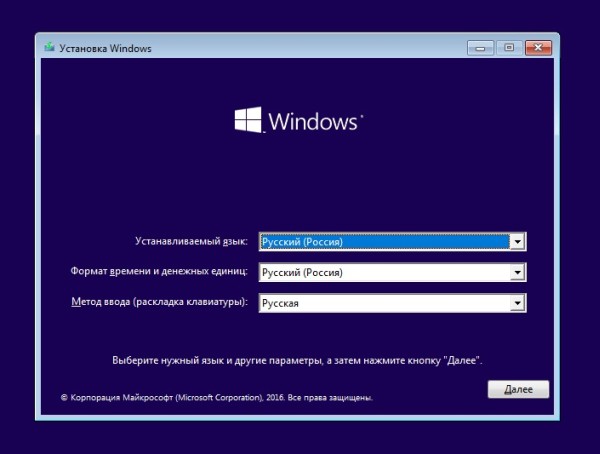
Derefter bliver du bedt om at køre installationen eller gendannelsen af Windows. Klik på "Systemgendannelse".
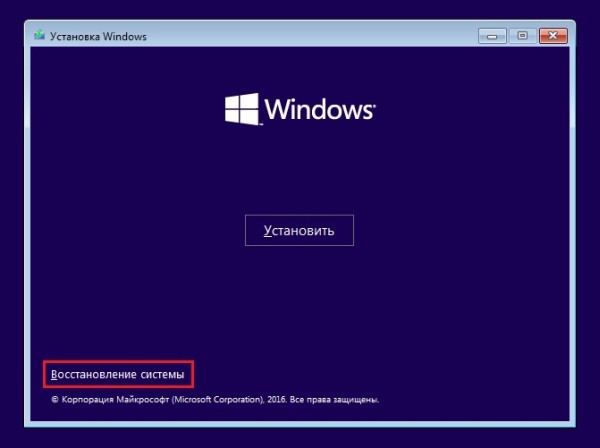
Vinduet "Vælg handling" vises, hvor vi klikker på "Fejlfinding". Vi er nu på det rigtige sted.
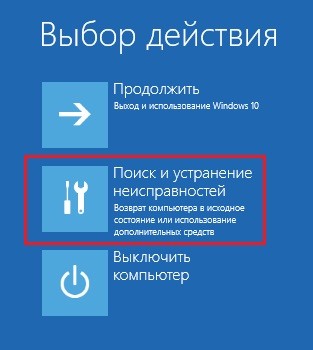
Gendannelsesmuligheder for Windows 10 opstart
Der er fem underafsnit i menuen med gendannelsesindstillinger (afsnit "Avancerede indstillinger"):
- Systemgendannelse. Hvis denne indstilling er valgt, vil standard Windows-værktøjet rstrui.exe blive lanceret. Dens formål er at rulle systemet tilbage til et af de kontrolpunkter, der er blevet gemt.
- Gendannelse af systembillede. Her starter guiden til at implementere et operativsystem fra en sikkerhedskopi, der er lavet af Windows selv.
- Opstartsgendannelse. Fejl i opstartspartitioner og filer er ved at blive rettet.
- Kommandolinje. Giver dig mulighed for at starte forskellige systemværktøjer.
- Gå tilbage til den forrige build. En tilbagerulning til en tidligere installeret version af operativsystemet udføres, hvis det er blevet opdateret til Windows 10.
Rul tilbage til kontrolpunktet
Den bedste førstehjælp er at vende tilbage til et checkpoint, du har oprettet for nylig. Metoden er effektiv til forskellige typer systemfejl, selvom du ikke kender årsagen.
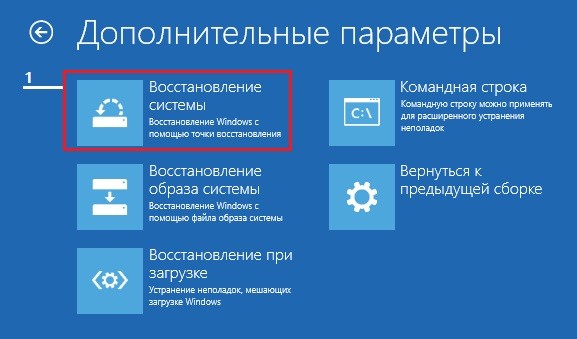
Hvis du klikker på det første element, startes gendannelsesværktøjet. Det skal angive tidspunktet og datoen, som du vil rulle tilbage til, og følg derefter instruktionerne på skærmen.
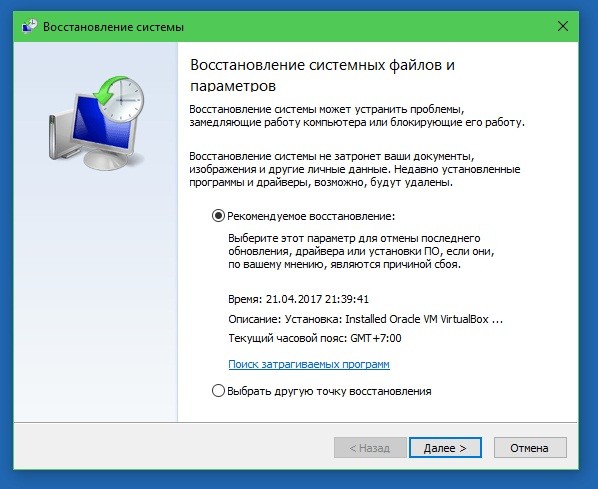
For at bruge denne mulighed skal du have mindst 1 gemt kontrolpunkt, og systemgendannelsesfunktionen skal fungere korrekt. Hvis sidstnævnte blev deaktiveret før fejlen, springes dette trin over, og andre metoder bruges.
Opstartsgendannelse
Denne mulighed virker effektivt, hvis boot-filerne er beskadiget eller slettet. Dette kan ske, når du installerer et ekstra operativsystem i en anden partition på disken efter Windows 10. Problemet kan opstå på grund af utilsigtet formatering eller andre manipulationer i menuen "System Reserveret".
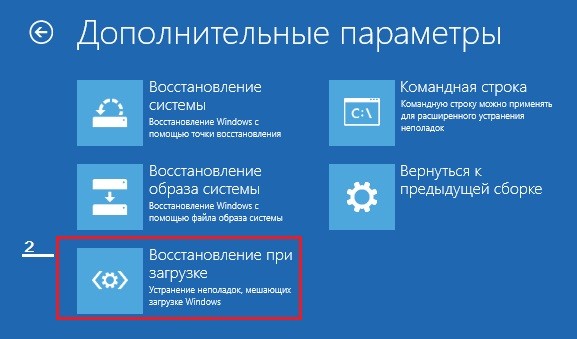
Vender tilbage til en tidligere build
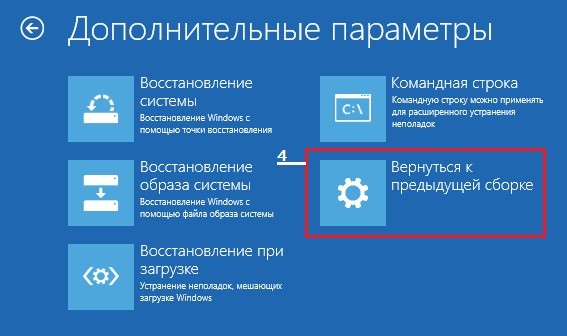
Gendannelsesmetoden er tilgængelig i kort tid (fra 10 til 30 dage, afhængigt af licensbetingelserne) efter opdatering af Windows 7 eller 8 til den tiende version. Denne mulighed er mulig, hvis filerne fra det tidligere operativsystem, der er placeret i mappen Windows.old, er blevet gemt.
Når en tilbagevenden til en tidligere installeret samling udføres, vil alle brugerens personlige filer være intakte, men alle handlinger, der udføres efter opdateringen, fortrydes.
Gendannelse af systembillede
Ved at bruge billedgendannelse fra et sikkerhedskopieret firma, kan du gendanne dit system til en brugbar tilstand i tilfælde af fejl. Det eneste problem er, at næsten ingen skaber sådanne billeder.
Hvis du har en relativt ny sikkerhedskopi, skal du vælge det punkt, der er markeret på skærmbilledet:
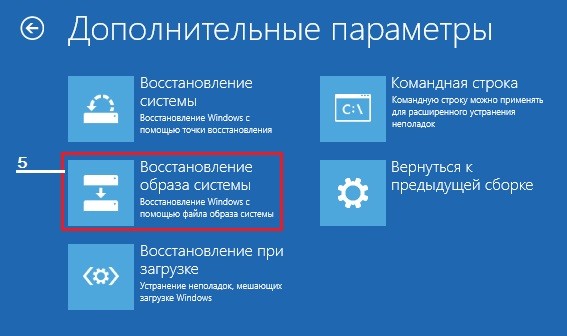
Derefter skal du fortælle programmet stien til billedet og følge instruktionerne.
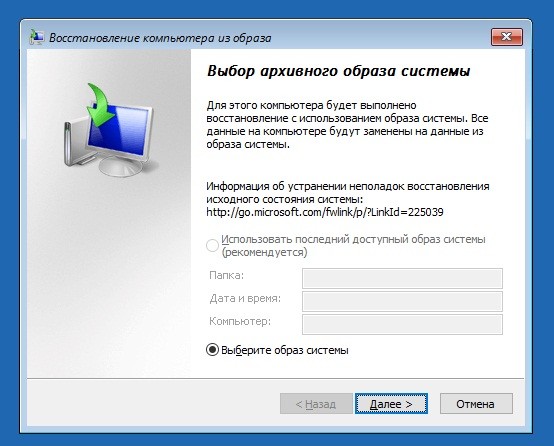
Alle data fra det inoperative operativsystem vil blive erstattet med brugbare arkivkopier. Dette vil også påvirke brugerfiler, hvis de er i deres sammensætning.
Kommandolinje
Kommandolinjen i sig selv gendanner ikke systemet, men det giver dig mulighed for at køre andre værktøjer. Med dens hjælp kan du åbne Windows Stifinder for at se placeringen af installationen (i gendannelsesmiljøet svarer partitionsbogstaverne normalt ikke til dem, der er angivet under normal opstart). Du kan køre boot loader reparationsværktøjer, en registreringseditor og værktøjer til at rette fejl i systemfiler.
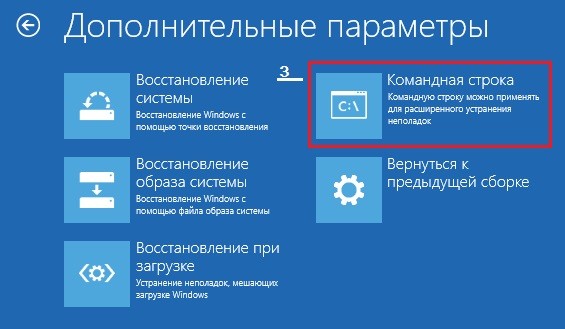
Du kan øge download af Windows 10 ved hjælp af BCDBoot-konsolværktøjet. Det er i stand til at genskabe en skjult partition kaldet "System Reserveret", og kopierer boot-filer fra Windows-mappen til den.
For at BCDBoot skal fungere korrekt, skal du angive stien til Windows-mappen på harddisken. Dette kan findes ud af ved hjælp af Diskpart-værktøjet, men det er muligt at gøre det gennem stifinderen.
For at gå til stifinderen skal du åbne kommandolinjen og køre notesblok i den (notesblok).

I Notesblok, gå til "Filer", vælg "Åbn" og gå til "Denne pc". Dernæst skal du gå gennem diskpartitionerne og bestemme, i hvilken systemmappe er placeret. I vores eksempel er dette D.
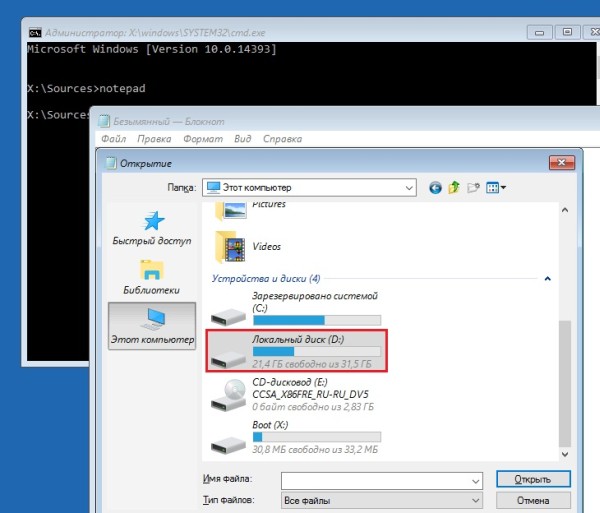
Så vender vi tilbage til kommandolinjen for at udføre sætningen:
BCDboot D: \ Windows.
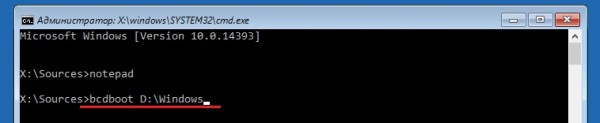
I de fleste tilfælde vil dette være nok til, at Windows 10 kan starte.





