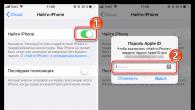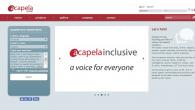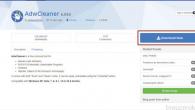I processen vil du formatere det lokale drev, der indeholder den aktuelle version af Windows. Kort sagt, før du installerer et nyt system der, bliver du nødt til at slette alle gamle data fra det. Indholdet af de resterende diske bør forblive uændret. Men det er bedre at spille det sikkert og først kopiere absolut alle data fra din computer, som du er bange for at miste til skyen eller til fysiske medier.
Hvis betalte programmer er installeret på din computer, skal du sørge for at læse deres dokumentation for reglerne for at arbejde med licenser, når du geninstallerer Windows, ellers kan du miste dem.
2. Opret en bootdisk eller et flashdrev
Hvis du vil installere/geninstallere en licenseret version af Windows, skal du sørge for at have den relevante aktiveringsnøgle. Selvom du allerede bruger et aktiveret system og blot ønsker at installere den samme version igen, kan den gamle aktiveringsnøgle komme til nytte igen.
- Hvis du allerede har et bootbart USB-flashdrev eller -disk med den version af Windows, du vil installere, kan du fortsætte til trin 3. Ellers skal du downloade et Windows-billede fra internettet og brænde det til en af de angivne medier i henhold til instruktionerne nedenfor.
- Beslut dig for, hvilken version af Windows du vil installere, og kontroller, at din computer opfylder systemkravene. Disse oplysninger kan findes på det officielle Microsoft-websted eller på disken med dit købte Windows. Glem ikke også at kontrollere, at din computer understøtter den nye versions bitdybde: 32 eller 64 bit. For at være på den sikre side kan du installere en version med samme bitdybde som din nuværende version af Windows.
- For at oprette et bootbart USB-flashdrev med ethvert Windows-billede, der findes på internettet, kan du bruge programmet (med UEFI-understøttelse) og fortsætte til trin 3.
Og nedenfor vil jeg fortælle dig, hvordan du opretter en boot-disk eller et flashdrev med et officielt systembillede ved hjælp af Windows 10 som eksempel.
3. Start systemet fra en disk eller et flashdrev
Nu hvor du har fysiske medier med det ønskede Windows-billede, skal du gå til det specielle BIOS-softwaremiljø og vælge en disk eller et flashdrev her som opstartskilde.
Måske vil du i stedet for den klassiske BIOS se en mere moderne grafisk grænseflade. Derudover, selv i forskellige ældre BIOS-versioner, kan indstillingerne variere. Men under alle omstændigheder vil proceduren være omtrent den samme: gå til opstartsmenuen, vælg det ønskede medie som kilde og gem ændringerne.
Herefter skal computeren starte fra den valgte disk eller flashdrev.
4. Kør installationsguiden
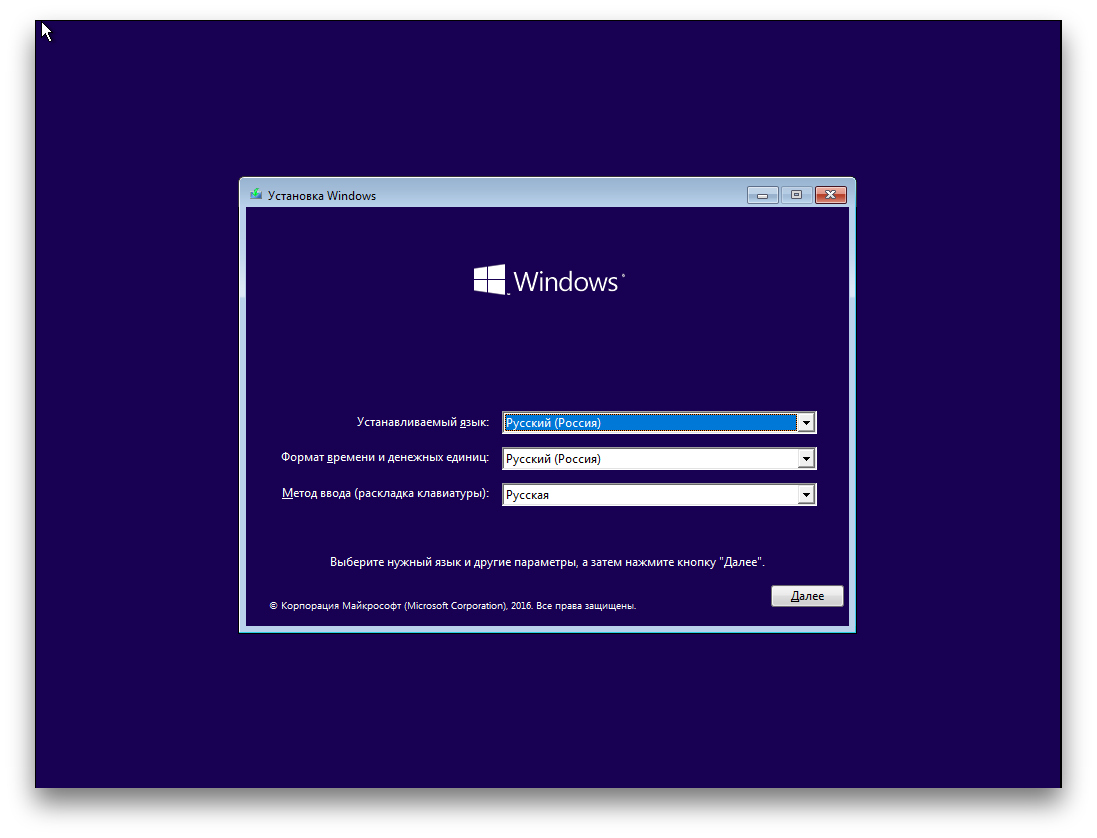 Hvis du gjorde alt korrekt, vises Windows-installationsguiden på skærmen. Yderligere handlinger er ikke mere komplekse end at installere et almindeligt kontorprogram. Alt du skal gøre er at følge systembeskederne og vente på, at filerne bliver pakket ud. Medmindre du skal vælge en lokal disk for at installere operativsystemet og formatere det.
Hvis du gjorde alt korrekt, vises Windows-installationsguiden på skærmen. Yderligere handlinger er ikke mere komplekse end at installere et almindeligt kontorprogram. Alt du skal gøre er at følge systembeskederne og vente på, at filerne bliver pakket ud. Medmindre du skal vælge en lokal disk for at installere operativsystemet og formatere det.
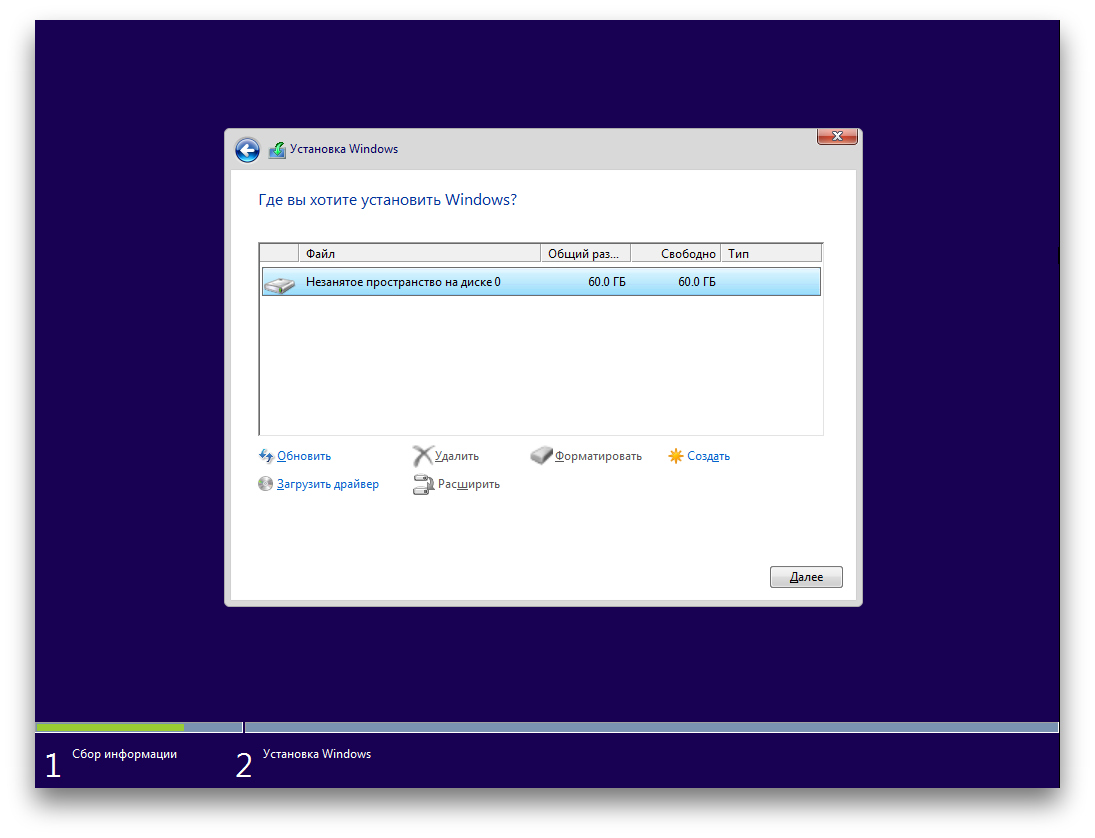 Vær også forberedt på at indtaste din aktiveringsnøgle under processen. Men hvis du geninstallerer Windows 10, der allerede er aktiveret på din computer, så kan du springe trinnet over med tasten.
Vær også forberedt på at indtaste din aktiveringsnøgle under processen. Men hvis du geninstallerer Windows 10, der allerede er aktiveret på din computer, så kan du springe trinnet over med tasten.
Når installationen er færdig, bør din computer starte i normal driftstilstand.
5. Installer drivere
Moderne versioner af Windows indlæser selv drivere. Men hvis du efter geninstallation af systemet bemærker, at videokortet, højttalerne eller noget andet ikke fungerer korrekt, kan du bruge driverens autoload-værktøj. For eksempel er den gratis Driver Booster velegnet.
Når du har gennemført alt ovenstående, kan du gå i gang. Computeren skal være klar.