Det sker, at når du tilslutter en USB, viser computeren "USB device descriptor request failed."
Hvad skal man gøre i dette tilfælde, og hvordan løser man det? Vores artikel hjælper dig med at forstå dette problem.
Hvad er "usb descriptor request failed"?
I dag bruges USB-enheder aktivt over hele verden. Dette er en måde at overføre information på, og evnen til at synkronisere enheder, og en ret praktisk ting, der nemt kan forbinde det, du har brug for, hvor du har brug for det.
Og generelt forenkler dette arbejdet meget med enheder som smartphones, tablets, computere og bærbare computere, og det kan være meget nyttigt i enhver livssituation.
Derudover synkroniserer USB næsten perfekt med Windows-operativsystemet. Ved at udnytte alle ledningens lækkerier har du sikkert bemærket mange gange, hvordan Windows uafhængigt genkender den tilsluttede enhed. Det forbereder også enheden til drift uden yderligere programmer eller drivere.
Men hvad skal man gøre, hvis genkendelse ikke sker, og computeren viser "USB Request Descriptor Failed"? Det sker jo også, at systemet er stædigt og ikke vil tilslutte for eksempel en telefon, men lige i det øjeblik er der hårdt brug for det. Hvad er det for en "fejl"?
"USB Descriptor Request Failed" - eller mere simpelt "fejlkode 43", eller nogle gange "ukendt USB-enhed" - er en indikator for, at enheden ikke er tilsluttet korrekt via USB-porten. En computer eller bærbar er simpelthen ikke i stand til at fange den og genkende den.
Oftest kan årsagen være et fysisk problem, det vil sige for eksempel en beskadiget USB-port eller selve ledningen til den tilsluttede enhed. Så computeren kan simpelthen ikke "læse" din telefon eller tablet.
Men det sker, at problemet slet ikke er i ledningerne og portene, men i selve systemet, og her skal du allerede vide, hvordan du retter denne situation korrekt og hurtigt.
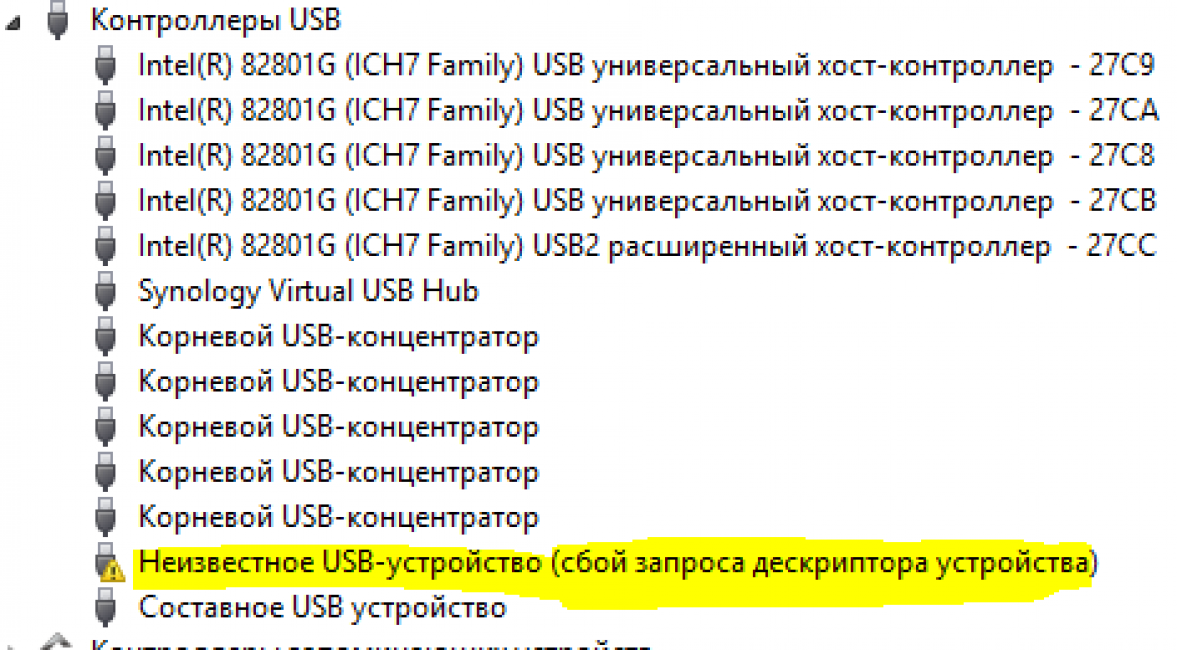
Grundårsag til "USB Device Descriptor Request Failure"
Først og fremmest skal du kontrollere ledningen eller porten, som denne ledning var tilsluttet. Det er en god idé at have flere ledninger eller USB-porte eller enheder at tilslutte, da dette vil hjælpe med at identificere årsagen.
Der kan først og fremmest opstå problemer med placeringen eller tilslutningsmetoden.
Det vil sige, at du ved at gentilslutte ledningen til forskellige enheder eller porte, samt omvendt (forskellige ledninger til samme port), kan du tjekke, hvilken af dem der er årsagen.
Vejen ud i denne situation er meget enkel; du skal bare udskifte USB-kablet eller skifte port.
Ledningen kan købes i enhver mobilbutik, og porten kan ændres, hvis du for eksempel har brugt den samme i længere tid, men nu bare sætter den i den tilstødende eller bagerste/side.
Og det er ikke for ingenting, at dette problem er det mest almindelige, da porte ofte fejler, og i dette tilfælde kan Windows simpelthen ikke genkende enheden.
Men hvad skal du gøre, hvis problemet, selv efter skift af kabler/porte, stadig ikke forsvinder?
USB-driveropdatering, når "Descriptor request failed".
Mærkeligt nok kan sagen ikke kun skyldes computerens eller kablets fysiske ustabilitet.
For eksempel er den næstmest almindelige årsag forældede eller endda manglende drivere.
For at gøre dette skal de geninstalleres/installeres, og der er to meget, meget enkle måder at gøre dette på. Så den første:
- Åbning "Enhedshåndtering". Dette er nemt at gøre, bare tryk på "Win" (flag-knappen) og "R"-tasterne på samme tid. Hvis du gjorde dette rigtigt, vil et vindue dukke op foran dig, hvor du kan indtaste noget;
- I netop dette vindue, mere præcist, i linjen, skal du indtaste kommandoen devmgmt.msc og trykke på "Enter", hvorefter driverne begynder automatisk opdatering, og meget snart vil enheden fungere.
Men hvis denne sti ikke passer dig, eller du ikke behøver at opdatere alle drivere, så er der en anden mulighed for opdatering. Hvordan gøres dette:
- I "Start" eller "Windows", som åbner med det samme afkrydsningsfelt, i "Søg"-linjen skriver vi den samme kommando - devmgmt.msc, tryk på "Enter".
- Et vindue åbnes, hvor netop dette program vil blive vist, og du skal blot klikke på det for at åbne det.
- "Enhedshåndtering" åbnes, det vil sige, at alle enheder og komponenter, inklusive "fyld" på din computer, der er tilsluttet den, vil blive vist der.
- På listen finder vi varerne Generic USB Hub, USB Root Hub og Composite USB Device. Højreklik på dem og vælg "opdater drivere".
- Vælg derefter "Søg efter drivere..." i vinduet, der åbnes, og klik derefter kun på "Vælg en driver fra listen over allerede installerede."
- Normalt vises kun én driver, men hvis ikke, skal du på listen vælge den, der har samme navn som den valgte enhed. Og så skal du bare klikke på knappen "Næste".
Det er alt! Bare et par musebevægelser og et par klik på tastaturet, og driverne vil blive opdateret, og enhver enhed kan tilsluttes ved hjælp af et USB-kabel på få minutter, Windows genkender det øjeblikkeligt.
Men det sker også, at selv dette ikke løser problemet, eller driverne er allerede blevet geninstalleret før. Hvordan løser man dette problem i dette tilfælde?
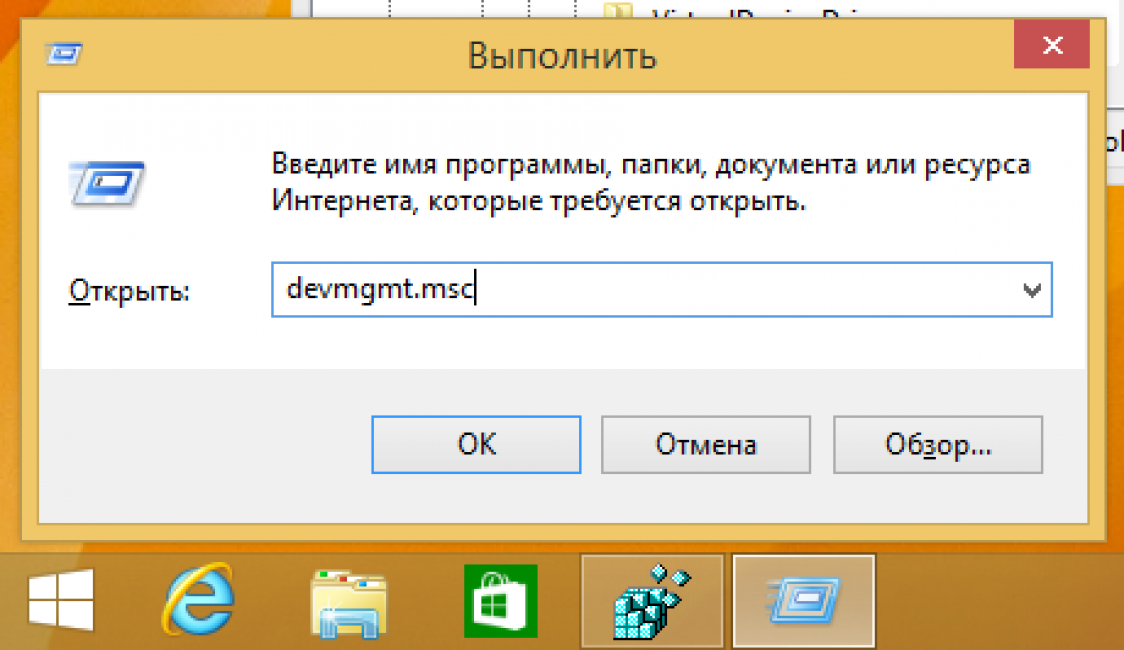
Deaktiverer strømsparetilstand
Hvis "Anmodning om USB-enhedsbeskrivelse mislykkedes" på din Windows, og den ikke er forsvundet, kan problemet skyldes computerens eller den bærbare computers amatørydelse.
Det vil sige, at han selv bestemmer, om han vil deaktivere nogen af portene eller ej, og hvornår det præcist skal gøres. Systemet forsøger at spare energiforbrug, og for at spare energi begynder det at udføre sådanne mirakler.
For at løse dette problem skal du bare deaktivere den tilstand, der tillader din computer at handle uden tilladelse:
- Vi ringer stadig "Enhedshåndtering", som allerede er beskrevet ovenfor, og vi finder alle de samme elementer på listen. I princippet er hele driften af USB helt og fuldstændig afhængig af dem.
- Dernæst skal en sådan "operation" udføres for hvert af punkterne på listen. Højreklik på det valgte element og vælg "Egenskaber" i det vindue, der åbnes.
- Så skal du vælge "Strømstyring". Denne menu kan være forvirrende, men bliv ikke foruroliget, hvis fanen med det navn, som var i øverste højre hjørne, pludselig vises nederst.
- I "Tillad computeren at slukke denne enhed..." er der et afkrydsningsfelt, der skal fjernes fra.
- Klik på "OK", bekræft valget, og gør det samme med hvert af punkterne - Generisk USB-hub, USB-rodhub og sammensat USB-enhed. Alt, hvad du gør, skal gentages på hver enhed.
Disse enkle trin vil hjælpe din personlige computer eller bærbare computer med at holde op med at være så vilkårlig og slukke porte, når den vil.
Når du har fulgt de samme instruktioner på alle de nødvendige elementer fra "Enhedshåndtering", kan du prøve at tilslutte enheden via USB igen.
"Anmodning om enhedsbeskrivelse mislykkedes", eller "Ukendt USB-enhed" bør forsvinde næsten øjeblikkeligt, erstattet af en tilsluttet telefon eller tablet eller enhver anden enhed, der ikke tidligere blev læst.
Du skal muligvis tilslutte flere forskellige kabler for at tjekke, men resultatet burde glæde dig - portene vil begynde at fungere stabilt og uden sådanne afbrydelser.
Sandt nok sker det, at selv efter alle disse operationer fortsætter computeren med at afbryde enheder og porte på egen hånd.
For at kontrollere, hvad årsagen er, skal du indtaste "Egenskaber" for en af de elementer, vi allerede kender.
Hvis fluebenet er på plads, betyder det, at hardwarens vilkårlighed og portenes optøjer skyldes en mere alvorlig årsag, og her er det værd at kontakte en specialist, der hjælper med at reparere hardwaren.
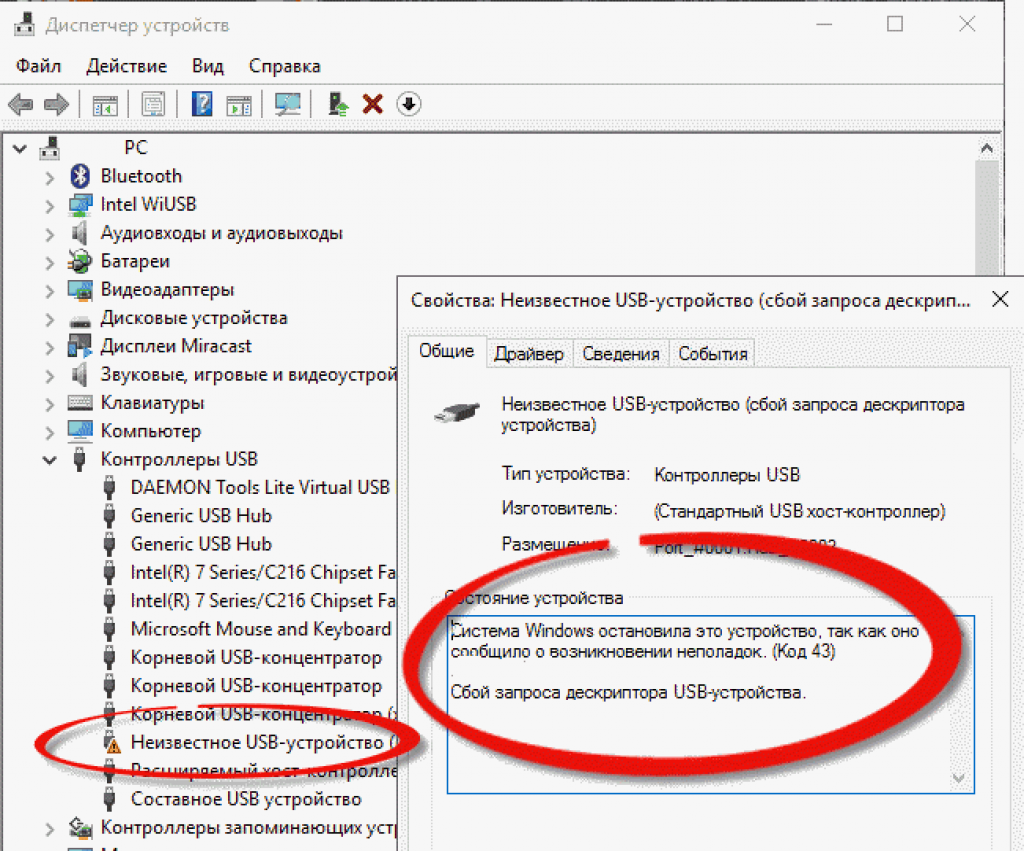
Drivere til bundkort
Nogle gange kan årsagen være i bundkortets drivere. Sjældent, men det sker.
For at løse dette problem skal du blot kende producenten af den del, du har installeret, gå til virksomhedens hjemmeside og finde de drivere, der skal downloades og opdateres.
Det tager bogstaveligt talt fem til ti minutter, men det kan løse en masse problemer ikke kun med USB, men også med mange andre problemer.
Tip: Hvis webstedet ikke har en driverversion til Windows 10, kan du downloade driveren til Windows 8, den skulle fungere korrekt og løse problemet med portene.
Statisk elektricitet og computer blackout
Ja præcis. En anden grund til, at USB kan blive opført som "USB Device Descriptor Failure".
Her kan problemet opstå som følge af overspænding, mangel på strøm ved porte eller statiske blodpropper, forkert energiforbrug eller dets indtrængen i computeren.
I dette tilfælde, hvis alle ovenstående metoder ikke hjalp, vil det kun hjælpe at slukke for strømmen til din computer eller bærbare computer.
At gøre dette er ikke sværere end for eksempel at opdatere drivere. Og det vil kun tage dig et par minutter. Så for at slukke for strømmen til din computer skal du:
- Afbryd absolut alle enheder, der er tilsluttet via USB-porte. Ja, ja, dette er en mus og et tastatur, og enheder og alt det, der kan interagere med porten på den ene eller anden måde. Med hvem som helst. Alt skal slukkes.
- tryk på knappen "Lukke ned", og dermed slukke for computeren. For Windows 8 og Windows 10, når du trykker på denne knap, er det bedre at holde "Shift" nede, dette vil hjælpe med at slukke for systemet hurtigere og mere pålideligt.
- Hvis du bruger en bærbar computer, skal du også fjerne batteriet efter at have slukket den. Dette er nødvendigt for fuldstændig blackout.
- Afbryd strømmen til din computer eller bærbare computer. Det vil sige, at vi simpelthen tager stikket ud af stikkontakten eller afbryder det fra opladning, hvis det var i denne position i øjeblikket.
- Tryk på tænd/sluk-knappen, og tryk på den uden at stoppe i cirka 10 sekunder. Og nej, det er ikke en fejl. Når computeren eller den bærbare computer er helt slukket uden batteri, skal du trykke på netop denne knap og holde pressen nede.
- Derefter indsætter vi batteriet i den bærbare computer, sætter computeren i en stikkontakt og tænder den.
- Så skal du tilslutte alle de USB-enheder, der fungerede på det tidligere. Stadig den samme mus, tastatur, printer og alt, hvad han brugte før.
Efter disse trin forsvinder problemet med forkert energiforbrug eller mangel på strøm, hvilket vil gøre det nemmere at arbejde med systemet som helhed og selvfølgelig endelig forbedre driften af USB-portene.





