For halvandet år siden lancerede Apple en af sine mest kraftfulde Apple-tjenester til sine brugere - iCloud online-lagring. For nylig har lagertjenesten fået status som "brudt" i kredsene af ejere af i-enheder. Mange begyndte at give iCloud skylden for at finde fejl. Hver iCloud-bruger med deres eget Apple ID får 5 gigabyte gratis backup til sikkerhedskopiering af apps og andre iPhone, iPad og iPod Touch indstillinger. De vigtigste nøglefunktioner i onlinetjenesten inkluderer synkronisering af fotos, dokumenter, e-mail fra din Mac og mobile enheder. Ved at udvikle og introducere tjenesten til "æble"-cirklen, var ideen, som ingeniørerne i det solrige Californien fulgte, evnen til at få adgang til alle dine data, uanset hvilken enhed du bruger. For mange kan denne opbevaring og interaktion med den virke forvirrende, men som ethvert andet produkt skal du have det meste ud af det. Her er nogle tips til at få mest muligt ud af Apples cloud-tjeneste.
- To-trins verifikationssystem
Den første ting du skal gøre er at oprette et totrinsbekræftelsessystem, der tilføjer et ekstra lag af sikkerhed til din cloud-konto. Brug appleid.apple.com, log ind på din konto med den e-mailadresse og adgangskode, du bruger til at downloade apps. Besøg derefter Adgangskode og sikkerhed i nederste venstre hjørne. Den første mulighed involverer en to-trins kontrol, så klik på "Kom i gang". Du skal vente omkring tre dage, før totrinsbekræftelsen begynder at virke, men det vil være det værd.

- Aktivering af iCloud på Mac
Sørg for, at Apple iCloud er aktiveret på alle dine enheder. Her er et eksempel på, hvordan du kan aktivere tjenesten på en Mac: gå til Systemindstillinger og vælg iCloud, indtast dit Apple-id og din adgangskode, tjek alle de elementer, du vil synkronisere: billeder, kontakter, e-mail osv.

- ICloud-aktivering på iPhone, iPad og iPod
Sådan aktiverer du iCloud på din mobilenhed (iPhone / iPad / iPod): gå til indstillingssektionen, gå til iCloud-menuen, efter aktivering skal du vælge, hvad du vil gemme i skyen.

- Synkronisering
Nu hvor du er fuldt medlem af iCloud, skal du sørge for at synkronisere de elementer, der begejstrer dig mest. Vi anbefaler især, at du synkroniserer dine kontakter, noter, påmindelser og bogmærker, så du kan få adgang til dem på enhver af dine enheder og over internettet.

- Brug iCloud-lagerplads ligesom Dropbox
Der er en måde, hvorpå du kan "narre" iCloud til at bruge virtuelle mapper til at gemme enhver fil. Hvis du bruger Dropbox, er du sikkert ret fortrolig med det generelle koncept. For at bringe iCloud online-lageret så tæt som muligt på Dropbox, skal du først sørge for, at Dokumenter og data er aktiveret i iCloud-indstillingerne på systemet. Åbn derefter Finder og tryk på Ctrl + Shift + G. En dialogboks åbnes inde i Skriv ~ / Bibliotek. Dette giver dig mulighed for at opdage dine skjulte biblioteksmapper. Når du kommer indenfor, skal du rulle ned til Mobile Documents. Der er ingen grund til at ændre noget i denne mappe, da filerne tilhører applikationer, der allerede bruger dit iCloud-lager. Du kan dog nu efterlade dine egne filer og mapper her. Elementer i denne mappe vil være tilgængelige på en hvilken som helst anden enhed.

- Udnyt fuldt udbytte af Dokumenter i skyen
Du kan gemme alle dokumenter i skyen ved hjælp af din konto, inklusive Word- og Excel-regneark. Sørg for, at Dokumenter og data er synkroniseret med iCloud. Dette giver dig mulighed for at uploade tekstdokumenter, præsentationer, tegninger og mere til iCloud. Derudover er der tredjeparts applikationsudviklere, som også giver mulighed for at gemme materiale på din konto. Når dine dokumenter er gemt i iCloud, kan du få adgang til dem fra iCloud.com, fra din Mac eller fra din iPhone og iPad.

- Synkroniser læselister fra Safari
Hvis du pludselig efterlod en ufærdig artikel på din computer, kan du altid "hente" den på din iPhone eller iPad. For at gøre dette skal du aktivere funktionen Læselister i indstillingerne på både din computer og din smartphone og tablet. Sørg for at tjekke bogmærker på alle enheder. Denne funktion fungerer kun med brilleikonet i Safari-browseren.

- Det er ikke nødvendigt at forbinde din iPhone eller iPad til din pc igen og igen
iPhone og iPad backup-funktionen er den mest nyttige iCloud-funktion. Når enheden opretter forbindelse til et Wi-Fi-netværk, vil den automatisk synkronisere indstillinger, apps, musik, fotos osv. med din iCloud-konto. Hvis du nogensinde føler behov for at gendanne noget, er alt, hvad du skal gøre, at logge ind med dit Apple-id og downloade alt, hvad du har brug for fra iCloud. I lagerindstillingerne finder du muligheden for backup.

- 5 GB ledig plads
Du får kun 5 GB ledig plads, når du får en konto, så brug den med omtanke. Her er en måde at tjekke, hvor meget plads der er til rådighed. På din Mac skal du gå til Systemindstillinger, vælge iCloud og derefter administrere i nederste højre hjørne. Antallet af gemte elementer, inklusive sikkerhedskopier, spilfiler og dokumenter, vil give dig en klar idé om, hvor meget plads du har tilbage. Du kan altid købe mere plads, hvis det er nødvendigt. Du kan også få adgang til denne sektion fra din iPhone eller iPad via Indstillinger> iCloud> Lager og sikkerhedskopiering> Administrer lager.
Du kan frigøre plads ved at slette gamle sikkerhedskopier, slette sikkerhedskopier af applikationer, der er ubetydelige for dig.

- Mulighed for tilkøb af ekstra hukommelse
Apple giver dig 5 GB gratis lagerplads i skyen. Hvis du har flere enheder eller bare har brug for mere plads, bliver du nødt til at punge ud. Apple tilbyder 20 GB for 40 USD om året eller 50 GB for 100 USD om året. Det er en ret stejl pris sammenlignet med Google Drive, som giver dig 25 GB for $ 2,50 pr. måned ($ 30 pr. år). Og Dropbox giver dig 100 GB for $ 100 om året. Du kan købe ekstra lagerplads på din Mac i Systemindstillinger eller bruge din iPhone eller iPad i iCloud-indstillinger.

- Brug iCloud til at downloade apps og musik på tværs af alle dine enheder
I iTunes-indstillinger kan du bede din Mac om automatisk at downloade musik, apps, bøger og andre købte ting fra iTunes Store. På samme måde kan du aktivere muligheden på din mobilenhed.

- Udnyt fotostreamen
Fotostream er en af de bedste måder at automatisk synkronisere dine billeder med andre enheder. Billeder fra din iPhone eller iPad vises automatisk på din Mac. Denne parameter skal også aktiveres yderligere i indstillingerne.
kommentarer drevet af HyperComments
Der er fundet en fejl, vælg venligst teksten og tryk Ctrl + Enter.
Enhver iOS-bruger får kun 5 GB iCloud-lagerplads. Er det meget eller lidt? Det er svært at sige. Alt er individuelt. Om denne volumen er nok for dig afhænger af, hvor aktivt du bruger denne tjeneste, om du synkroniserer information mellem enheder osv. Hvis det er tilfældet, så vil der højst sandsynligt dukke en besked op på din gadget om, at der ikke er nok ledig plads i iCloud. .
Hvad skal der så gøres? Du kan købe ekstra plads. Men først anbefaler vi, at du prøver at rydde lageret. Det kan i øvrigt gøres på forskellige måder. Vi vil tale om dem yderligere.
Hvad er iCloud?
Alle ejere af Apple-enheder kan bruge iCloud online-lagerplads (icloud). Den blev først introduceret tilbage i 2011 som en del af iOS 5 og iPhone 4s. Først som en betaversion, og et par måneder senere som en fuldgyldig tjeneste. I dag er iCloud-lagring simpelthen uerstattelig for iPhone, iPad eller Mac-brugere. Når alt kommer til alt, ved hjælp af det kan du:
- Gem forskellige data, billeder og videoer i skyen.
- Opret sikkerhedskopier.
- Synkroniser mellem Apple-enhedsindstillinger, bogmærker, adressebog, kalendere, fotos, beskeder osv.
- Styr macOS fra en anden computer.
- Foretag køb (alt, som du downloader ved hjælp af iTunes eller AppStore, gemmes automatisk i skyen).
- Find en gadget på et særligt interaktivt kort, bloker den eksternt og mere. dr.
Men alle sådanne operationer reducerer gradvist den plads, der er tildelt hver bruger i iCloud. Desuden er dens standardvolumen kun 5 GB. Derfor skal du med jævne mellemrum rydde op i lageret. Du kan frigøre plads i iCloud fra akkumuleret skrammel og unødvendige filer fra din iPhone, iPad eller Mac. Det er kun tilbage at finde ud af, hvordan man gør det.
Til reference! Apple kan udvide iCloud-lagerpladsen op til 2 TB. Sandt nok, ikke gratis. Du skal betale næsten 1,5 tusind rubler om måneden for dette. Hvis du beslutter dig for at udvide dit skylager til 50 GB, vil du kun blive opkrævet 59 rubler om måneden.
Fjernelse af sikkerhedskopier
Så for eksempel har du købt en iPhone 6, 7 eller iPhone SE for ganske lang tid siden for at erstatte din fjerde iPhone og bruge denne bekvemme telefon med stor fornøjelse. Men en dag, når man forsøger at gemme en sikkerhedskopi i skyen, giver en iOS-enhed en advarsel om en sikkerhedskopieringsfejl. Det betyder, at skylageret er næsten fyldt. Derfor er det værd at gøre følgende:
- Åbn "Indstillinger".
- Vælg derefter "Grundlæggende".
- Find og klik på "iCloud Storage".
- Vi går ned og trykker på "Administrer".
- Derefter vises statistikken over enheder, der er tilsluttet iCloud, og antallet af brugte MB eller GB. Og som regel kommer backups først, så du ikke behøver at scrolle ned.
- Vi vælger en enhed (hvis der er flere af dem), hvis backup vi vil "donere". I vores tilfælde er der tale om en gammel iPhone 4S, som du ikke har brugt i lang tid. Tryk derefter på "Slet".
- Om nødvendigt bekræfter vi handlingen ved at trykke på "Sluk og slet".
Opsætning af backup
Mange programmer og applikationer, som brugeren installerer på iPhone eller iPad, gemmer ikke kun deres filer i enhedens hukommelse, men føjer dem også til en iCloud-sikkerhedskopi. Så der er en anden måde at rydde lageret på (og beskytte det mod unødvendig information). Lad os tale om det ved at bruge eksemplet med iOS 8 (iPhone 5, iPhone 6, iPad 2, iPad Air osv.):
- Vi går til "Indstillinger". Vælg derefter "iCloud".
- Klik på sektionen "Opbevaring". Derefter til menuen af samme navn.
- Som det næste trin skal du klikke på den enhed, som vi vil arbejde med.
- Gå til afsnittet "Sikkerhedskopieringsindstillinger". Her er vi opmærksomme på listen over programmer. Samtidig slukker vi for arkivering af de applikationer, der ikke er nødvendige.

Vi samarbejder med mediebiblioteket
I skylageret gemmes der udover sikkerhedskopier, fotos, videoer, deres behandlede versioner osv. Alle disse data fylder naturligvis en vis mængde. Derfor kan iCloud-rensning være baseret på arbejde med mediefiler.
Desuden er det slet ikke nødvendigt at slette dem. Hvis du har brug for at frigøre meget lidt plads, så prøv at komprimere dem. Dette gøres ved hjælp af specialfunktionen "Opbevaringsoptimering". Det er tilgængeligt i enhedsindstillingerne.

Hvis der stadig ikke er plads nok, gør vi følgende:
- Vi går til applikationen "Fotos".
- Klik på "Fotos" helt nederst på skærmen.
- Vi ser alle de viste billeder og videoer igennem. Vi angiver, at en eller flere mediefiler skal slettes.
- Vi klikker på kurven.
- I dette tilfælde kan alle billeder og videoer tidligere downloades til en computer.
I øvrigt vil jeg gerne bemærke, at iCloud gør sit bedste for at gemme mediefiler. Og på alle tilsluttede enheder. Funktionen er praktisk, men meget dyr. Derfor anbefaler vi at gøre dette (iOS 7 og nyere):
- Åbn "Indstillinger".
- Gå derefter til "Billeder".
- Brug specielle skydere til at deaktivere iCloud-bibliotek og upload til min fotostream.
- Hvis du bruger en enhed, der kører iOS 11 eller nyere, så vælger vi desuden "Gem original" i stedet for "Optimer lagerplads".
Vi sletter dokumenter og andre filer
Problemet med overfyldte icloud-lager er ikke bare en bunke billeder og unødvendige sikkerhedskopier. Der er en anden grund. Dette er afsnittet Andre dokumenter. En række filer flyttes hertil. Desuden er de fleste af dem absolut unødvendige. Så for at rydde op i iCloud:
- Åbn "Indstillinger".
- Rul ned og tryk på sektionen "iCloud".
- Vi går til "Lageret".
- Vi finder her punktet "Dokumenter og data" eller "Andre dokumenter" (afhængigt af OS-versionen).
- Vi sletter unødvendige filer. Til dette bruger vi knappen "Skift" i øverste højre hjørne.
- Glem ikke at bekræfte hver handling i pop op-vinduet.
- I lang tid? Så kan du slette alle data generelt ved at rulle menuen helt til sidst og vælge det relevante punkt.
- Når du er færdig, skal du klikke på "Udfør".

Rydning af iCloud-lagerplads ved at slette mail
Din e-mail-historik kan også optage plads i iCloud. Mange? Normalt ikke. Breve og sms vejer jo meget lidt. Men "tunge" vedhæftede filer kan vedhæftes til dem. Så det er bedst ikke at være doven og rense din indbakke. Glem samtidig ikke, at hvis du bruger iCloud-mail sammen med en anden mailklient, så skal du også slette breve her.
Deaktiver iCloud Drive
iCloud Drive-funktionen, som dukkede op i den næste iOS-opgradering, giver mulighed for at gemme og synkronisere data fra næsten enhver applikation via skyen. Det er bestemt praktisk. Men når alt kommer til alt, er al din korrespondance i instant messengers, downloadet indhold og mere placeret i det virtuelle lager. andre, hvilket i princippet ikke er særligt nødvendigt. Derfor anbefaler superbrugere at deaktivere iCloud Drive. For det:
- Gå igen til "Indstillinger".
- Vælg Apple ID.
- Vi finder punktet "iCloud" og sætter specialkontakten til højre.
Hvis du ikke vil slå iCloud Drive helt fra, kan du blot markere de programmer, der ikke skal gemme deres data i skyen.
Det er alt! Nu ved du, hvordan du renser dit iCloud-lager, og der er forskellige måder at gøre det på. Prøv det, og du vil lykkes!
Med fremkomsten af iCloud blev Apples allerede pålidelige enheder bare sejere. Tjenesten er blevet særligt nyttig for dem, der ejer flere gadgets på én gang: Mac + iPhone, iPhone + iPad og andre kombinationer.
iCloud er så dybt indlejret i systemet, at det er umuligt at bruge iPhone og aldrig løbe ind i denne tjeneste. Men hvis du lader alt gå af sig selv, vil brugeren før eller siden se en lignende besked:

Faktum er, at Apple giver gratis 5 GB i sin cloud-lagring, som er tilstoppet efter et par måneders brug. Vejen ud er enkel: Køb mere plads til dig selv, da priserne er ret overkommelige, for eksempel vil 200 GB tilgængelig hukommelse koste 149 rubler / måned.
Du kan ikke bare tage os. Når du køber en dyr smartphone, skal du først spare på covers og derefter på iCloud.
Okay, hver joke har sin del af en joke. Faktisk er der ikke behov for hundredvis af gigabyte plads, hvis du ikke laver skykopier og gemmer billeder der. Det vil sige, brug næsten aldrig iCloud.
Men der er også mindre smertefulde måder. Det er nok at konfigurere uploadparametrene én gang og rense dataene fra tid til anden. Her er nogle tricks:
1. Konfiguration af backup-parametre

Hovedforbrugeren af cloud storage er backup. Men det er slet ikke nødvendigt at kopiere hele listen over programmer, du kan slukke for overskydende her:
iOS 11 og nyere: Indstillinger> [dit navn]> iCloud> Administrer lagerplads> Sikkerhedskopier
iOS 10.3: Indstillinger> [dit navn]> iCloud> iCloud-lager> Administrer lager
iOS 10.2 og derunder: Indstillinger> iCloud> Lager> Administrer lager
Vælg din enhed og deaktiver kopiering af unødvendige programmer.
2. Reduktion af størrelsen af sikkerhedskopier

Den mest effektive måde er at uploade alle billeder og videoer til din computer, slette dem fra iPhone og oprette en ny kopi manuelt. Sådan finder du den ønskede knap:
iOS 10.3 og nyere: Indstillinger> [dit navn]> iCloud> iCloud Backup
iOS 10.2 og derunder: Indstillinger> iCloud> Sikkerhedskopiering
Tryk på knappen "Opret en sikkerhedskopi" og vi venter. I dette tilfælde skal enheden være tilsluttet Wi-Fi. I denne tid kan iPhone bruges som normalt.
3. Fjernelse af overflødige sikkerhedskopier

Og du kan simpelthen slette dem og ikke lave nye. Forresten er det værd at tjekke listen over sikkerhedskopier, selvom du ikke skal slette dem, i halvandet år dinglede sikkerhedskopien af den solgte iPhone 4s.
iOS 11 og nyere: Indstillinger> [dit navn]> iCloud> Administrer lagerplads> Sikkerhedskopier
iOS 10.3: Indstillinger> [dit navn]> iCloud> iCloud-lager> Administrer lager
iOS 10.2 og derunder: Indstillinger> Generelt> Lager og iCloud> Administrer
Vælg den unødvendige kopi og klik Slet Kopi> Luk ned og slet... iPhone stopper med at lave nye sikkerhedskopier til skyen.
4. Deaktiver upload af billeder og videoer

iOS 7 og nyere: Indstillinger> Fotos
Deaktiver iCloud Media Library og upload til Photo Stream, og på enheder, der kører iOS 11 og nyere, skal du vælge "Beholder originalen", i stedet for "Optimering af iPhone-lagring".
5. Fjernelse af data fra applikationer

Husker du, at iCloud ikke kun bruges af interne systemtjenester, men også af tredjepartsapplikationer? Heldigvis kan alle dokumenter og data, der er oprettet af disse applikationer, slettes. Her er vejen:
iOS 11 og nyere: Indstillinger> [dit navn]> iCloud> Administrer lagerplads
iOS 10.3: Indstillinger> [dit navn]> iCloud> iCloud-lager
iOS 10.2 og derunder: Indstillinger> Generelt> Lager og iCloud
Vælg applikationen og klik "Slet dokumenter og data".
6. Rensning eller deaktivering af iCloud Drive

OS X cloud-applikationen blev registreret på iPhone med udgivelsen af iOS 9. Du kan rydde listen over filer, der er gemt i skyen:
iOS 11 og nyere: Filer-app> Gennemse-knap nederst> iCloud Drive
iOS 10.3 og derunder: iCloud Drive> Vælg knap
Vælg unødvendige filer og klik "Slet"... I iOS 11 og nyere skal du tømme mappen "Slettet for nylig"... (fanen "Oversigt", afsnittet "Steder")
Du kan simpelthen ikke bruge iCloud Drive ved at slå vippekontakten fra på:
iOS 10.3 og nyere: Indstillinger> [dit navn]> iCloud> iCloud Drive
iOS 10.2 og derunder: Indstillinger> iCloud> iCloud Drive
Så rent eller købe et sted?
Jeg fulgte iCloud i et par år, indtil jeg betalte mig selv 200 GB for hele familien. Og jeg har aldrig fortrudt det. Seriøst, 149 rubler er ikke at drikke kaffe én gang. Men alle billeder er i skyen, kopier er på samme sted og på alle enheder på én gang.
Jeg aflæser alt på én gang, slettede iTunes fra min arbejdscomputer, ingen meddelelser generer mig ikke. Nogle plusser.
ICloud er en cloud storage-løsning installeret i alle versioner af iPad og iPhone. Hver bruger af disse enheder er stødt på denne ressource mindst én gang, men ikke alle ved, at der i første omgang kun er 5 GB gratis brug tilgængelig for reserven. Derfor kan enhver før eller siden se en fejlmeddelelse med teksten "iPone - backup mislykkedes" på skærmen på deres smartphone.
Det betyder, at iPhone er løbet tør for plads til at gemme sikkerhedskopier i skyen. For at øge lydstyrken og glemme iCloud-lagring i et stykke tid er det nok at købe ekstra hukommelse. For at gøre dette skal du trykke på den relevante kommando i det vindue, der vises.

Hvis brugeren ikke ønsker at bruge penge på at købe et større volumen, kan han frigøre ledig plads ved at slette de oplysninger, han ikke længere har brug for. Denne artikel vil tale om, hvordan man rydder op i Icloud-lager på forskellige måder.
Sådan kontrollerer du mængden af cloud storage
Den vigtigste regel for at forhindre, at skyen fyldes for hurtigt, er at uploade billeder og videoer fra din telefon til din computer med jævne mellemrum. Til dette har du brug for:
- tilslut enheden til en pc ved hjælp af et specielt USB-kabel;
- åben filfremviser på iPhone;
- kopiere det nødvendige indhold.
Men selvom ejeren af telefonen konstant flytter data, vil hukommelsen blive fyldt med de gemte sikkerhedskopier. De, der ikke ved, hvordan man kan se det tilgængelige volumen, kan bruge følgende instruktion:
1. Gå til afsnittet om telefonindstillinger.

2. Vælg iCloud for at komme ind i boksen.

3. I "Storage"-linjen, se på den ledige hukommelse.

Denne metode giver brugeren mulighed for både at indtaste Icloud og se statistik. Sørg for for eksempel, at alle Apple-enheder er forbundet til den samme konto.
Sådan rydder du iCloud på iPhone
Ofte i søgemaskiner kan du se forespørgslen "iCloud-lagerplads er fuld, hvad skal man gøre", i dette tilfælde anbefaler avancerede brugere at følge disse trin.
1. Skiftr
Da de fleste af de installerede iPhone 6-applikationer automatisk laver sikkerhedskopier og gemmer dem i Icloud, vil det være nyttigt at ændre indstillingerne og kun vælge det mest nødvendige til opbevaring. Til dette har du brug for:
- gå til Aycloud;
- klik på "lager" sektionen;

- tjek listen over programmer og deaktiver unødvendige ved at flytte skyderen.

Denne metode virker på alle versioner, kun menuen kan afvige lidt.
2. Reducer antallet af sikkerhedskopier og deres størrelse
En sikkerhedskopi kan redde mange problemer på iPhone 5s. Men der er ingen grund til at beholde alle de variationer telefonen skaber. Det er nok at vælge de mest relevante. For at frigøre plads og rydde gamle oplysninger skal du:
- gå til Aycloud;
- vælg "administrer" sektionen;
- tage stilling til unødvendige sektioner og rydde op i dem.

For at reducere størrelsen på kopien kan du slette alle muligheder og oprette en ny efter at have renset telefonen.
3. Komprimer billeder og videoer
Hvis brugeren ikke ønsker at slette mediefiler på iPhone 7 og ikke ved, hvordan man rydder Icloud, kan han bruge denne metode:
- gå til telefonindstillinger;
- vælg afsnittet "lagringsoptimering".

Også, for at hukommelsen ikke fyldes meget hurtigt, kan du deaktivere upload af billeder til skyen. For at gøre dette skal du:
- gå til indstillinger;
- i afsnittet "foto" skal du deaktivere funktionen "upload til min fotostream" ved at flytte den tilsvarende skyder.

Metoderne beskrevet ovenfor giver dig mulighed for at rydde lageret på alle versioner af enheder på IOS-platformen.
Efter at have læst denne manual kan du håndtere det populære problem med at overføre og gemme billeder til skyen på en iPhone, yderligere telefonindstillinger samt vælge den mest bekvemme datalagringstjeneste for dig.
Hvert år er udviklingen af cloud storage til lagring af personlige billeder eller dokumenter mere populær blandt iPhone-brugere. Dette kan skyldes den lille mængde hukommelse på enheden, eller omvendt, med de bekvemmeligheder, som tilbydes os af datalagringstjenester på internettet.
Hvordan fungerer skyen på en iPhone? Driftsprincip i generelle vendinger
Princippet om cloud storage er bygget på streaming af filer til Apples lokale serverlager.
Når en iPhone-bruger tager et nyt billede, optager en videofil eller arbejder med bogmærker på gadgetten, optager og gemmer det indbyggede iOS-overvågningssystem resultaterne af nye eller tidligere ændrede filer i enhedens interne cache. Ved at oprette forbindelse til Wi-Fi bliver du automatisk forbundet til iCloud-skylageret. iOS sender en kommando til serveren om ændrede eller nye dokumenter, og de uploades automatisk til Apples lokale lager.
Filen er på tidspunktet for upload fra iPhone til skyen opdelt i lige store dele og fordelt på lagerserverne. Hvert dokument eller billede har flere sikkerhedskopier, der giver dig mulighed for at gemme information forskellige steder. I tilfælde af tab af data på den downloadede fil eller hardwarefejl, vil sikkerhedskopien øjeblikkeligt få information om det tidligere uploadede medieindhold til skyen.
Når en iPhone-bruger går ind i skylageret og downloader den fil, han har brug for, samles den automatisk ved hjælp af kraftfuldt computerudstyr og transmitteres gennem sikker kryptering til ejerens telefon.
Hvilken sky er bedst til iPhone i øjeblikket?
Faktisk spekulerer mange iPhone-brugere ofte på, hvor de skal gemme deres billeder og videooptagelser. Hvordan kan du hurtigst få adgang til dem fra enhver del af planeten, hvor der er internet.

Opgaven med at vælge cloud storage til iPhone kommer ned til flere konkurrenter på dette område. Vi vil forsøge at fortælle dig mere detaljeret om fordele og ulemper ved hver af dem.
Vurderingen af cloud storage-tjenester til iPhone vil bestå af følgende kriterier:
Bekvemmeligheden ved brug
Funktionel
Pris
iCloud, Apples cloud-lagringstjeneste
Icloud er en kraftfuld og højteknologisk cloud-tjeneste, der er i stand til at holde dine personlige mediefiler i sikkerhed for fremmede. Ud over at gemme billeder og data, er den i stand til at: spore placeringen af din iPhone, computer eller anden telefon; hurtig og fjernopsætning af iPhone, kalenderbegivenheder og mere.
Det nytter ikke at tale om bekvemmeligheden ved at bruge iCloud-tjenesten, som er specielt udviklet af Apple til købere og brugere af iPhone eller iPad. Det er ret simpelt.
Når du køber en ny iPhone, opretter du en iCloud cloud-konto, der er knyttet til en eller flere enheder, hvis du har mere end én.

For at få adgang til skyen på en iPhone skal du være autoriseret i enhedens indstillinger, og alle tidligere gemte billeder eller personlige data, såsom kontakter, kalenderposter eller noter, downloades automatisk til iPhone. Dette tilføjer det maksimale antal point til Icloud-tjenestens anvendelighed, da Du behøver ikke at installere yderligere software på din telefon.
Når du registrerer en Apple cloud storage-konto, får brugeren 5 GB gratis lagerplads til de vigtigste filer på iPhone-skyen. For at udvide mængden af lagerplads i skyen tilbydes du et valg af tre abonnementsmuligheder, som er præsenteret på skærmbilledet nedenfor. Prisen er angivet i rubler per måneds brug.

Yandex Disk er en af måderne at vælge cloud storage til fotos og videoer på iPhone
For nylig beskrev vi i detaljer en af processerne til at downloade musik til en iPhone ved hjælp af Yandex Disk-skylageret. Du kan læse om det.
Ud over at downloade musik vil denne tjeneste give dig mulighed for at gemme alle billeder og videofiler på din iPhone i dine skyrum.
Mange iPhone-købere bruger cloud storage-tjenesten. Dette skyldes primært den lille mængde hukommelse i enheden. Yandex Disk gratis tilbyder omkring 20 GB til upload af mediefiler til skyen fra en iPhone. Denne plads er mere end nok til at forstå alle funktionerne i tjenesten i fri tilstand.

Anvendeligheden af Yandex Drive på iPhone virker ikke så lovende som i tilfældet med iCloud. Autoload YAD giver dig mulighed for automatisk kun at uploade foto- og videofiler fra iPhone til skylager.
Hvad angår omkostningerne. Yandex tilbyder, som vi sagde tidligere, omkring 20 GB permanent plads i skyen gratis, samt muligheden for at udvide hukommelsen mod et ekstra gebyr. Du kan sætte dig ind i de aktuelle takster (ved udgangen af 2017) på skærmbilledet nedenfor.

Opmærksomhed! Yandex Disk gennemfører konstant gratis kampagner med partnere, hvilket vil give dig mulighed for at øge din iPhone skylagerplads betydeligt. Prisen og omkostningerne for disse tjenester kan afvige fra de priser, der vises på softwareproduktets officielle websted.
En kort oversigt over valg af Cloud Storage til iPhone
Vi har overvejet nogle få muligheder for de mest populære tjenester til lagring af fotos og videoer fra iPhone på internettet. Der er et stort antal konkurrenter, som kan tilbyde dig de mest fordelagtige vilkår for leje af et lager. Det vigtigste er ikke at glemme, at dokumenterede og populære tjenester har pålidelig databeskyttelse mod hacking, hvilket vil forhindre lækage af personlige filer til internettet. Vælg den mest bekvemme mulighed for at gemme data i iPhone-skyen, baseret på vores oversigtstabel over fordele og ulemper.

Bedømmelsen af de foreslåede muligheder for cloud-lagring på iPhone er bygget på grundlag af personlig erfaring med brug, feedback fra kolleger og brugere på internettet. IPhone-ejere afviser kategorisk brugen af Dropbox-tjenesten og er tilbageholdende med at se mod Google Drev.
Hvordan opretter man en sky på en iPhone ved hjælp af en pc eller fra en telefon?
Processen med at registrere eller oprette en lagerkonto på internettet på iPhone tager ikke meget af din tid. Lad os se nærmere på situationen ved at bruge eksemplet med registrering af en sky af iCloud og Yandex Disk fra start til slut.
Opret Apple ID og registrer iCloud til iPhone
Gå til det officielle cloud storage-websted: https://www.icloud.com/. Gå gennem registreringen ved at klikke på knappen "Opret" ud for Apple-id'et, som vist på skærmbilledet nedenfor.

Udfyld de personlige oplysninger, der kræves for at registrere icloud-skyen.

Vi anbefaler, at du skriver dit nye Apple ID og din adgangskode ned for at logge ind på din konto. Skytjenestens registrerede data er nødvendige for den korrekte opsætning af iPhone til din konto. Hvis iPhone sælges eller overføres til tredjepart, skal du sørge for at logge ud af din konto, så dine personlige data ikke bliver overført til andre brugere.
Det er muligt at oprette en icloud-sky ikke kun fra en computer, men også direkte fra en iPhone. For at gøre dette skal du gå til "Indstillinger" og så videre.
Registrering af Yandex Disk Cloud i iPhone
Vi skal downloade den officielle app fra App Store.
Registreringsprocessen er ret ligetil. Åbn appen og klik
Hvis du allerede har et login fra mailen eller Yandex Music-lyttetjenesten, er det ikke nødvendigt at registrere sig. Indtast dine kontooplysninger og log ind på applikationen.

For at komme ind i Apple-skyen direkte fra din iPhone, anbefaler vi, at du udfører yderligere telefonindstillinger, som giver dig mulighed for at se filer uden at bruge ekstra software. Gå til "Indstillinger". Vælg afsnittet "iCloud".
Når du har gået ind i den generelle iCloud-menu, skal du rulle helt ned til det valgfrie afkrydsningsfelt med tilladelse til at gemme dokumenter og data i iPhone-skyen. Aktiver den.

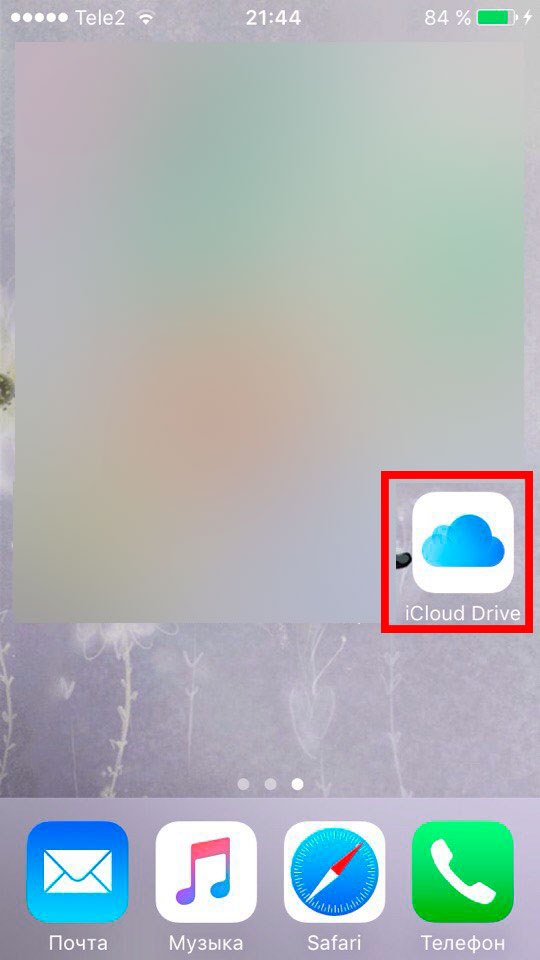
Hvordan gemmer man et billede på iPhone eller Yandex Disk-skyen?
For at uploade et billede fra din iPhone til skyen skal du gå til afsnittet "Indstillinger". Klik på din Apple ID-konto. Næste "iCloud" - "Fotos". Aktiver afkrydsningsfeltet ud for "Mediebibliotek".
Apple bekymrer sig om sine brugere og overlader detaljerede beskrivelser af funktioner til de mest populære menupunkter i iPhone-indstillinger.
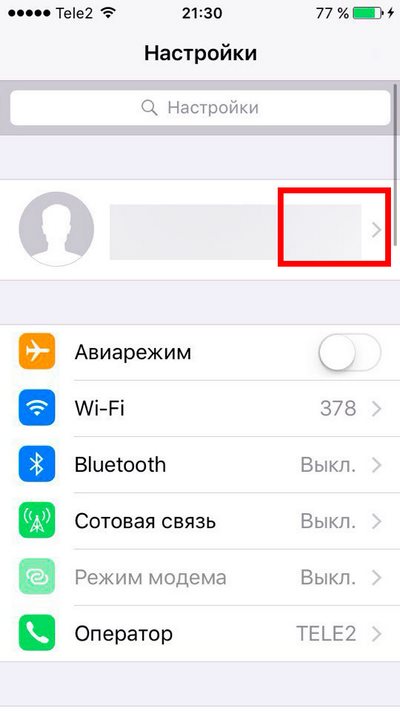
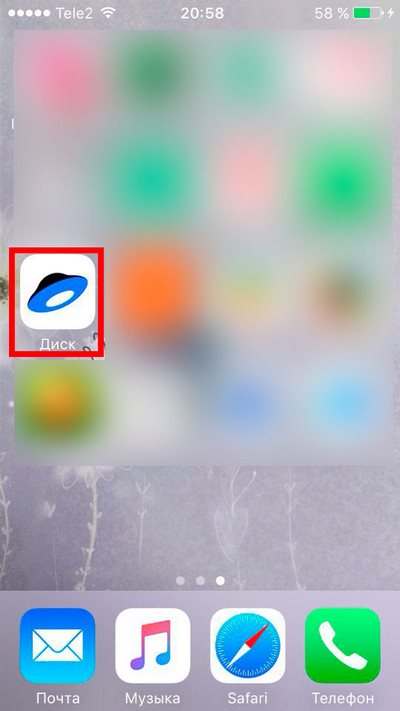
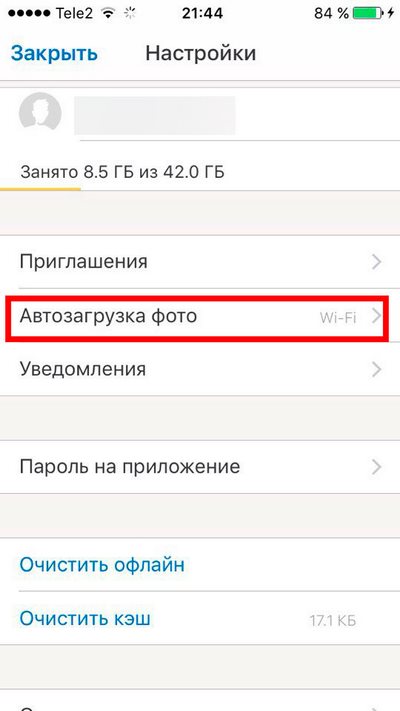
Glem ikke at synkronisere eller hurtigst muligt downloade billeder fra iCloud-skylageret, du skal installere et ekstra program på din pc. Yandex Disk giver dig mulighed for at downloade filer på op til 2 GB fra skyen uden at installere software.
Hvis du har spørgsmål, vil vi med glæde besvare dem i kommentarerne til denne artikel.






