Trådløse teknologier er en betydelig bedrift i menneskehedens udvikling. Tidligere kunne information kun overføres gennem kablede teknologier, men i dag begynder behovet for dette at forsvinde, hvilket ikke er godt nyt. Hvorfor ikke slutte sig til rækken af de mest moderne brugere og installere en router på dit arbejde eller hjemme, der distribuerer trådløst internet til dine enheder? Men der er en hake: få brugere ved, hvordan man installerer Wi-Fi på en bærbar computer. For at eliminere alle spørgsmål har vi samlet detaljerede instruktioner, som vi inviterer dig til at læse.
Opsætning af et trådløst netværk på en bærbar computer
Bemærk venligst, at hele proceduren er ret enkel og forståelig for alle kategorier af brugere. Først skal du sikre dig, at din enhed understøtter denne teknologi. Selvfølgelig har langt de fleste nye modeller et trådløst kommunikationsmodul i deres hus, men nogle producenter fratager den dag i dag deres produkter for en sådan funktionalitet.
Hvis din bærbare computer ikke har en sådan teknologi, kan du altid købe en speciel adapter. For at sikre, at der ikke er Wi-Fi, skal du omhyggeligt inspicere enhedens krop.
Vigtig! Ofte limes specielle klistermærker på sagen, som informerer om tilstedeværelsen af en sådan adapter. Desuden kan ikonet "udbredende bølger" være placeret på en af tastaturtasterne, nemlig ved siden af Fn.
Modul aktivering
Hver model har sin egen nøgle til dette:
- Hvis du er den stolte ejer af et produkt fra HP, så tryk på F12 og Fn samtidigt. LED'en skal skifte farve til blå.
- I Acer skal du trykke på Fn og F3. Efter disse trin åbnes et vindue med en forbindelsesadministrator på gadgetens skærm, hvor du skal angive den adapter, der skal tændes: Wi-FI eller Bluetooth.
- For Asus skal du bruge Fn- og F2-tasterne. Yderligere handlinger ligner algoritmen for Acer.
- I Toshiba er det Fn og F8, og i Samsung er det F12 og Fn.
Ingen vil forhindre dig i at identificere den knap, der skal trykkes på, ved hjælp af et specielt grafisk symbol i form af en antenne.
Det sker, at der ikke sker noget efter at have trykket på tasterne, årsagerne kan være følgende:
- Systemfejl i operativsystemet.
- Forkert installerede drivere eller deres fravær.
- Filsystemet er inficeret med virussoftware.
Oftest løses alle disse problemer ved at installere de nødvendige drivere eller geninstallere OS.

Hvis du ikke har en trådløs adapter
Hvordan installeres Wi-Fi på en bærbar computer, der ikke har en adapter? For at oprette et Wi-Fi-adgangspunkt kan du begrænse dig til at bruge et modul designet til dette formål, hvis pris varierer fra 15 til 30 dollars. Det er meget nemt at finde det: Besøg enhver computerteknologibutik.
Udvendigt ligner enheden meget et almindeligt flashdrev. Tilslutning af denne enhed er den samme: bare installer komponenten i en ledig USB-port.
Vigtig! Hvis vi taler om ulemper, kan vi fremhæve en høj sandsynlighed for mekanisk fejl under drift. Dette problem skyldes det faktum, at udstyret simpelthen stikker ud fra enhedens krop og ikke er beskyttet af noget.
Det ville være bedst at købe et indbygget modul, som kan installeres på ethvert værksted. Selvfølgelig vil denne mulighed koste betydeligt mere, men på samme tid vil den give tilstrækkelig beskyttelse kombineret med komfort.
Adapteren tændes ved hjælp af en speciel knap placeret på dens krop.

Fejlfinding af driverproblemer
Hvis softwareinstallationen blev udført forkert, kan computeren "lyve" for dig om, at det er umuligt at oprette forbindelse til Wi-Fi-netværket. I dette tilfælde bør du ty til at kontrollere, om softwaren er installeret korrekt. Du skal gøre følgende:
- Højreklik på genvejen "Denne computer", og vent på, at kontekstmenuen åbnes.
- I kontekstmenuen skal du vælge afsnittet "Egenskaber" og gå til vinduet "Hardware".
- Klik derefter på indstillingen "Enhedshåndtering". Hvis du klikker på denne mulighed, åbnes hele listen over tilgængelige enheder, der er installeret på din bærbare computer.
- Find og vælg fanen mærket "Netværksadaptere". I denne fane skal du vælge linjen "Trådløs".
- Hvis der er en gul trekant med en markør modsat navnet, skal du installere eller geninstallere drivere til netværkskortet.
Vigtig! Softwaren kan altid downloades på internettet ved at angive din enheds model. Når du køber en enhed, kan der også være en disk inkluderet i sættet, hvorfra du også kan udføre installationen. Installationsprocessen adskiller sig ikke fra de mest simple programmer. Sandsynligvis vil problemet efter disse manipulationer blive løst.
Hvordan installeres trådløst internet på en bærbar computer, hvis du ikke kan få en IP-adresse? Lad os se på to specifikke tilfælde for at besvare dette spørgsmål.

Auto-hent funktion til Windows XP
For at få arbejdet til at fungere korrekt, skal du gøre følgende:
- Gå til "Kontrolpanel" og installer klassisk visualisering.
- Gå til sektionen "Netværksforbindelser", højreklik på din forbindelse og gå til sektionen "Egenskaber".
- Vælg derefter linjen "Komponenter brugt af denne forbindelse" og vælg "TCP/IP-protokol".
- Gå til egenskabsvinduet igen og marker afkrydsningsfelterne "Hent automatisk en IP-adresse" og "Hent automatisk DNS-/serveradresse".
- Tryk derefter på "OK"-tasten.
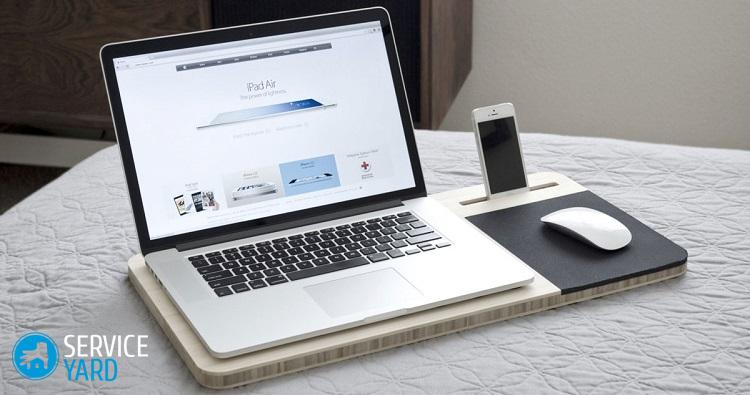
Automatisk modtagelsesfunktion til Windows 7
Til denne version af Windows-operativsystemet skal du bruge:
- Åbn "Kontrolpanel".
- Gå til afsnittet "Netværks- og delingscenter".
- Indstil valget til "Ændrer adapterparameter".
- I det vindue, der åbnes, skal du vælge det ønskede netværk og højreklikke på det.
- Gå til sektionen "Egenskaber" og vælg "Internetprotokol version 4".
- Gå derefter tilbage til fanen "Egenskaber" og tjek to punkter: "Opnå automatisk en IP-adresse" og "Hent automatisk en DNS-serveradresse."
- Klik på knappen "Ok" og gem ændringerne.
Vigtig! For nyere versioner af Windows OS er proceduren den samme.





