Tp Link er et meget populært mærke af routere og routere, så det er bedre at overveje dets forbindelse ved hjælp af et specifikt eksempel. For at gøre dette tager vi TP-Link TL-WR841N, der arbejder med, som fuldt ud vil illustrere, hvad og hvordan man gør med næsten enhver lignende enhed.
Udstyr og tilslutning af tp link routeren
Hvis du køber en router brugt, skal du kontrollere pakkens fuldstændighed samt funktionaliteten af alle dele, blot ved at bede ejeren om at demonstrere dette. Standardsættet inkluderer selve routeren, en strømforsyning, et netværkskabel, en instruktionsbog, der i høj grad vil forenkle håndteringen af enheden, og en disk med hjælpefiler. Vi tilslutter "boksen" mærket TP-Link som følger: tilslut strømforsyningen til det tilsvarende stik på routeren og et 220 V-netværk, ved hjælp af en adapter, hvis det er nødvendigt. Indsæt WAN-ledningen, der er inkluderet i sættet, i stikket markeret med blåt, indtil du hører et lille klik. TP-Link TL-WR841N vi bruger har 4 LAN-porte, markeret med gult. Det betyder, at du kan tilslutte yderligere 4 computere til den ved hjælp af en ledning (og et hvilket som helst antal via trådløs kommunikation, hvis din model understøtter det). Vores router har også følgende indikatorer og knapper på kabinettet:
- knap for at tænde og slukke enheden;
- en knap, der genstarter og vender tilbage til fabriksindstillingerne;
- knap for at aktivere QSS;
- indikatorer for forbindelse med lokalt netværk, internet, ADSL og andre.
Hvordan konfigurerer man en TP-Link router?
For at tilslutte routeren og konfigurere den kræves der stort set ingen særlig viden eller specialisthjælp. Alle de mest almindelige spørgsmål, inklusive mulige fejl, er beskrevet detaljeret i instruktionerne, der er inkluderet i sættet. Hvis den ikke er der eller er svær at læse, så følg vores anbefalinger.
- Først skal du holde knappen mærket RESET nede i et par sekunder for at nulstille til de anbefalede parametre.
- For at få adgang til routerens webgrænseflade skal du åbne browseren og indtaste tallene 192.168.0.1 i adresselinjen. eller 192.168.1.1.
- Routeren vil bede dig om et standard login og adgangskode, som som standard er admin og admin. Du kan ændre dem senere på fanen Systemværktøjer for ekstra sikkerhed.
- Det er bedre at tage de data, der skal indtastes i sektionerne "Netværk" og "WAN" fra din kontrakt med udbyderen eller ved at ringe til teknisk support.
- I punktet "MAC Clone", klik på "Clone MAC Address" og bekræft med knappen "Gem".
- Elementet "Trådløs" er ansvarlig for opsætning af et trådløst netværk. I "Wireless Network Name" angiver vi det ønskede navn til vores Wi-Fi, og i "Wireless Security"->PSK Password - dets adgangskode. Nogle gange er den aktuelle adgangskode angivet på selve routeren.
- Sørg for at gemme ændringerne og klik på genstart-knappen på fanen "Systemværktøjer". Dette vil tillade ændringerne at træde i kraft.
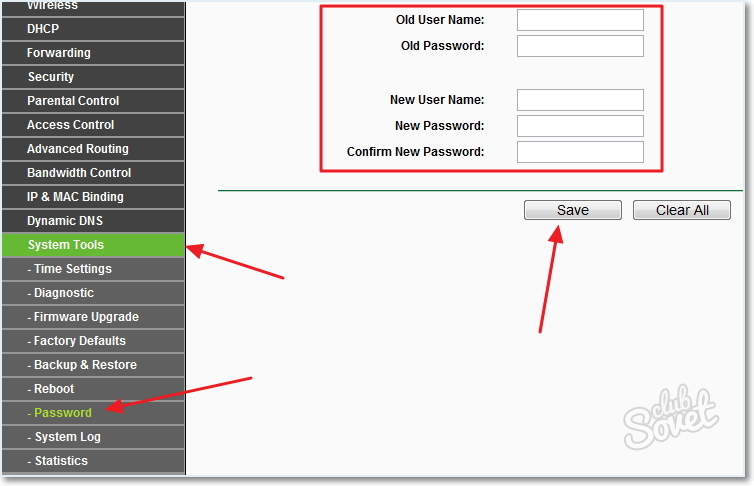
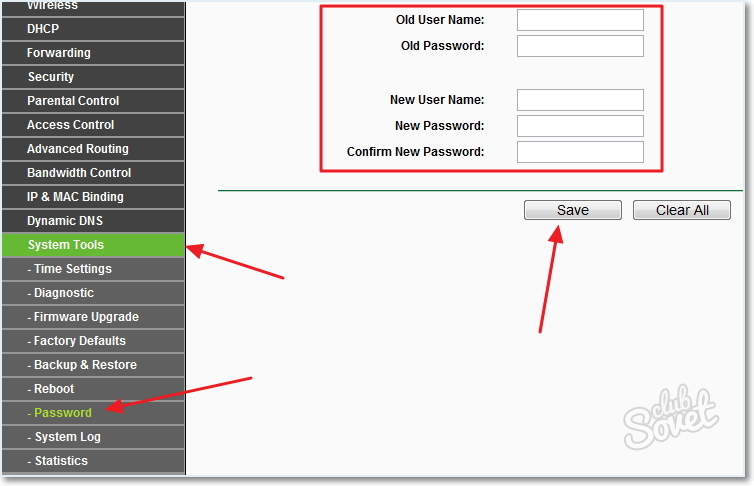
Firmwareopdatering til TP-Link router
Hver ny opdatering til routeren bringer nyttige funktioner og større brugervenlighed. Du kan downloade den seneste firmware til din enhed på det officielle TP Link-websted. For at installere den skal du gå til routeren via webgrænsefladen i fanen "Systemværktøjer" -> "Firmwareopgradering". Brug knappen "Gennemse", vælg den resulterende fil og klik på "Opgrader". Vi venter på, at processen er færdig.





