Windows 10 giver dig mulighed for at fjernstyre andre computere, der kører den samme version af operativsystemet. Denne funktion er indbygget i systemet og er lettere at bruge end i tidligere versioner af Windows. Uden behov for at installere yderligere programmer, kan vi styre en andens computer eller bede nogen om at fjerngendanne vores operativsystem via internettet.
Fjernstyring af andre computere er nyttig i mange situationer. Hvis du for eksempel har problemer med styresystemet, og du ikke selv kan løse dem, kan du henvende dig til en bekendt eller ven, som heller ikke behøver at komme hjem til dig. Det er nok at give ham fjernadgang til dit skrivebord, så han kan oprette forbindelse og administrere det via internettet.
Til sådanne formål bruges typisk TeamViewer-programmet, som giver dig mulighed for at styre en fjern-pc. Men for brugere, der har Windows 10 med Jubilæumsopdateringen installeret, vil det være meget nemmere at få fjernadgang uden at installere yderligere programmer. Fjernskrivebord er indbygget i operativsystemet, og Windows 10 gør det meget nemmere at bruge, end det engang var i form af hurtig hjælp.
Opsætning af fjernadgang i Windows 10
Men før vi begynder, lad os være opmærksomme på følgende. Denne funktion kræver, at begge brugere har Jubilæumsopdateringen installeret.
Tilslutning i Windows 10 fungerer lidt anderledes end med programmer som TeamViewer. TeamViewer arbejder ud fra princippet om, at den bruger, der giver adgang til sin computer, skal registrere sig og modtage et ID og en adgangskode til den. Han sender derefter de modtagne data til en ven, som han vil give fjernadgang til.
I Windows 10 er alt omvendt - en bruger, der ønsker at oprette forbindelse til en fjerncomputer, tager det første skridt ved at registrere sig som assistanceudbyder. På den måde modtager du en unik 6-cifret kode, der er gyldig i 10 minutter. Derefter indtaster den, der har brug for fjernsupport, koden ved sig selv, og derved starter en forbindelse mellem de to computere. Lad os se på forbindelsesprocessen trin for trin.
Trin 1 - Handlinger for en bruger, der ønsker at styre en fjerncomputer
En bruger, der har brug for adgang til en fjern-pc, skal gå til menuen Start - Tilbehør og vælge "Hurtighjælp". Når du har aktiveret denne funktion, skal du vælge "Giv hjælp" og logge ind med din Microsoft-konto. Når du er logget ind, vil en 6-cifret kode blive vist.
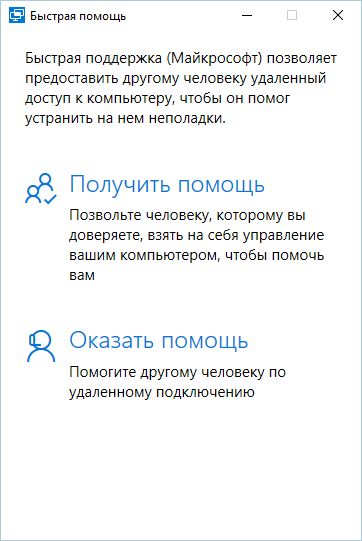
Koden er gyldig i 10 minutter og fungerer som et bruger-id, der kræves for at oprette forbindelse til en anden computer. Koden skal sendes til en person, der ønsker at give fjernadgang til deres enhed.
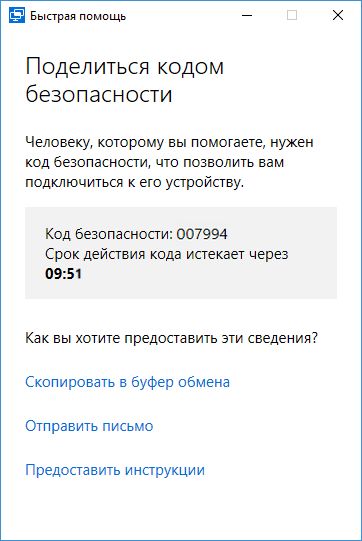
Trin 2 - Handlinger af brugeren, der giver adgang til sin pc
En bruger, der ønsker at give adgang til sin computer, skal anskaffe og kopiere en 6-cifret kode. Gå derefter til menuen Start - Tilbehør og vælg muligheden "Hurtighjælp". Når du har aktiveret denne mulighed, skal du vælge "Få hjælp".

Et vindue vises, hvor du skal indtaste det bruger-id, som vi ønsker at give fjernadgang til. Efter indtastning af den 6-cifrede kode, begynder forbindelsesprocessen. Når der vises en meddelelse, der spørger, om vi vil tillade andre brugere at oprette forbindelse til vores computer, skal du vælge Tillad.

Giver hjælp i Windows 10
Hvis der ikke er gået 10 minutter, og koden stadig er gyldig, vil forbindelsen mellem computerne blive etableret, og brugeren fra første trin vil se på sin skærm skrivebordet på personen fra andet trin. Nu kan du styre musen og tastaturet og udføre enhver handling på fjern-pc'en.
Som nævnt ovenfor er denne funktion primært beregnet til at modtage/give hurtig hjælp. Hvis din ven har problemer, for eksempel med virus, Windows, eller noget ikke fungerer for ham, i stedet for at forklare ham det i Skype eller en anden messenger, skal du blot bede ham om fjernadgang og udføre de relevante handlinger for Hej M.
Den nemmeste måde at oprette forbindelse til en fjerncomputer
Hvis du eller en du kender har en anden version af Windows eller har problemer med at installere jubilæumsopdateringen, skal du overveje andre tilslutningsmuligheder.
Der er mange applikationer og programmer til fjernskrivebordsadministration. Nogle kræver finjustering og er ikke særlig tydelige for nybegyndere. Der er dog et program, der er meget enkelt og utroligt effektivt.
Vi vil tale om AnyDesk, som er meget populær og skiller sig ud blandt lignende programmer. Først og fremmest er det meget nemt at bruge, og forbindelsen mellem computere ligner et Skype-opkald.
Programmet kræver ingen indstillinger (bare tast det unikke nummer på den bruger, hvis computer du vil oprette forbindelse til). Derudover er programmet bærbart, hvilket betyder, at det kan køres på enhver pc uden installation, for eksempel fra et flashdrev.
Efter lancering af AnyDesk åbnes hovedvinduet, opdelt i to dele - den ene vedrører din computer, den anden tjener til at overtage kontrollen over en anden pc.
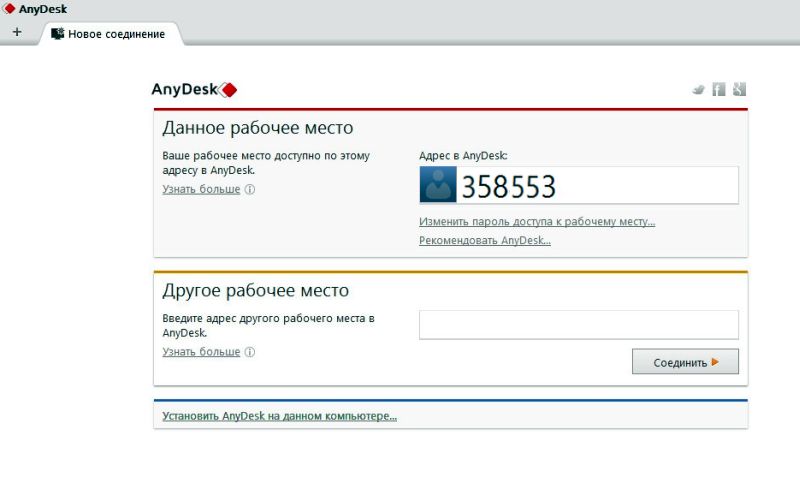
Din AnyDesk-adresse er placeret i afsnittet "Denne arbejdsplads". Det giver andre brugere mulighed for at oprette forbindelse til din computer. Det vil sige, for at nogen kan få fjernadgang til din pc, skal du give dem denne adresse. Denne adresse kan også være påkrævet, hvis du skal oprette forbindelse til din hjemmecomputer, for eksempel fra arbejde.
Afsnittet "Anden arbejdsplads" er beregnet til at etablere en forbindelse med en ekstern pc. For at oprette en forbindelse skal du blot indtaste adressen (identifikator) på fjerncomputeren og klikke på knappen "Forbind". Der vises et vindue på fjern-pc'en med oplysninger om, at nogen forsøger at oprette forbindelse til den. Brugeren skal tillade forbindelsen ved at klikke på knappen "Accepter".
Fjernskrivebordet vises i AnyDesk-vinduet. Nu kan du køre programmer på den, se filer og udføre enhver handling.
Tilslutning til en hjemmecomputer
For at få fjernadgang til din hjemme-pc skal du aktivere den ukontrollerede adgangsfunktion. Denne funktion giver dig mulighed for at oprette forbindelse uden bekræftelse af opkaldet fra den modtagende part.
På din hjemmecomputer skal du gå til programindstillingerne og derefter til fanen "Sikkerhed". I afsnittet "Adgang mens du er væk" skal du markere "Tillad ukontrolleret adgang" og indtaste en stærk adgangskode i feltet.
Nu, når du prøver at oprette forbindelse til din hjemme-pc-skrivebord fra din arbejdsstation, bliver du bedt om at indtaste en adgangskode. Når du har indtastet den, får du fuld adgang til din hjemme-pc.





