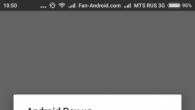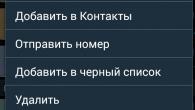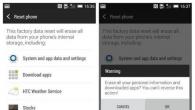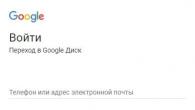VideoLan Client MediaPlayer е безплатен играчмултимедия отворена програмен код... Основното предимство на решението за потребителите на Linux е междуплатформеният характер на продукта. Тоест, можете да изтеглите и инсталирате VLC във всяка Linux среда. Нека разгледаме как да инсталираме VLC Player в Linux, като използваме примера за най -често срещаната дистрибуция на тази операционна система - Ubuntu. След завършване на инсталацията съгласно инструкциите по -долу, потребителят получава функции, с които не всички играчи могат да се похвалят.
В допълнение към възпроизвеждането на почти всички формати и типове файлове, VLC Linux може да се използва като приемник на медийно съдържание от локална мрежаи интернет и дори конвертор на медийни файлове. С една дума, всички Потребители на Linuxсилно се препоръчва инсталирането на плейъра.
Инсталиране на VLC на Ubuntu
Дистрибуцията на Ubuntu е изключително популярна, не на последно място поради своята простота. Това важи и за въпросите за овладяване на системата и работа с различни компоненти на ОС. Опростяването на всички операции и процеса на инсталиране на приложения, включително въпросния медиен плейър, не бяха пощадени от разработчиците. 
Метод 1: Конзола
Можете да изтеглите VLC от хранилищата на Ubuntu, но това се отнася само за стабилни версии. Правим всичко, използвайки терминала, като най -познатия инструмент за опитни потребители Linux.


Това е всичко, можете да използвате плейъра, като го стартирате, например, като въведете съответната заявка в полето за търсене и щракнете върху бутона, за да отворите програмата.

Метод 2: Мениджър на приложения
Възможностите на графичния интерфейс постепенно се заменят конзолни командина Linux системи.
Ако горния методинсталирането на медийния плейър изглежда твърде сложно, можете да го инсталирате с помощта на " Мениджър на приложения».


Допълнително
В Ubuntu това се прави с стъпка по стъпка влизанев следните раздели:
- Системни параметри;
- Системна информация;
- Приложения по подразбиране;

И след това изберете елемента " VLC Media Player „В падащите списъци“ Видео" и " Аудио».

Инсталиране на горното едно гише решениеза възпроизвеждане на медийни файлове и други манипулации с тях, дава на Linux маса от недостъпни преди това възможности. В допълнение, плейърът е инсталиран доста просто, което не би трябвало да създава трудности дори за начинаещ потребител.
Има няколко различни начиниинсталиране на VLC плейър в Ubuntu. Статията представя три инструкции стъпка по стъпкакоето ще помогне за решаването на този проблем. Не е нужно да ходите далеч, за да разберете как да инсталирате VLAN в Ubuntu: ръководство за инсталиране на плейъра на този операционна системанамира на уебсайта на разработчика.
Страницата на VLC Ubuntu на официалния сайт е на този адрес.
След изучаване на предоставената информация става ясно, че се препоръчва да се използва един от два начина за инсталиране на VLC Ubuntu: чрез програмата с графичен интерфейсили чрез командния ред.

Как да инсталирате VLAN медийния плейър през терминала
Ако стабилна, макар и не най -новата версия на VLC Player ви е достатъчна, можете да я изтеглите от хранилищата на операционната система:

Друга възможност за изтегляне на плейъра е да използвате личните архиви на пакетите на компанията VideoLAN:
- Бягай Терминал.
- Добавете PPA към вашата система, като въведете текстова команда: sudo add-apt-repository ppa: videolan / stable-daily.
- Актуализирайте списъка с пакети с командата: sudo apt-get update.
- След това можете да започнете да инсталирате медийния плейър. Тип: sudo apt-get install vlc.
- За да стартирате медийния плейър, трябва да отворите менюто Dash (маркирано с цифрата „ 1 »На екрана) и намерете приложението. За бърз достъпкъм него, по -късно можете да го плъзнете към стартера, който се намира от лявата страна на работния плот.

Как да инсталирате медиен плейър в Ubuntu чрез Synaptic Manager

Сега можете напълно да оцените богатата функционалност и удобството на VLC media Player на тази платформа. В допълнение към факта, че възпроизвежда почти всички аудио и видео формати, плейърът може да работи с мрежови потоци, както и да възпроизвежда повредени файлове.
VLC 3.0 най -накрая е пуснат! Ето как да го инсталирате на Linux.
Накратко: Последното голямо издание на VLC ще донесе редица подобрения, включително поддръжката на Chromecast. Ето как да инсталирате VLC 3.0 на Ubuntu Linux в момента.
Видео плейърът с отворен код VLC 3.0 се разработва вече няколко години. Добрата новина е, че нова версияза VLC 3.0 вече е онлайн. Вече е достъпно за изтегляне.
Характеристики на VLC 3.0
Преди да говорите за инсталиране на VLC на Ubuntu е много лесно. Ето някои от основните нови функции, идващи с VLC 3.0:
- Предавайте локални медии към Chromecast
- Позволява прехвърляне на аудио данни за HD аудио кодеци
- Хардуерно декодиране по подразбиране за възпроизвеждане на 4k и 8K видеоклипове
- Ограничена поддръжка за 360-градусово видео и аудио
- Поддръжка на HTTP / 2
- Сега се използва OpenGL
- Поддържа сърфиране в мрежа със Samba, FTP / SFTP, NFS и други протоколи
- Автоматично откриване на външни аудио записи(ac3, m4a, aac, dts ...), подобно на субтитрите
- Адаптивно стрийминг
- Подобрена поддръжка на Wayland
- поддържа Повече ▼кодеци
- Можете да намерите всички промени във VLC 3.0 в съобщението за изданието.
Как да инсталирате VLC 3.0 на Linux в момента
Въпреки че VLC 3.0 вече е пуснат и е готов за изтегляне, той няма да бъде наличен веднага за всички дистрибуции на Linux. Може да отнеме известно време, преди вашата дистрибуция да предостави актуализиран VLC за инсталиране.
Ако обаче се опитате да го използвате преди, инсталирайте го сами, има няколко начина за инсталиране последна версия VLC.
Най -лесният начин- използвайте пакета Snap VLC. Snap е новата универсална опаковъчна система на Ubuntu. Те могат да се използват във всеки Linux дистрибуциякойто поддържа Snap. Препоръчвам да прочетете тази статия, за да научите повече за Snap пакетите.
Можете да го използвате заедно с вашия текуща инсталация VLC. Каналът по подразбиране за пакета за свързване на VLC използва VLC 3.0 стабилизация.
Ако използвате Ubuntu 16.04или по -висока, вече можете да използвате Snap пакети. Но за други дистрибуции като Linux Mint, елементарни и т.н., можете да използвате командата по -долу в терминала, за да поддържате Snap поддръжка:
След като се уверите, че системата ви е снабдена с Snap, е време да инсталирате VLC 3.0. Всичко, което трябва да направите, е да използвате следната команда:
Инсталиране на VLC на Ubuntu 18.04 с помощта на PPA
Инсталиране на VLCна Ubuntu може да бъде още по -лесно. Ако не искате да използвате пакета Snap, можете да използвате стабилния PPA (ако използвате дистрибуция, базирана на Ubuntu).
Засега този PPA ще бъде лесен за инсталиране (или актуализиране) на най -новата стабилна версия на VLC.
sudo add-apt-repository ppa: videolan / stable-daily
sudo apt-get update
sudo apt-get install vlc
Инсталирайте VLC 4.0 на Ubuntu в момента (много нестабилен и изобщо не се препоръчва)
Удивително е, че все пак стабилна версия VLC 3.0 току -що беше пуснат, работата по VLC 4.0 вече започна. Няма да препоръчам да използвате компилации на програмата, освен ако нямате основателна причина да опитате нестабилната версия.
sudo add-apt-repository ppa: videolan / master-daily
sudo apt-get update
sudo apt-get install vlc
изводи
Инсталирането на VLC на Ubuntu 18.04 е много просто. По принцип, подобно на други програми в Linux.
Чаках VLC 3.0 от няколко години, защото имаше поддръжка за Chromecast. Това би означавало, че мога да използвам локални излъчвания за телевизора с помощта на Chromecast.
Уви! Когато VLC 3.0 най -накрая беше пуснат, вече нямам Chromecast. Очарованието на VLC 3.0 се губи от тази функция.
А ти? Очаквате ли VLC 3.0?
Ако откриете грешка, моля, изберете част от текста и натиснете Ctrl + Enter.