Случва се, че при свързване на USB компютърът издава "Неуспешно изискване на дескриптор на USB устройство".
Какво да направите в този случай и как да го поправите? Нашата статия ще ви помогне да разберете този проблем.
Какво е "неуспешна заявка за usb дескриптор"?
Сега USB-средствата се използват активно по целия свят. Това е начин за прехвърляне на информация и възможност за синхронизиране на устройства и доста удобно нещо, което може лесно да свърже това, от което се нуждаете, там, където имате нужда.
Като цяло това значително улеснява работата с устройства като смартфони, таблети, компютри и лаптопи и може да бъде много полезно във всякакви житейски ситуации.
Освен това USB е почти перфектно синхронизиран с операционната система Windows. Вие, използвайки всички прелести на кабела, вероятно сте забелязали много пъти как Windows независимо разпознава свързаното устройство. Освен това подготвя устройството за работа без допълнителни програми или драйвери.
Но какво ще стане, ако разпознаването не се случи и компютърът издаде „USB Request Descriptor Failed“? В края на краищата се случва и системата да стане упорита и да не иска да свърже, например, телефон и точно в този момент е катастрофално необходима. Какъв е този „провал“?
"Неуспешна заявка за USB дескриптор" - или по-просто "код на грешка 43", или понякога "неизвестно USB устройство" - е индикатор, че устройството не е правилно свързано към USB порта. Компютър или лаптоп просто не е в състояние да го хване и разпознае.
Най-често причината може да е физически проблем, тоест например USB портът или кабелът на самото свързано устройство е повреден. Така че компютърът просто не може да "чете" вашия телефон или таблет.
Но се случва, че проблемът изобщо не е в кабелите и портовете, а в самата система и тук вече трябва да знаете как да коригирате тази ситуация правилно и бързо.
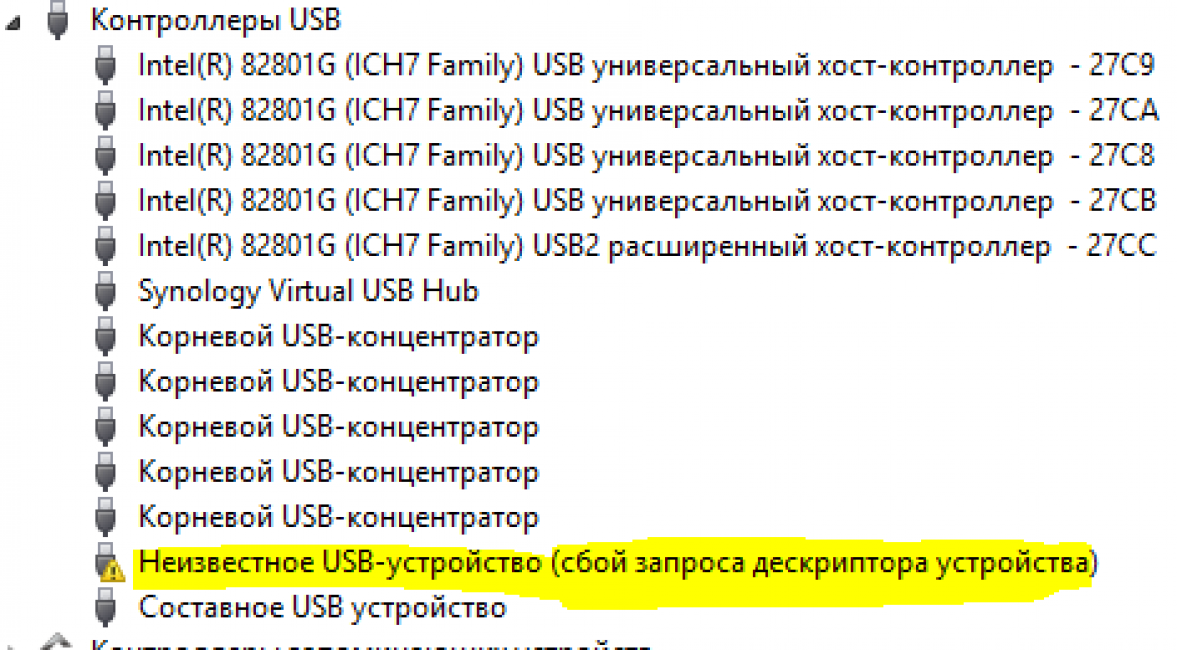
Основната причина за „Неуспешна заявка за дескриптор на USB устройство“
На първо място, трябва да проверите кабела или порта, към който е свързан този кабел. Много е добре, ако имате няколко кабела, или USB портове, или устройства, към които можете да се свържете, тъй като това ще помогне да се идентифицира причината.
Проблемите могат да бъдат преди всичко точно в мястото или метода на свързване.
Тоест, като свържете отново кабела към различни устройства или портове, както и обратно (различни кабели към един и същ порт), можете да проверите кой от тях е причината.
Изходът в тази ситуация е много прост, просто трябва да смените USB кабела или да смените порта.
Кабелът може да бъде закупен във всеки клетъчен магазин и портът може да бъде сменен, ако например използвате същия от дълго време, но сега просто включете съседната или задната / страна.
И този проблем не е напразно най-често срещаният, тъй като портовете често се провалят и в този случай Windows просто няма да може да разпознае устройството.
Но какво ще стане, ако проблемът продължава да съществува при смяна на кабели/портове?
Актуализирайте USB драйвера при „Неуспешна заявка за обработка“.
Колкото и да е странно, това далеч не е само физическата нестабилност на компютър или кабел.
Например, втората най-често срещана причина е остарели или дори напълно липсващи драйвери.
За да направите това, те трябва да бъдат преинсталирани / инсталирани и има два много, много лесни начина да направите това. И така, първият:
- Ние отваряме "диспечер на устройства". Това е лесно да се направи, просто натиснете едновременно клавишите "Win" (бутон за флаг) и "R". Ако сте го направили правилно, тогава пред вас ще се появи прозорец, в който можете да въведете нещо;
- В самия този прозорец, по-точно в реда, трябва да въведете командата devmgmt.msc и да натиснете "Enter", след което драйверите ще започнат да се актуализират автоматично и много скоро устройството ще работи.
Но ако този път не ви подхожда или не е необходимо да актуализирате всички драйвери, тогава има втора опция за актуализиране. как се прави:
- В "Старт" или "Windows", който се отваря със същия флаг, в реда "Търсене" пишем същата команда - devmgmt.msc, натискаме "Enter".
- Ще се отвори прозорец, в който ще се покаже точно тази програма и просто трябва да кликнете върху нея, за да я отворите.
- Ще се отвори "Диспечер на устройства", тоест всички устройства и компоненти ще бъдат показани там, включително "пълнежа" на вашия компютър, който е свързан към него.
- В списъка намираме елементите Generic USB Hub, Root USB Hub и Composite USB Device. Щракнете с десния бутон върху тях и изберете "актуализация на драйвери".
- След това в прозореца, който се отваря, изберете "Търсене на драйвери ...", след което щракнете само върху "Изберете драйвер от списъка с вече инсталирани драйвери".
- Обикновено се показва само един драйвер, но ако не, трябва да изберете от списъка този, който има същото име като избраното устройство. И след това просто натиснете бутона "Напред".
Това е всичко! Само няколко движения на мишката и няколко щраквания върху клавиатурата и драйверите ще бъдат актуализирани и всяко устройство може да бъде свързано с USB кабел за няколко минути, Windows незабавно го разпознава.
Но също така се случва, че дори това не решава проблема или драйверите вече са били преинсталирани преди. Как да разрешим този проблем в този случай?
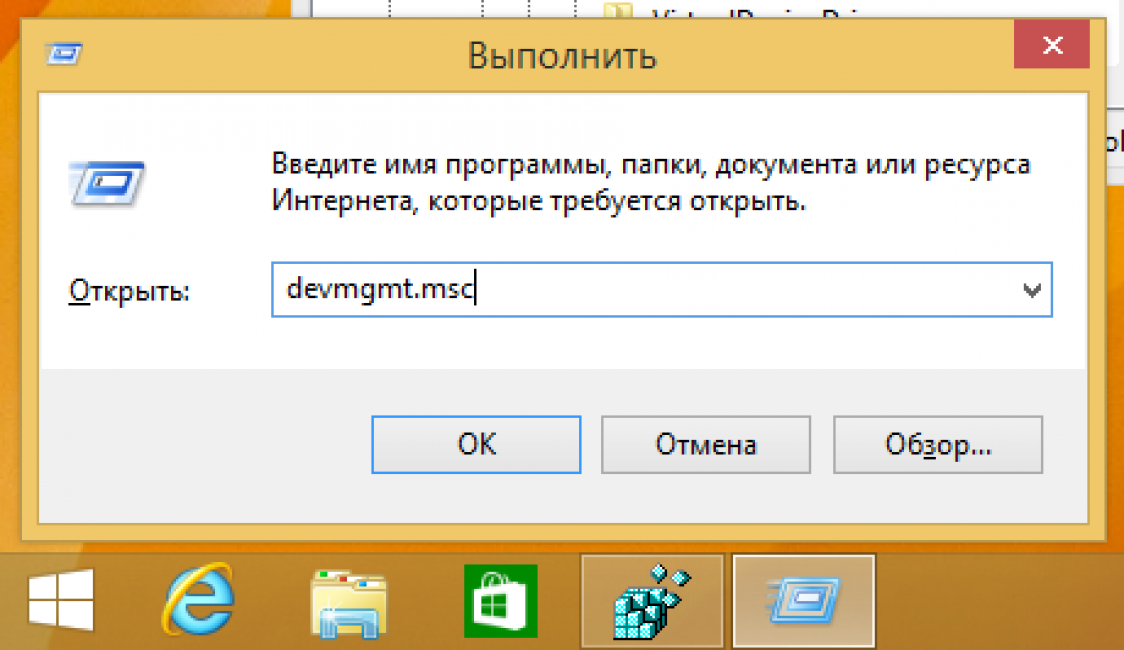
Деактивиране на режима за пестене на енергия
Ако „Неуспешна заявка за дескриптор на USB устройство“на вашия Windows не е отишъл никъде, тогава проблемът може да е в аматьорското изпълнение на компютър или лаптоп.
Тоест той сам решава дали да деактивира някой от портовете за него или не и кога точно трябва да го направи. Системата се опитва да спести консумация на енергия, а за да пести енергия, започва да прави такива чудеса.
За да разрешите този проблем, просто трябва да деактивирате режима, който позволява на компютъра ви произволно:
- Все още се обаждаме "Диспечер на устройства", което вече беше описано по-горе, и намираме всички същите елементи в списъка. По принцип цялата работа на USB зависи изцяло и изцяло от тях.
- Освен това такава „операция“ трябва да се извърши за всеки от елементите в списъка. Щракнете върху избрания елемент с десния бутон на мишката и изберете "Свойства" в прозореца, който се отваря.
- След това трябва да изберете "Управление на енергията". Това меню може да доведе до ступор, но не се тревожете, ако разделът със същото име, който беше в горния десен ъгъл, изведнъж се появи в долната част.
- В елемента "Разрешаване на компютъра да изключи това устройство ..." има отметка, която трябва да бъде премахната.
- Щракнете върху "OK", потвърждавайки избора, и направете същото с всеки от елементите - Generic USB Hub, USB Root Hub и USB Composite Device. Всичко, което правите, трябва да се повтаря на всяко от устройствата.
Тези прости стъпки ще помогнат на вашия персонален компютър или лаптоп да спре да влиза в подобни произволи и да изключи портовете, когато пожелае.
След като следвате същите инструкции за всички необходими елементи от "Диспечер на устройства", можете да опитате отново да свържете устройството чрез USB.
„Неуспешна заявка за манипулиране на устройството“, или "Неизвестно USB устройство"трябва да изчезне почти незабавно, заменен от свързан телефон или таблет или друго устройство, което не е било прочетено преди.
Може да се наложи да свържете няколко различни кабела, за да проверите, но резултатът трябва да ви зарадва - портовете ще започнат да работят стабилно и без такива прекъсвания.
Вярно е, че дори след всички тези операции компютърът продължава да изключва устройствата и портовете сам.
За да проверите каква е причината, трябва да въведете "Свойства" на един от вече познатите ни артикули.
Ако квадратчето за отметка е на място, това означава, че произволът на парчето желязо и бунтът на пристанищата възникват по по-сериозна причина и тук вече си струва да се свържете със специалист, който ще помогне за ремонта на хардуера.
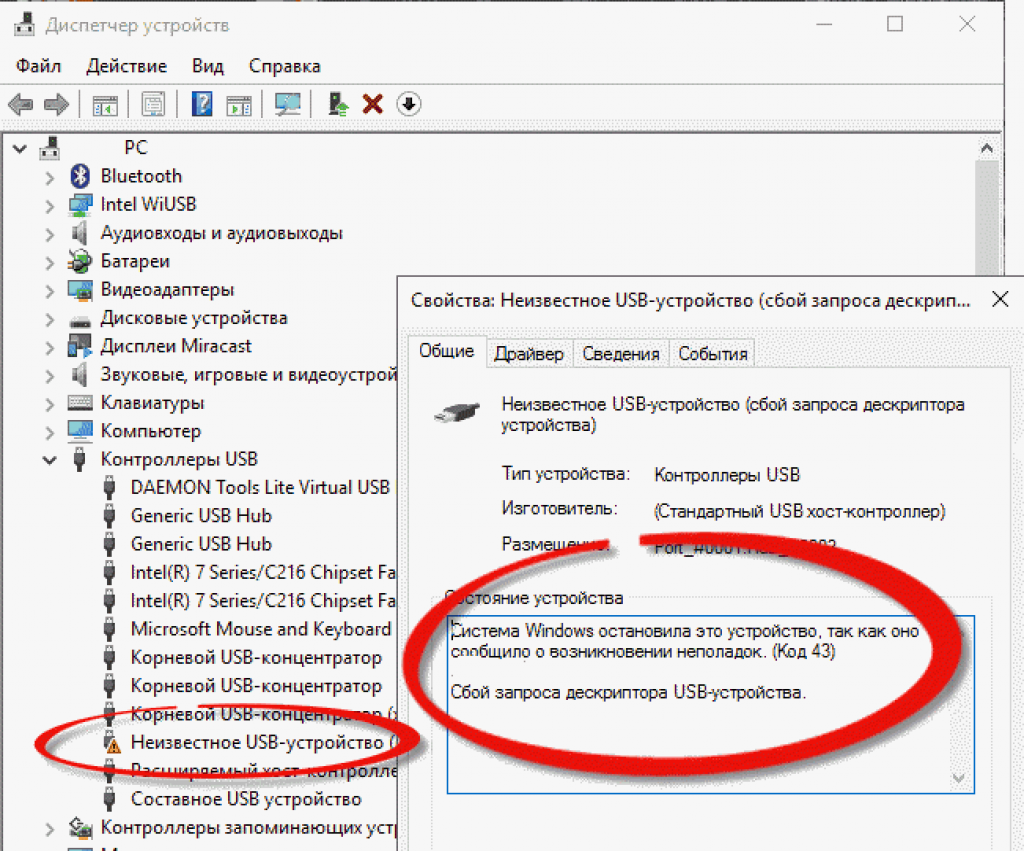
Драйвери за дънна платка
Понякога причината може да е в драйверите на дънната платка. Рядко, но се случва.
За да разрешите този проблем, просто трябва да знаете производителя на частта, която сте инсталирали, да отидете на уебсайта на тази компания и да намерите драйверите, които трябва да бъдат изтеглени и актуализирани.
Въпросът е буквално пет до десет минути, но може да реши много проблеми не само с USB, но и с много други проблеми.
Съвет: Ако сайтът няма версия на драйвер за Windows 10, можете да изтеглите драйвера за Windows 8, той трябва да работи правилно и да реши проблема с порта.
Статично електричество и изключване на компютъра
Да точно. Друга причина, поради която USB може да бъде посочена като „Неуспешен дескриптор на USB устройство“.
Тук проблемът може да възникне в пренапрежение, липса на захранване на портовете или статични бучки, в неправилна консумация на енергия или влизането й в компютъра.
В този случай, ако всички изброени по-горе методи не са помогнали, само деактивирането на вашия компютър или лаптоп ще помогне.
Това не е по-трудно да се направи от, например, актуализиране на драйвери. И това ще ви отнеме само няколко минути. Така че, за да деактивирате компютъра, трябва:
- Деактивирайте абсолютно всички устройства, които са свързани чрез USB портове. Да, да, това е и мишка, и клавиатура, и устройства, и всичко, което по някакъв начин може да взаимодейства с порта. С някого. Всичко трябва да бъде изключено.
- Натисни бутона "Изключвам", и по този начин изключете компютъра. За Windows 8 и Windows 10, когато натиснете този бутон, е по-добре да задържите "Shift", това ще ви помогне да изключите системата по-бързо и по-надеждно.
- Ако използвате лаптоп, след като го изключите, трябва да извадите и батерията. Това е необходимо за пълно изключване на захранването.
- Изключете компютъра или лаптопа си от захранването. Тоест просто го изваждаме от контакта или го изключваме от зареждане, ако в момента е бил в това положение.
- Натискаме бутона за захранване и щракваме върху него, без да поглеждаме нагоре за около 10 секунди. И не, това не е грешка. При напълно изключен компютър или лаптоп без батерия, трябва да натиснете този конкретен бутон и да задържите натискането.
- След това поставяме батерията в лаптопа, включваме компютъра, включваме го.
- След това трябва да свържете всички USB устройства, които са работили на него преди. Същата мишка, клавиатура, принтер и всичко, което е дърпал преди.
След тези стъпки проблемът с неправилната консумация на енергия или липсата на захранване изчезва, което ще улесни работата със системата като цяло и, разбира се, най-накрая ще заработи USB портовете.





