Неуспехът при стартиране на Windows 10 е необичайно събитие, но често се случва в случаите, когато компютърът е спешно необходим. За да не изненада тази ситуация потребителя, трябва да се подготвите за това предварително.
Нека да разгледаме какво да правим, когато Windows 10 не се стартира, защо това се случва и каква информация трябва да знаят всички потребители, за да разрешат този проблем възможно най-бързо.
Ако имате нужда от професионална помощ за ремонт на лаптоп или възстановяване на данни на твърдия диск, тогава нашият сервизен център е на ваше разположение.
Защо Windows 10 не се стартира?
Причините, поради които "десетката" не се зарежда, се разделят на хардуерни и софтуерни. Проблемите от типа на програмата са свързани с повреда (изтриване) на системни и зареждащи файлове и/или тези, отговорни за стартирането на системния регистър. Тук проблемите често възникват поради:
- Наличието на "тромави" приложения в автоматичното стартиране. Грешки и сривове възникват в по-късните етапи на процеса на зареждане - малко преди момента, в който се появи работният плот.
- Дефектни хардуерни драйвери. В тези случаи изтеглянето може да бъде прекъснато от син екран на смъртта, в някои случаи е посочено името на драйвера, причиняващ проблема.
- Вируси и антивируси. Не се учудвайте, дори антивирусите носят не по-малко време от вирусите, ако се използват необмислено.
- Неправилно инсталирани актуализации на Windows или изключване на компютъра по време на инсталирането на актуализации.
- Използването на различни "tweakers", които се използват за декориране и ускоряване на системата. Те могат „случайно“ да променят ключовете на системния регистър, отговорни за стартирането, файловете за корекции и т.н.
- Неквалифицирано редактиране от ръцете на системния регистър.
- Експерименти с дискови дялове - форматиране, разделяне, сливане, компресиране и др. Типична грешка за това е "Bootmgr е компресиран", което означава компресиран буутлоудър.
- Инсталиране на друга ОС на друг дял на устройството. Новата ОС заменя стария буутлоудър със свой собствен.
Хардуерните причини да не стартирате Windows 10 включват:
- Счупване на елементите на видеоподсистемата. В същото време Windows може да се стартира, но потребителят няма да го види поради черния екран. В някои случаи можете да разберете, че системата се е заредила напълно с помощта на характерен звук.
- Неизправност в RAM, която се проявява със сини екрани и се рестартира при всяка стъпка при стартиране.
- Лоша връзка или неизправност на системното устройство. Често се проявява чрез надпис "Bootmgr is missing", което означава недостъпност на системния зареждане, на черен екран. В някои случаи BSoDs се рестартира, спира при всяка стъпка на зареждане.
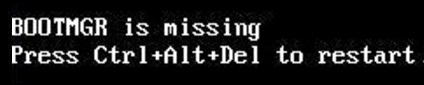
- Ситуация, при която устройството е свързано към грешен интерфейс на дънната платка. Ако възникне повреда след премахване и повторно инсталиране на твърдия диск в компютъра, тогава проблемът се проявява със син екран и INACCESSIBLE_BOOT_DEVICE повреда.
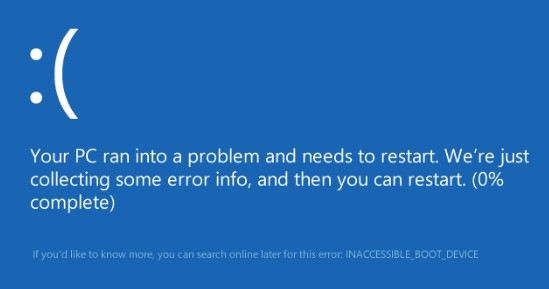
- Нарушаване на реда за запитване на носител за стартиране на BIOS. Компютърът започва да търси буутлоудъра на Windows, например на флаш памети, а не на системния твърд диск.
- Други хардуерни проблеми, като периферни устройства, дънна платка, захранване и др.
За какво да се подготвим?
Приблизително 80 - 90% от всички случаи, когато Windows 10 не се стартира, се дължат на системни повреди. Помислете за методите за справяне с тях.
За да възстановите нормалната работа на операционната система, стартирайте компютъра в средата за възстановяване. Ако сте използвали Windows 7 преди, трябва да знаете, че инсталирането на тази среда се извършва заедно с основната система. За да го въведете, трябва да отворите секцията за допълнителни методи за зареждане (след като включите лаптопа, трябва да натиснете F8) и да отидете в менюто „Отстраняване на неизправности“.
В „първата десетка“ има и среда за възстановяване, но в сравнение с Windows 7 времето за зареждане на ОС значително е намаляло. Интервалът за извикване на менюто за зареждане също стана по-кратък. По това време остава да имате време да натиснете желаната клавишна комбинация (F8 + Shift) в следния случай: когато инсталирате системата на стандартен твърд диск MBR и в настройките за захранване на лаптоп или компютър, трябва да деактивирайте опцията за бързо стартиране. Ако системата е инсталирана на GPT твърд диск или SSD, тогава ще е необходимо устройство за зареждане.
За да възстанови спешен Windows 10, той ефективно ще запази официален дистрибуторски комплект със същата битова дълбочина, която е инсталирана на компютъра на USB флаш устройство или DVD. Като алтернатива можете да използвате пакета за изтегляне с помощни програми.
Като пример ще използваме домашното издание на Windows 10, което е инсталирано на стартиращо USB флаш устройство. Има всичко необходимо.
Стартиране в среда за възстановяване на Windows 10
Ако е имало неуспех при изтеглянето на "десетките", тогава той се опитва да се възстанови. Ако системата успее да направи това успешно, тогава потребителят няма да вижда никакви известия на екрана. Самият процес на стартиране на компютъра ще отнеме повече време от обикновено. Ако не успеете, на екрана може да се появи следното съобщение.
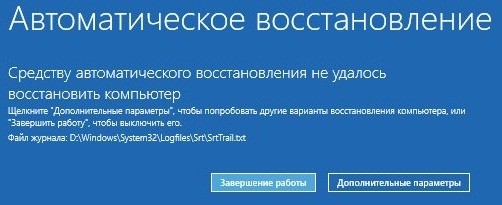
По-често се появява само „квадратът на Малевич“ със или без курсор. Може да има син екран на смъртта, който показва тъжни емоджи.
Екранната снимка показва случай на повреда, който се счита за относително доброкачествен. Ако щракнете върху "Разширени опции", тогава ще отидем в средата за възстановяване, която е инсталирана на твърдия диск. По този начин не е необходимо да зареждате в него с помощта на външен носител. Но сега ще разгледаме най-трудния случай, когато системата не показва признаци на работно състояние.
Носителят трябва да бъде свързан към компютъра, рестартирайте, отидете в настройките на BIOS и го маркирайте като първо устройство за стартиране.
След зареждане от USB флаш устройство (DVD), ще се отвори прозорец, в който ще бъдете помолени да решите какъв е системният език. Ако е посочен руски език, кликнете върху „Напред“.
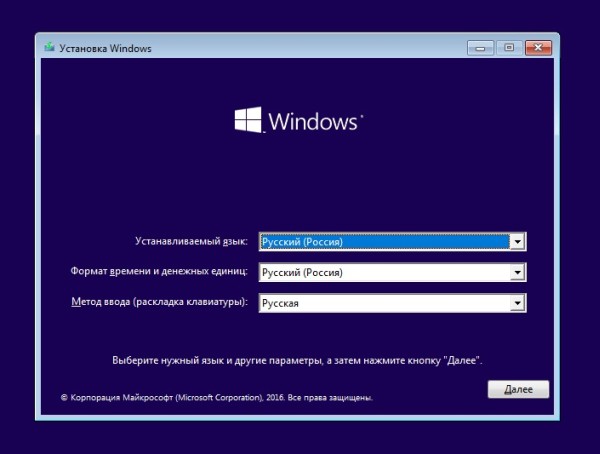
След това ще бъдете подканени да започнете инсталацията или възстановяването на Windows. Кликнете върху „Възстановяване на системата“.
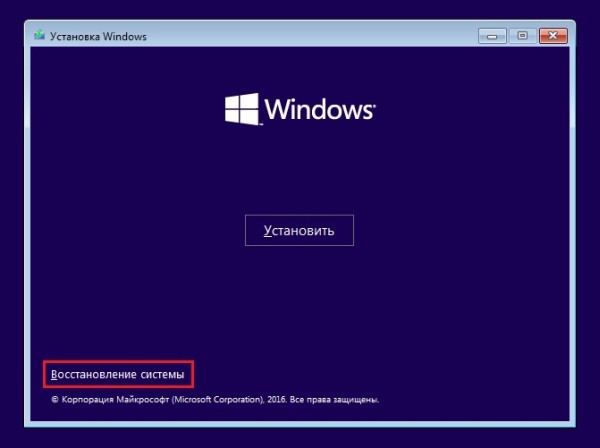
Ще се появи прозорецът "Избор на действие", където щракваме върху "Отстраняване на неизправности". Сега сме на правилното място.
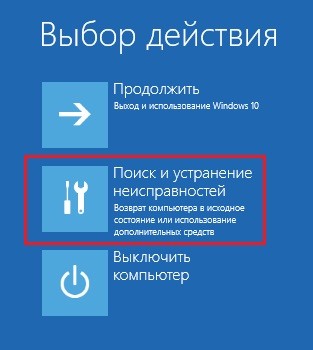
Опции за възстановяване при стартиране на Windows 10
Менюто с опции за възстановяване (раздел Разширени опции) има пет подсекции:
- Възстановяване на системата. Ако е избрана тази опция, ще се стартира стандартната помощна програма за Windows rstrui.exe. Целта му е да върне системата обратно към една от запазените контролни точки.
- Възстановяване на образ на системата. Тук съветникът за внедряване на ОС се стартира от резервно копие, създадено вътрешно от Windows.
- Възстановяване при зареждане. Коригират се грешки в дяловете и файловете за зареждане.
- Командна линия. Позволява ви да стартирате различни системни помощни програми.
- Връщане към предишна компилация. Извършва се връщане към по-рано инсталирана версия на операционната система, ако е била актуализирана до Windows 10.
Връщане към контролна точка
Най-добрата първа помощ би била да се върнете на току-що създадена контролна точка. Методът е ефективен при различни видове системни повреди, дори ако не знаете причината.
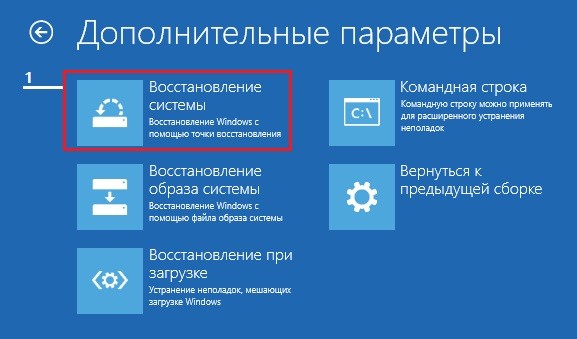
Ако щракнете върху първия елемент, се стартира помощната програма за възстановяване. В него трябва да посочите часа и датата, до които искате да се върнете назад, и след това да следвате инструкциите на монитора.
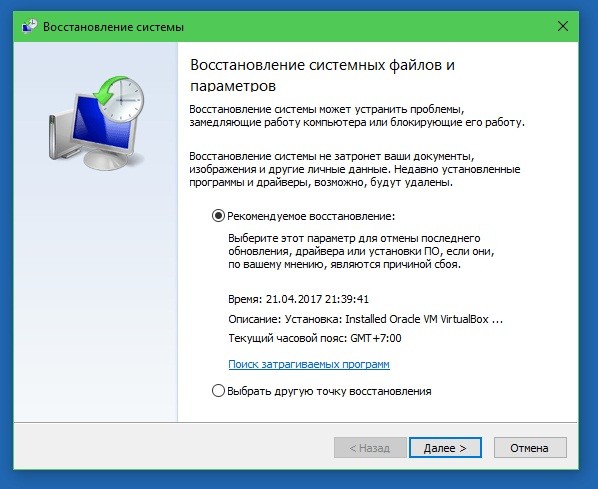
За да използвате тази опция, трябва да имате поне 1 запазена контролна точка и функцията за възстановяване на системата трябва да работи правилно. Ако последният е бил деактивиран преди повредата, тогава тази стъпка се пропуска и се използват други методи.
Възстановяване при зареждане
Тази опция работи ефективно, ако файловете за зареждане са повредени или изтрити. Това може да се случи при инсталиране на допълнителна ОС на друг дисков дял след Windows 10. Проблемът може да възникне, когато случайно форматирате или по друг начин манипулирате менюто System Reserved.
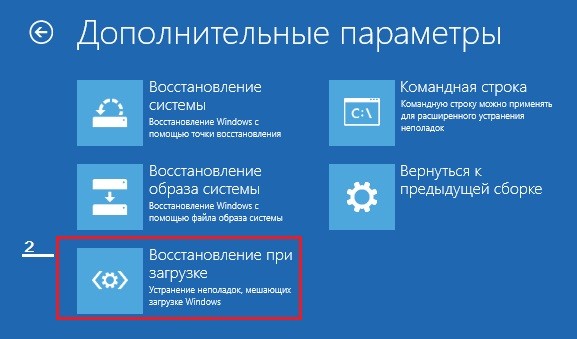
Връщане към предишна компилация
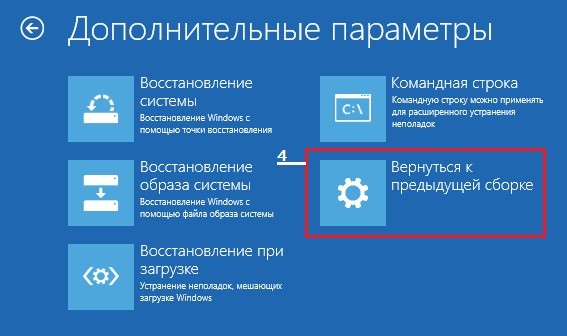
Методът за възстановяване е наличен за кратко време (от 10 до 30 дни, в зависимост от лицензионните условия) след актуализиране на Windows 7 или 8 до десетата версия. Опцията е възможна, ако са запазени файловете от предишната ОС, намиращи се в папката Windows.old.
При връщане към предварително инсталирана компилация, всички лични файлове на потребителя ще бъдат непокътнати, но всички действия, предприети след надстройката, ще бъдат отменени.
Възстановяване на образ на системата
Като възстановите изображение от запазена компания, можете да възстановите системата до здравословно състояние в случай на проблеми. Единственият проблем е, че почти никой не създава подобни образи.
Ако имате сравнително скорошно архивиране, тогава трябва да изберете елемента, отбелязан на екранната снимка:
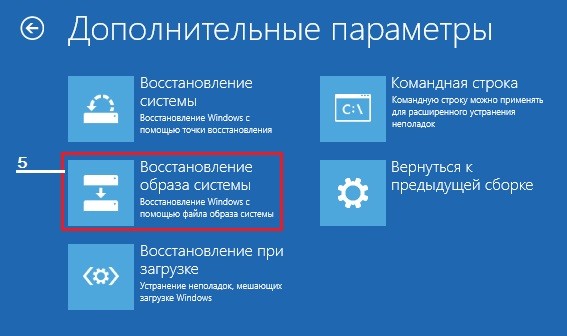
След това трябва да посочите пътя към изображението към програмата и да следвате предоставените инструкции.
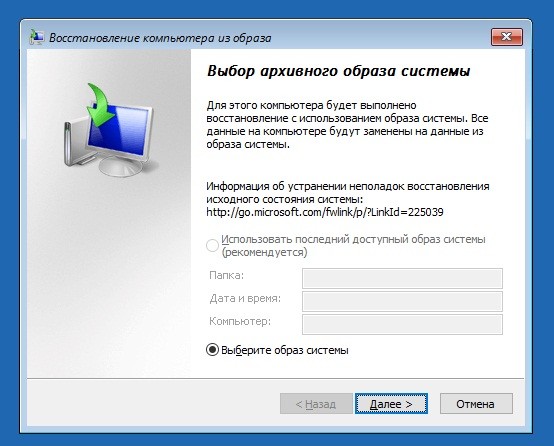
Всички данни на неработеща операционна система ще бъдат заменени с обслужващи архивни копия. Това ще засегне и потребителските файлове, ако те са включени в него.
Командна линия
Самият команден ред не възстановява системата, но ви позволява да стартирате други инструменти. С него можете да отворите Windows Explorer, за да видите местоположението на инсталацията (в средата за възстановяване буквите на дяла обикновено не съвпадат с посочените при нормално зареждане). Можете да стартирате помощни програми за поправка на зареждащия механизъм, редактора на системния регистър и инструменти за коригиране на грешки в системните файлове.
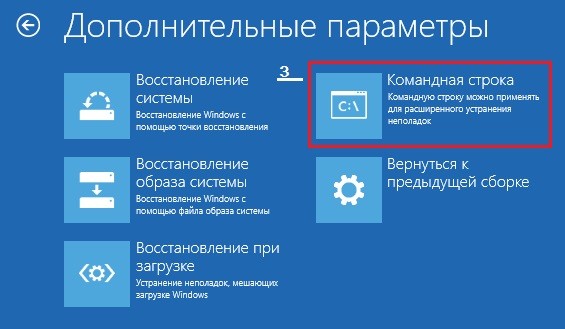
Можете да повдигнете зареждането на Windows 10 с помощта на конзолната програма BCDBoot. Той е в състояние да пресъздаде скрит дял, наречен "Резервиран от системата", и копира в него файлове за зареждане от директорията на Windows.
За да работи BCDBoot правилно, трябва да посочите пътя до папката на Windows на твърдия диск. Това може да се установи с помощната програма Diskpart, но е възможно да се направи чрез изследователя.
За да отидете на Explorer, трябва да отворите командния ред и да стартирате notepad в него (бележник).

В бележника трябва да отидете на „Файл“, да изберете „Отваряне“ и да отидете на „Този компютър“. След това трябва да преминете през дисковите дялове и да решите коя системна директория се намира. В нашия пример това е Д.
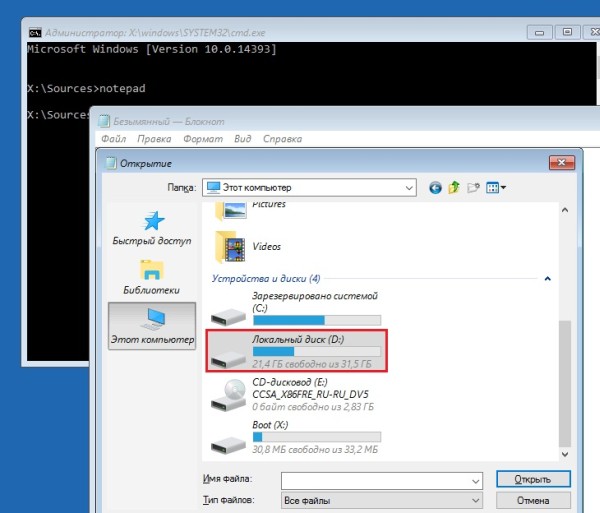
След това се връщаме към командния ред, за да изпълним инструкцията:
BCDboot D:\Windows.
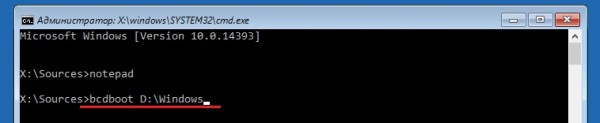
В повечето случаи това ще бъде достатъчно, за да стартира Windows 10.





