В процеса ще форматирате локалния диск, който съдържа текущата версия на Windows. Просто казано, преди да инсталирате нова система там, трябва да изтриете всички стари данни от нея. Съдържанието на останалите дискове трябва да остане непроменено. Но е по-добре да играете на сигурно и предварително да копирате в облака или на физически носител абсолютно всички данни от вашия компютър, които се страхувате да не загубите.
Ако на вашия компютър са инсталирани платени програми, не забравяйте да прочетете правилата за работа с лицензи при преинсталиране на Windows в тяхната документация, в противен случай може да ги загубите.
2. Създайте стартиращ диск или USB флаш устройство
Ако искате да инсталирате/преинсталирате лицензирана версия на Windows, уверете се, че имате подходящия ключ за активиране. Дори ако вече използвате активирана система и просто искате да преинсталирате същата версия, старият ключ за активиране може отново да ви бъде полезен.
- Ако вече имате стартиращо USB флаш устройство или диск с версията на Windows, която ще инсталирате, можете да преминете към стъпка 3. В противен случай трябва да изтеглите изображението на Windows от интернет и да го запишете на някоя от изброените медия според инструкциите по-долу.
- Решете коя версия на Windows ще инсталирате и проверете дали компютърът ви отговаря на системните изисквания. Тази информация може да бъде намерена на официалния уебсайт на Microsoft или на диска с закупения Windows. Уверете се също, че компютърът поддържа новата версия: 32 или 64 бита. За да не грешите, можете да инсталирате версия със същата битова дълбочина като текущата версия на Windows.
- За да създадете стартиращо USB флаш устройство с всяко изображение на Windows, намерено в мрежата, можете да използвате програмата (с поддръжка на UEFI) и да преминете към стъпка 3.
И по-долу ще ви кажа как да създадете стартиращ диск или USB флаш устройство с официалното системно изображение, като използвате Windows 10 като пример.
3. Стартирайте системата от диск или флаш устройство
Сега, когато имате физически носител с желаното изображение на Windows, трябва да влезете в специална софтуерна среда на BIOS и да изберете диск или флаш устройство като източник на зареждане тук.
Може би вместо класическия BIOS ще видите по-модерен графичен интерфейс. Освен това, дори в различни по-стари версии на BIOS, настройките може да се различават. Но във всеки случай процедурата ще бъде приблизително същата: отидете в менюто за зареждане, изберете желания носител като източник и запазете промените.
След това компютърът трябва да се стартира от избрания диск или флаш устройство.
4. Стартирайте съветника за инсталиране
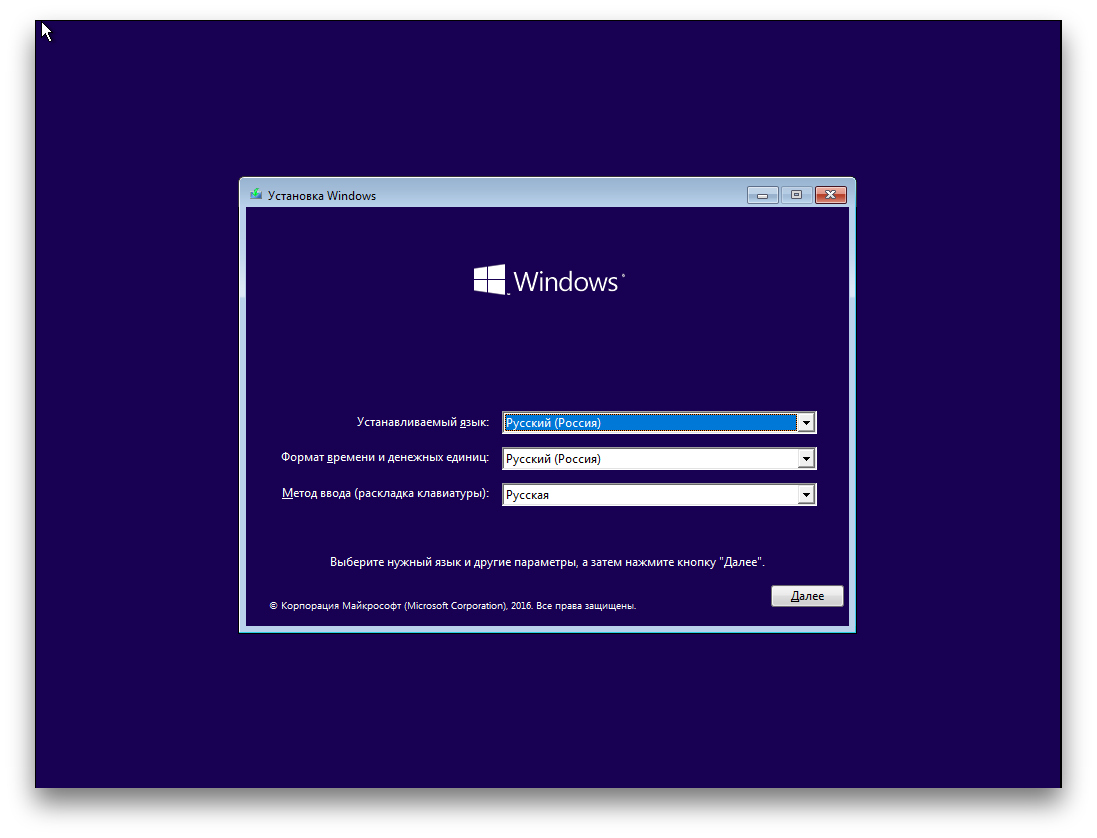 Ако сте направили всичко правилно, на екрана ще се появи съветникът за настройка на Windows. По-нататъшните действия не надвишават сложността на инсталирането на обикновена офис програма. Просто трябва да следвате системните подкани и да изчакате, докато файловете се разопаковат. Освен ако не трябва да изберете локално устройство за инсталиране на операционната система и да го форматирате.
Ако сте направили всичко правилно, на екрана ще се появи съветникът за настройка на Windows. По-нататъшните действия не надвишават сложността на инсталирането на обикновена офис програма. Просто трябва да следвате системните подкани и да изчакате, докато файловете се разопаковат. Освен ако не трябва да изберете локално устройство за инсталиране на операционната система и да го форматирате.
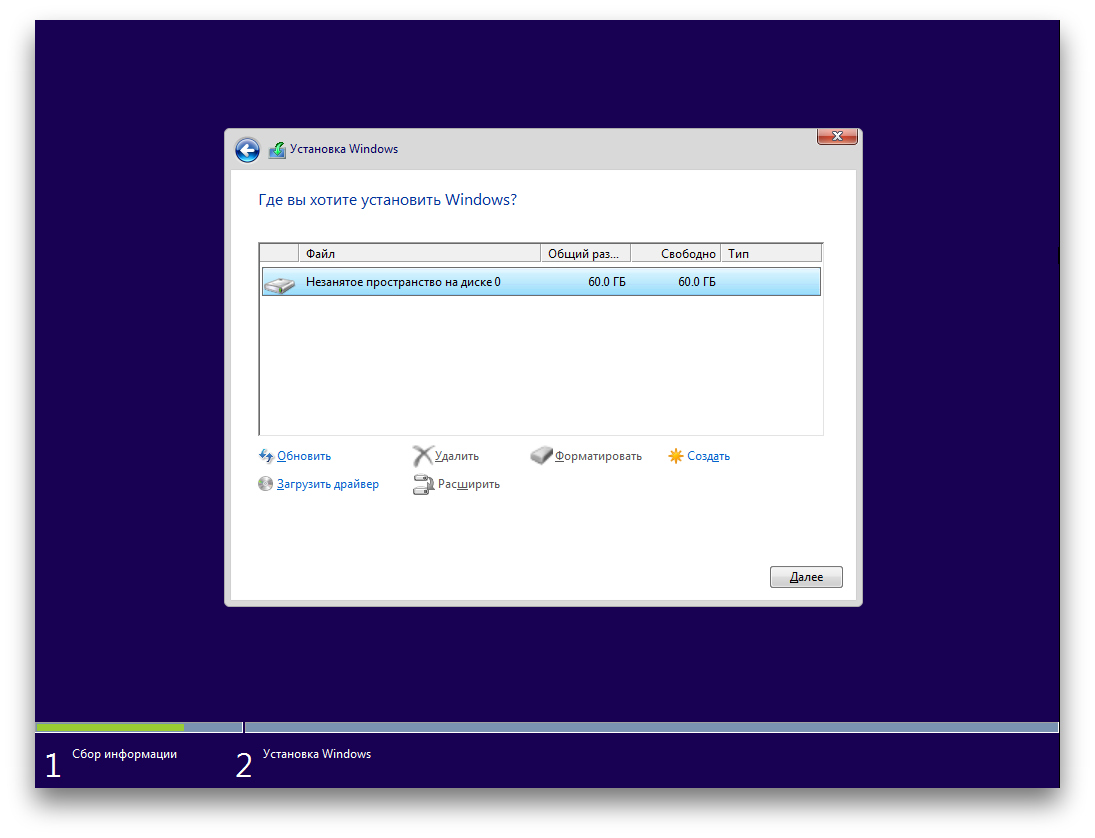 Също така, бъдете готови да въведете своя ключ за активиране в процеса. Но ако преинсталирате Windows 10, който вече е активиран на вашия компютър, можете да пропуснете стъпката с ключа.
Също така, бъдете готови да въведете своя ключ за активиране в процеса. Но ако преинсталирате Windows 10, който вече е активиран на вашия компютър, можете да пропуснете стъпката с ключа.
След като инсталацията приключи, компютърът трябва да се стартира в нормален работен режим.
5. Инсталирайте драйверите
Съвременните версии на Windows зареждат самите драйвери. Но ако след преинсталиране на системата забележите, че видеокартата, високоговорителите или нещо друго не работят правилно, можете да използвате помощната програма за автоматично зареждане на драйверите. Например безплатният Driver Booster ще свърши работа.
След като изпълните всичко по-горе, можете да започнете работа. Компютърът трябва да е готов.





