Първото нещо, което трябва да имате предвид при овърклок на видеокарта, е нейното охлаждане. Това е особено вярно за стартирането на най-модерните видеоигри, които натоварват изключително много видео процесора. Ако имате слаб охладител на видеокартата или изобщо няма средства за охлаждане, тогава помислете два пъти, преди да овърклокнете хардуера. Също така не препоръчваме овърклок на видеокарти в лаптопи. Почти всеки специалист от сервизния център ще потвърди, че броят на случаите на изгаряне на видеокарти след овърклок е много по-голям при лаптопи, отколкото при стационарни компютри със средна охладителна система. Освен това не всички карти поддържат функцията за овърклок.
Опитните потребители се опитват да овърклокват само стари видеокарти с добра охладителна система, когато проблемът с закупуването на нов графичен процесор вече назрява. Затова те няма да съжаляват много, ако старата им карта не издържи новото натоварване. Също така, MSI Afterburner може да се използва за подценяване на параметрите, за да се намали средната температура на видеокартата и да се удължи нейният живот.
процес
Ще овърклокнем с помощта на помощната програма MSI Afterburner. Не е необходимо да влизаме в настройките на BIOS и да променяме напрежението, както се прави при овърклок на процесора. Всичко се прави програмно.
Самият процес на овърклок изглежда така: постепенно увеличаваме натоварването на видеокартата и виждаме как това се отразява в допълнителни програми или игри. Ако изведнъж забележим артефакти или нестабилна работа, веднага се връщаме към предишните параметри.
Първо, трябва да изтеглим MSI Afterburner от официалния уебсайт, за да получим най-новата версия. След като инсталирате и отворите нашето приложение, ще видите следния прозорец.
PS Външният вид може да се различава от версията, но същността остава същата.
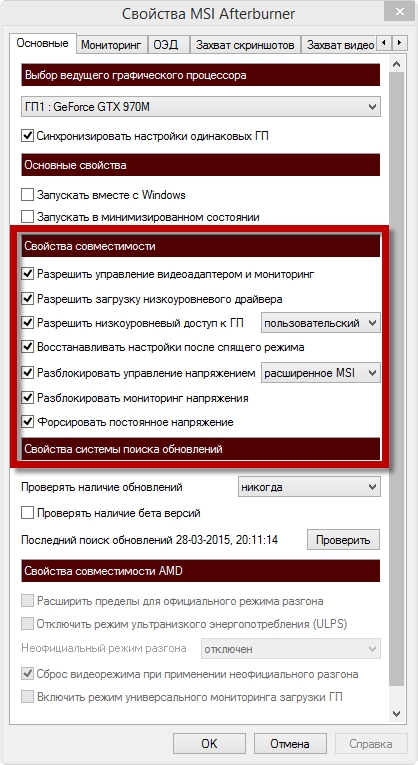
Следващото ни действие ще бъде да преместим плъзгача "Такт на ядрото (MHz)" това е честотата на видеоядрото. Започваме да местим плъзгача, за първи път 40-50 MHz напред и натискаме бутона "Приложи"... След извършените действия проверяваме стабилността, за това има два начина:
Първи начин:започваме някаква тежка игра. Например Metro 2033, GTA V или GTA IV, игрите от серията Battlefield (3.4 Hardline), Crysis 3 или други подобни игри са също толкова подходящи, след което играем 1-2 часа, за да сме сигурни в стабилността. Ако забележите артефакти на екрана, намалете стойностите с около 10 MHz и повторете теста.
Втори начин:Ако нямате мощни игри под ръка, тогава можете да използвате бенчмаркове и хардуерни тестове. Изтеглете помощната програма MSI Kombustor, инсталирайте и отворете.
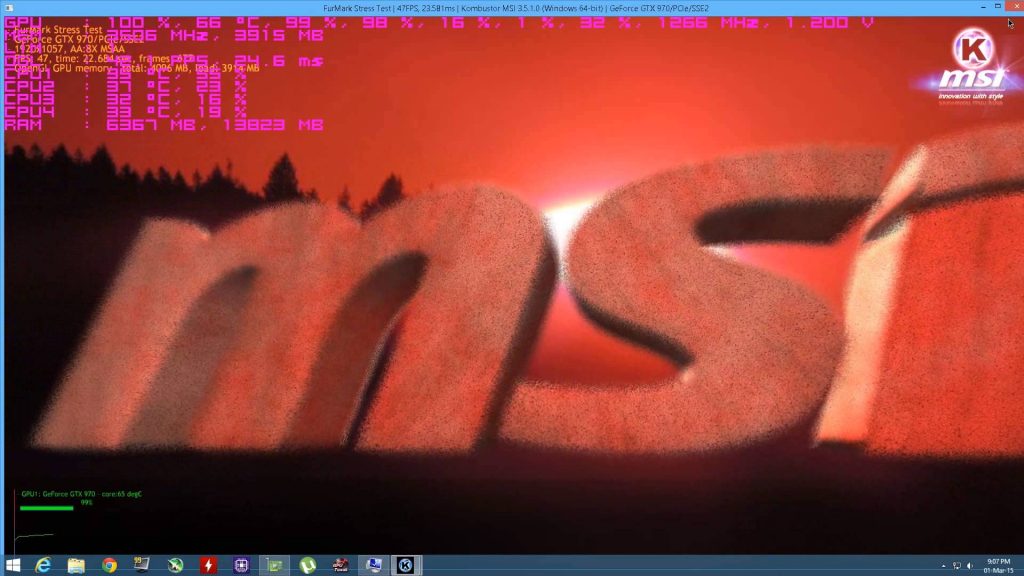
По време на тестването ще се показват FPS, температурата и общото натоварване на графичната карта. Запишете тези данни. След първия етап на овърклок, стартираме този тест отново и наблюдаваме числата. Трябва да се каже веднага, че повишаването на производителността се показва по-ясно в игри, отколкото в подобни тестове. Подобно на тестването в игри, тук могат да се появят и артефакти и изкривявания. Ако сте забелязали такива неща още преди овърклок, това означава, че има много сериозни проблеми с видеокартата.
Ако всичко е минало добре, преместете плъзгача "Core Clock" с още 20MHz по-напред и повторете проверката за артефакти.
Когато откриете ограничение в овърклока, при което не се появяват артефакти, например 970MHz [+ 100MHz], извадете 10MHz от ограничението си за по-голяма стабилност. След всички извършени действия щракнете върху бутона „Приложи“ и, ако желаете, щракнете върху „Прилагане на овеклок при стартиране на системата“за да активирате овърклок заедно със системата. Местоположението е показано по-долу.

За да могат вашите настройки да се включват автоматично, когато стартирате игри, трябва да направите следното:
Не докосвайте 2D профила и го оставете такъв, какъвто е.
В 3D профила трябва да посочите вашите настройки за овърклок.
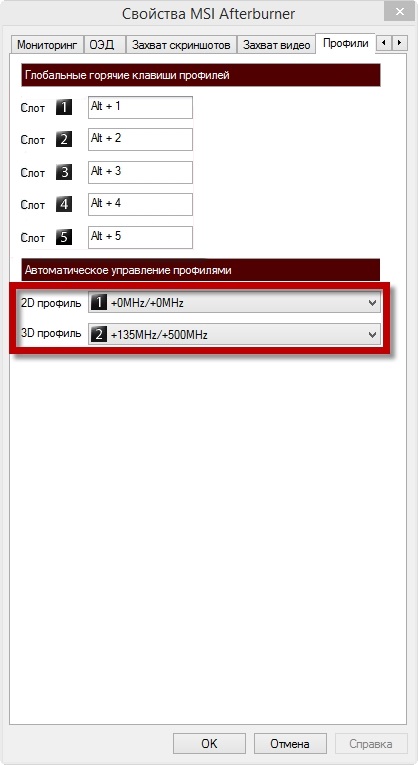
За овърклок на паметта правим същото като при овърклок на ядрото. Преместете плъзгача "Core Clock" до честотата, при която овърклокът е работил възможно най-много и започнете да овърклоквате паметта, тоест "Memory Clock".
За да направите това, трябва да преместим плъзгача "Memory Clock", първия път като "Core Clock" 40-50MHz напред и да кликнете върху "Приложи". След това отново проверяваме за стабилност и ако всичко е минало добре, след това преместете плъзгача по-напред с 20Mhz и повторете всички действия отново.
Също така често се повдига въпросът, възможно ли е по някакъв начин да се премахнат ограниченията за овърклок в MSI Afterburner? Освен това някои видеокарти може да имат ограничени или дори блокирани опции за овърклок. Можете да коригирате това по следния начин: За да направите това, трябва да отидете в главната папка и да намерите файла MSIAfterburner.cfg,отворете го чрез "бележник" и редактирайте.
Търсим реда UnofficialOverclockingEULA и пишем след знака за равенство изречението „Потвърждавам, че съм наясно с неофициалните ограничения за овърклок и напълно разбирам, че MSI няма да ми предостави никаква подкрепа за него“. Тоест ние сме съгласни с всички рискове, които ще възникнат след премахването на ограничението, и че MSI не поема никаква отговорност за нашите действия.
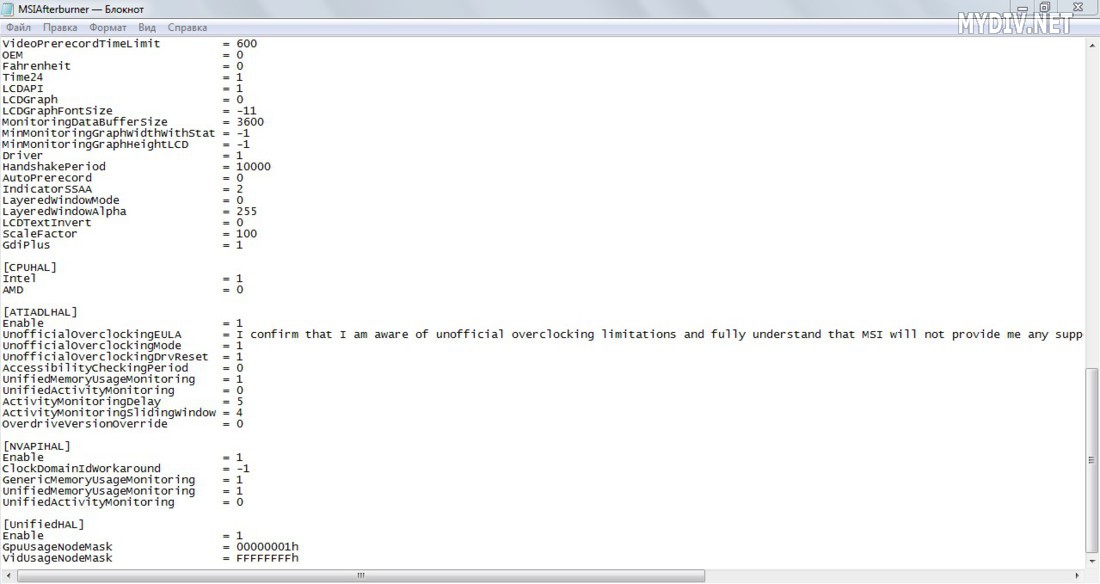
Задайте UnofficialOverclockingMode на 1.
Моля, имайте предвид, че не всички карти могат да бъдат отключени границата за овърклок или активирано управление на напрежението и захранването без мигане. Също така се случва, че овърклокът е възможен само със старата версия на драйверите.
Ще ви разкажем за мигането на видеокартата AMD RADEON RX 460 в нашата!
Някои видеокарти могат лесно да овърклокват основната честота, но увеличаването на честотата на паметта причинява сериозни проблеми. И обратно. А при много стари карти печалбата от производителност може да бъде много ниска, а овърклокът изобщо няма смисъл.





