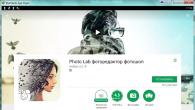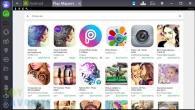Колкото и красноречиви да са вярванията на производителите на принтери за качеството и надеждността на техните печатни машини, технологията си остава техника, следователно рано или късно може да се провали. Това важи и за продуктите на Canon. Оборудването на този производител несъмнено е много надеждно. И ако принтер Canon спре да печата (всъщност той се повреди), това е по-скоро изключение, отколкото закономерност. Но повреди се случват и тази статия ще покаже най-честите причини за неизправности в печатащите машини и как да ги поправите сами.
За неизправностите като цяло
Принтерът е компютъризирана машина, т.е. Състои се от електронни и електромеханични компоненти. Като всяка цифрова технология, принтерите имат вградена операционна система (ОС), която отговаря не само за работата на машината, но и за нейното взаимодействие с компютъра и потребителя. От всичко следва, че причините за неработоспособността на технологията могат да бъдат:
- Хардуерни и технически неизправности, свързани с работата на електронните / електромеханичните компоненти на оборудването.
- Софтуерни неизправности, както в самия принтер, така и в компютъра на потребителя.
Първата категория неизправности ще изисква от потребителя да извърши определени физически манипулации с хардуерния компонент на принтера - да разглоби нещо, да го деактивира, да го настрои и т.н. Отстраняването на неизправности във втората категория ще изисква от вас да извършите някои процедури на вашия компютър. Следователно всеки специалист първо се опитва да отстрани софтуерни проблеми и едва след това преминава към хардуерни проблеми.
Софтуерни неизправности
За да работите с обикновен (стандартен) офис/домашен принтер, е необходим персонален компютър (PC), за да се осигури взаимодействие на потребителя с печатащата машина. Самият компютър трябва да "може" да работи със свързаното към него оборудване, като за това има софтуер (софтуер) под формата на драйвери и специализирани програми. Следователно е необходимо да започнете с тяхното инсталиране / възстановяване.
Инсталиране на драйвери
При закупуване на всеки модел принтер Canon, на потребителя се предоставя и софтуер за работа с него. Ако сте загубили своите драйвери и приложни програми, винаги можете да ги изтеглите от официалния уебсайт на Canon (canon.ru). Достатъчно е да посочите модела на принтера на уебсайта, след това да изберете версията и битовата дълбочина (32/64 бита) на операционната система на компютъра и след това да изтеглите предложения софтуер.

За да проверите дали драйверите са инсталирани на вашия компютър, трябва да следвате тези стъпки (пример за Windows 7):
- Свържете (или свържете отново) USB кабела от принтера към компютъра. Ако Windows не разпознае новото устройство, на екрана ще се появи съобщение, което показва, че няма драйвери. В противен случай преминете към следващите стъпки.
- Отворете менюто "Старт" и отидете на "Контролен панел".
- След това отидете на "Хардуер и звук", след - "Устройства и принтери".
- Новоотвореният прозорец трябва да показва принтери и други устройства, регистрирани от системата, т.е. за тях са инсталирани драйвери. Ако в списъка няма икона с името на свързания принтер Canon, трябва да инсталирате драйвера.
След като инсталирате софтуера, в раздела "Устройства и принтери" ще се появи икона. След това трябва да проверите дали принтерът работи. Можете да изпратите всеки документ за печат или да отпечатате тестова страница. За това ви трябва:
- Щракнете с десния бутон върху иконата на принтера и изберете "Свойства на принтера".
- След това отидете на раздела "Основни".
- В долната част ще се покаже бутонът „Отпечатване на тестова страница“. Кликнете върху него и изчакайте запечатването.
Дори ако пробният печат е успешен, някои документи все още може да не се отпечатат. Това се случва, когато ОС има достъп до несвързан принтер, на който са инсталирани драйвери (принтерът, който преди е бил използван на този компютър) и който е избран като хардуер за печат по подразбиране. За да изберете новосвързано устройство по подразбиране, просто щракнете с десния бутон върху иконата му в прозореца Устройства и принтери и изберете Задаване по подразбиране.
Стартиране на услугата и настройка на принтера по подразбиране
Всяка версия на Windows има специални помощни програми, наречени услуги. Една от тези програми отговаря за работата с печатащи устройства. Ако тя е вътре този моментне работи, не трябва да очаквате и печат. За да активирате услугата, трябва:
- Преминете през "Старт" до "Контролен панел";
- Изберете "Система и сигурност";
- След това - "Администрация";
- След това - отворете "Услуги";
- Ще се отвори голям списък с услуги, където трябва да намерите "Диспечер на печат";
- Щракнете с десния бутон върху тази услуга;
- В прозореца, който се отваря - намерете секцията "Състояние";
- Ако този надпис е последван от "Стоп", натиснете бутона "Старт" по-долу;
- Също така се препоръчва да изберете елемента "Автоматично" в секцията "Тип стартиране";
- След като натиснете бутона "Приложи", опитайте да отпечатате тестовата страница отново.
Преинсталиране на софтуер
Случва се така, че дори при наличието на драйвери и при активирана услуга Print Manager, принтерът отказва да печата. Тук можете да опитате да преинсталирате софтуера, като деинсталирате предишния. Ето инструкцията:
- Стартирайте инсталатора на драйвери от диска или от изтегления файл. Ако в самото начало на програмата има елемент "Премахване на драйвери", "Възстановяване" и т.н. (зависи от възможностите на драйвера), трябва да го изберете и да следвате инструкциите.
- Можете също така ръчно да деинсталирате драйвери, като първо щракнете с десния бутон върху иконата Моят компютър и след това изберете Свойства.
- От лявата страна ще има връзка "Диспечер на устройства". Последвай го.
- Ще се отвори списък с различни устройства. Тук трябва да намерите елемента с името на свързания принтер и да щракнете двукратно върху него.
- В новия прозорец отидете на раздела "Драйвер" и след това щракнете върху бутона "Деинсталиране на устройството".
След всички манипулации драйверът трябва да бъде преинсталиран и след това принтерът трябва да се провери за работа.

Хардуерни и технически неизправности
Ако манипулациите с драйверите и настройките не са довели до успех, тогава проблемът е в хардуера. За съжаление, не всички проблеми могат да бъдат отстранени без помощта на специалист. Въпреки това, някои дребни неизправности могат да бъдат отстранени сами.
Печатни грешки след презареждане на касети
В момента, в който мастилото в касетата свърши, на екрана на компютъра се извеждат съобщения, когато се опитате да печатате. Ако след презареждане грешките не изчезнат, това означава, че принтерът просто "не е разбрал", че потребителят е презаредил мастилото. За да разрешите този проблем, изключете функцията за проследяване на нивото на мастилото. Това може да стане по два начина:
- Хардуер. Методът включва натискане и задържане на определен бутон на принтера за няколко секунди. Кой бутон трябва да бъде натиснат ще бъде описано в текста на прозореца за грешка. Обикновено това е бутон Стоп или Стоп/Нулиране (в зависимост от модела на принтера). Също така бутонът може да няма надпис, а само графично изображение (за предназначението на бутоните можете да разберете в инструкциите за принтера).
- Програма. Този метод включва деактивиране на функцията за проследяване на нивата на мастилото чрез специална помощна програма на компютъра. За да го извикате, трябва също да влезете в секцията "Устройства и принтери" и да щракнете с десния бутон върху иконата на принтера. От списъка изберете - "Свойства", след това отидете на раздела "Поддръжка", след това - "Информация за състоянието на принтера", щракнете върху бутона "Опции". Той ще остане пред надписа "Показване на предупреждението автоматично", премахнете отметката от квадратчето и след това щракнете върху "Приложи" или "ОК".
Има няколко нюанса, които трябва да имате предвид:
- Подобна грешка се показва, когато нивото на мастилото намалява във всяка от касетите поотделно. Тези. премахването на контрола върху нивото на мастилото ще трябва да се извършва всеки път, когато мастилото свърши в един от резервоарите за мастило (но само веднъж за една касета).
- Деактивирането на управлението може да се извърши и чрез специализиран софтуер Canon, ако такава функция е предвидена от производителя.
- При смяна на касетата с нова, управлението се включва автоматично.

Малки проблеми с касетата
Има много проблеми с касетите. Най-простите от тях могат лесно да бъдат елиминирани сами. Те включват:
- Неправилен монтаж на резервоари за мастило. Случва се новоинсталираната / презаредената касета да не докосва електронната контактна подложка на принтера, поради което последният просто „не вижда“ резервоара за мастило. Тук е достатъчно да извадите и инсталирате отново касетата на място, като я натиснете плътно.
- Липса на електрически контакт. За нормална работа на касетата е необходимо всички нейни електронни контакти да докосват тези на принтера. Ако между тях се забие малък предмет, има мастило или вода, разлята от резервоара за мастило, няма да има електрически контакт (или може да възникне късо съединение), което означава, че печатът също няма да бъде възможен. Преди да инсталирате касетата, трябва да почистите контактната й подложка от всякакви замърсявания и да отстраните чужди предмети от повърхността й. Направете същото с подложката на принтера.
- Несъвместима касета. Всеки отделен модел принтер на Canon има своя уникална касета. Ако инсталирате неподходящ или неоригинален (т.е. фалшив) резервоар за мастило, принтерът няма да може да го открие и ще спре да работи. Решението е да закупите съвместими оригинални касети. Можете също да разберете кои устройства да закупите на официалния уебсайт на Canon.
Изсъхване на мастилото в касетата
Всяко мастило изсъхва при контакт с въздуха - в противен случай няма да може да остане върху хартията. Но мастилото може да изсъхне не само върху хартия, но и на изхода от касетата - върху нейните дюзи. Ако машината не е работила няколко седмици или потребителят е извадил резервоара за мастило и го е оставил извън принтера, има вероятност мастилото да изсъхне. В твърдо състояние мастилото запушва дюзите, блокирайки пътя на течността навън.
За да разрешите този проблем, ще трябва да почистите изсъхналото мастило от дюзите на касетата. Това може да стане с помощта на памучен тампон, леко навлажнен с вода (или по-добре със специална течност за промиване). Можете също да накиснете патрона, като го потопите около 1 см в почистващия разтвор за няколко часа.

Проблеми с печатащата глава
От всички съществуващи проблеми с печатащата глава, само един от тях може да бъде разрешен в домашна/офис среда – да се изчистят дюзите й от втвърдено мастило. Всички други неизправности могат да бъдат отстранени само чрез разглобяване на принтера.
За почистване на главата се използва специална помощна програма, която също може да се отвори, като щракнете с десния бутон върху иконата на принтера и изберете "Предпочитания за печат". Тук на потребителя ще бъдат предложени две опции за почистване - редовно и дълбоко. Можете да започнете с обичайния, ако не помогне, направете дълбоко почистване. Когато изберете някоя от опциите, на екрана ще се покаже група резервоари за мастило, които ще бъдат почистени. Можете да изберете конкретен цвят или цялото мастило наведнъж. С натискане на бутона "Изпълни", процесът на почистване ще започне, който ще отнеме 1-2 минути.
Една от най-честите причини за този проблем е тривиална – избрана погрешнопринтер в настройките за печат. В този случай просто трябва да започнете да печатате отново, но в настройките промянапринтер към този, който се използва в момента. Възможно е да има ситуация, в която вашият принтер не е в списъка с устройства. В този случай първо трябва да проверите Връзкаустройства към компютъра.
Всички съвременни принтери са свързани за нормална работа НаUSBинтерфейскъм компютъра и обикновен мрежов кабел към източника хранене... Тествайте тези два кабела по цялата им дължина, заедно с всички адаптери, сплитери и удължителни кабели, ако се използват. Ако всичко изглежда нормално, проверете захранването (изхода) и USB входа.
За да проверите захранването, можете да използвате устройство, за което сте сигурни, че е в добро състояние, ако не работи, просто включетепринтер на друго място. USB входът може да се провери по аналогия със захранването, само че трябва да използвате USB флаш устройство. Ако принтерът все още не се вижда, опитайте проверете драйвери... Драйверите трябва да съответстват на модела на вашето устройство и да са съвместими с инсталираната операционна система.
Дори ако сте актуализирали драйверите и устройството все още не е открито, компютърът може да е заразен вируси... В този случай трябва незабавно да започнете лечението. Но ако печатането е спешно, можете да опитате да стартирате компютъра безопасен режим... За да направите това, щракнете върху Ф8 по време на стартиране на системата и изберете “ безопасен режим„Или“ безопасен режим“.
Проблеми с опашката за печат
Следната причина също е често срещана, но поправянето й вече е малко по-трудно. Проблемът може да е „ окачени„Опашки за печат. Просто ти трябва презаредикомпютър, но ако това не помогне, ще трябва да изчистите опашката за печат ръчно... Това се прави в контролния панел, в „ устройства и принтери”(За потребители на Windows 8 и по-нова версия, трябва да отворите контролен панелпрез системните настройки, за да няма объркване). 
Моля изберетещракнете с десния бутон на вашия принтер и намерете бутона „ преглед на опашката за печат”.
В прозореца, който се отваря, щракнете върху „ принтер"И изберете" изчистване на опашката за печат”.
Друг начин за отстраняване на този проблем е стартиране на услугатамениджърът за печат, като понякога тази услуга по някаква причина спира да работиили не се стартира автоматично. За да го стартирате ръчно, отворете контролния панел и въведете в търсенето „ прегледайте местните услуги”
Намерете услугата Print Manager и в нейните свойства изберете Автоматичентип стартиране.

Сервизни свойства

Рестартиране на услугата
Засядане на хартия или липсва
Липсваща или заседнала хартия също може да бъде голям проблем. Ако всичко е ясно с първия случай, тогава хартията засяда поправямне е толкова лесно, колкото изглежда. Опитайте първо да елиминирамчрез подмяна на хартията. Ако това не помогне, тогава може да има проблем или в програменчасти или в механизъмграбване на хартия. В този случай трябва да започнете с подновяванешофьори.
Ако това не помогне, тогава ще трябва да занесете принтера в сервиза, защото проблемът е в механиката и „на коляно“ такива неща трябва да бъдат коригирани забранено е... Напомняме също: препоръчително е да използвате само услугите на официалните сервизи, за да избегнете загуба на гаранцията. Основната грешка на хората, които са се сблъскали с този проблем, е, че са подценили сериозността му. Всъщност мнозина смятат, че подобни грешки при печат се правят само от много невнимателни хора и по някаква причина не се смятат за сред тях.
Дефектни драйвери
 Дори и най-надеждните принтери не са перфектни. Буквално всяка възможна неизправност може да бъде причинена от стара, неуредена или неподходяща за използваната конфигурация. шофьори.
Дори и най-надеждните принтери не са перфектни. Буквално всяка възможна неизправност може да бъде причинена от стара, неуредена или неподходяща за използваната конфигурация. шофьори.
Актуализирането на драйверите обикновено трябва да се извършва автоматично... Това може да стане ръчно, като изтеглите и инсталирате драйвери от уебсайта производител... В този случай внимателно изберете модела на устройството и конфигурацията на вашата операционна система, в противен случай инсталираните драйвери ще работят неправилноили изобщо няма да работи. Освен това, ако изтеглите драйвери от неофициален сайт, тогава можете да забравите за гаранцията на принтера.
Дефектна касета
Друг източник на проблеми е патрон... Трябва да се презарежда при консумация или да се закупи нов (в зависимост от модела). Случва се касетите от различни модели да изглеждат много изглежда, но когато са инсталирани в неподдържан модел, те не функционират, така че винаги трябва да внимавате, когато купувате касета, за да не губите пари и време.
Възможно е касетата разгражда... Най-вероятно самият принтер ще ви информира за това. В този случай трябва да използвате услугата или да купите нова касета... Напомняме, че ако използвате неофициален сервиз, губите гаранцията както за касетата, така и за принтера, в който ще се използва.
Почти всеки се сблъска с проблем, когато компютърът спря да вижда принтера или не го видя първоначално. Дори и двете устройства да работят правилно, компютърът може да не разпознае принтера, въпреки че връзката е правилна. Този проблем е най-често срещаният, но в същото време и най-лесният за решаване.
Възможни причини за неизправности
- Неправилна връзка.
Често причината за невидимостта на принтера е липсата на контакт при свързване - следствие от запушени портове, дефектен кабел или просто недостатъчно стегнат в фугата.

- Неправилна работа на драйвери.
Драйверите на принтера, както всеки друг софтуер, могат да се провалят, което да доведе до неизправност на принтера. Ако към покупката на принтера няма включен диск, потребителят може да изтегли драйвери, които са несъвместими или неподходящи за конкретна ОС.

- Зададено е различно печатащо устройство по подразбиране.
Този проблем може да възникне, ако към компютъра са свързани други печатащи устройства или те са били свързани преди това, но не са отстранени правилно. Това означава, че операционната система ще разпознае друг принтер, който се избира автоматично.

- Услугата за печат е деактивирана.
В търсене на отговор на въпроса защо компютърът не вижда принтера, потребителите често забравят за настройките на самата операционна система. Услугата трябва винаги да е включена за безпроблемно печатане.

Начини за решаване на тези проблеми
За да тествате връзката, просто се уверете, че използвате работещите портове и кабела. Ако се открият отломки или прах в портовете, почистете ги, за да осигурите контакт между елементите. За да проверите, можете да освободите всички конектори и ако компютърът не вижда usb, проверете всеки от тях последователно. Понякога решението на проблема може да бъде направено чрез тривиална проверка дали самият принтер е включен, тъй като много често забравят да включат устройството отново след изключване от мрежата.
Проблемите с драйверите могат да дойдат от неправилната им работа или от пълното им отсъствие. Важно е да използвате родния диск, доставен с принтера, за да инсталирате драйверите. Ако няма такъв диск, драйверите се изтеглят от интернет на официалния уебсайт на производителя на устройството. Когато изтегляте драйвера, е важно да изберете пакета, който напълно съответства на модела на принтера и вашата операционна система. Ако драйверите не работят правилно, можете да ги инсталирате отново, като първо премахнете неработещата версия.
За да инсталирате валиден принтер като устройство по подразбиране, трябва да щракнете с десния бутон върху иконата на устройството и да поставите отметка в квадратчето до опцията „Използване по подразбиране“ или просто да изберете тази опция.
За да активирате услугата за печат, трябва да отидете в контролния панел, раздела "Административни инструменти", след това - "Услуги" или "Спулер за печат". След това трябва да активирате услугата, като изберете "Тип стартиране" или командата "Старт" и поставите отметка пред параметъра "Автоматично".
По този начин, ако компютърът не вижда свързан принтер, в повечето случаи можете сами да разрешите този проблем. Показател, че проблемът е разрешен, е, когато устройството работи правилно и се показва на компютъра. В други случаи трябва да се свържете със специалисти, тъй като липсата на резултати за всички посочени методи за отстраняване на проблема може да показва наличието на по-сериозни неизправности.
Хората, които печатат много у дома, често се сблъскват с въпроса: „Защо принтерът на Canon не печата. За да ви улесни възможно най-лесно да намерите решение, тази статия описва най-честите причини за такъв неприятен проблем.
На първо място, трябва да се разбере, че такава неизправност на принтера най-често принадлежи на мастиленоструйните принтери, тъй като техните касети съдържат мастило, което може да изсъхне. Но въпреки това, не е нужно да се плашите веднага и да бягате да поръчате ремонт на принтери Canon, първо ви съветваме да се запознаете с проблема отвън.
Несъвместимост на мастилото и устройството. Често се случва, когато принтер на Canon не работи поради факта, че универсалното мастило не е подходящо за презареждане на касети от модели на Canon. Информация за вида можете да намерите в техническата документация за модела на оборудването. Важно е да запомните, че времето за производство на консумативите и багрилото също играе важна роля.
Принтерът Canon pixma не реагира, ако касетата е суха и това се случва поради продължително бездействие на устройството. В такива ситуации можете да опитате да промиете модула. Това действие може да се извърши самостоятелно с помощта на алкохол, предназначен за работа с принтери, но ако това не е налично, можете също да използвате разтвор или топла дестилирана вода, като потопите дюзата в течност за 5 минути или намокрите салфетка с опаковъчен агент. Избършете леко контейнера след процедурата.

Няма драйвери за принтер или консумативът не е инсталиран правилно. Контактите на касетата и принтера трябва да съвпадат плътно, без смущения и чужди частици между тях. Освен това се уверете, че няма защитни филми, капакът на устройството е затворен, инсталиран е подходящ патрон и устройството работи правилно.
Чипът на касетата блокира печата, защото е открил, че е достигната границата на консумация на мастило или че устройството не съвпада с оригинала. За да отстраните проблема, трябва да се свържете с майсторите на сервизния център, за да мигат или нулират чипа.
Презаредих касетата, но принтерът Canon все още не работи.
Принтерът Canon спря да печата, защото не е свързан към мрежата. Проверяваме захранващия кабел и USB кабела за свързване, за да разберем защо принтерът Canon не печата. Тестваме неизправността на проводника, като го свързваме с друго оборудване.
Касетата не печата, защото въздухът е навлязъл във вътрешността на фотоапарата. Въздушните мехурчета предотвратяват преминаването на мастило през дюзите на печатащата глава. Отворите за затваряне трябва да са плътно затворени.
Принтерът Canon не печата след презареждане на касетата, защото е модел за еднократна употреба. Можете да проследите този нюанс, като маркирате елемента.

Невъзможно е професионално да ремонтирате принтери Canon със собствените си ръце у дома, ако принтерът на Canon не реагира. Силно препоръчваме да не се страхувате да се свържете със специалисти за ремонт на офис оборудване в сервизен център или с посещение в офиса или дома, тъй като това ще ви помогне да не харчите нито една допълнителна рубла от вашата касичка и ще ви позволи да постигнете пълно възстановяване на производителността на печатащата машина наведнъж. Все пак можете да направите нещо сами, например:
- С помощта на принтера отпечатайте диагностична страница и извършете няколко цикъла за почистване на дюзи;
Когато вземете касетата на зареждане, първо внимателно прочетете данните за компанията, гаранциите за работа и отзивите за нея, за да не стигнете до измамници.
Защо принтерът не отговаря или не отпечатва един от цветовете?
Възможни причини: - CISS не се прехвърля от транспортно положение в работно (малките тапи(и) са затворени) - кутиите с мастило са на по-ниско ниво от необходимото за правилното функциониране на принтера; - следата от мастило се прехвърля; - няма мастило; - въздух в мастилената струя; - мастилото е изсъхнало след дълъг период на неизползване на принтера. 
Опции за решение: - преместете CISS в работна позиция, инсталирайте въздушни филтри; - инсталирайте правилно кутиите с мастило; - изпомпвайте въздуха или елиминирайте притискането на шлейфа; - почистете печатащата глава с помощта на драйвера; - отпечатайте тестова страница и проверете визуално.
Понякога в допълнение към въпросите за „Защо принтер Canon не печата, все още има въпрос защо принтерът не печата в един цвят? Може да има много причини за това. Нека го разберем.
Не печата жълто? На първо място, проверете дали в системата има мастило от този цвят, защото може просто да свършат. Възможно е също така системата NPH да не се прехвърли от транспортно положение, щепселите й да са затворени. Когато принтерът не работи дълго време, мастилото може да изсъхне - друга причина за този проблем. Това също може да е причината принтерът да не печата в синьо.
Ако зеленият канал на контура за мастило е притиснат, тогава принтерът не печата в зелено. Също така проверете нивото на външните кутии с боя. Те не трябва да са на по-ниско ниво с печатащото устройство.
Ако вашият не печата черно, може би CISS не е настроен на работна позиция или е на по-ниско ниво с принтера. Може да се предава и обратна връзка. Не забравяйте, че системата може просто да свърши без синьо мастило. Въздухът във влака също може да попречи на уплътнението.
Не печата червено? Толкова е просто! Или вашият CISS не е готов за работа (отворите му са затворени), или неговият влак от мастило се предава. Освен това може да попадне въздух в него, предотвратявайки достигането на мастило до касетата.
Проверете нивото на мастилото, ако устройството не печата в розово! Те просто може да не са достатъчни. И може би не сте използвали принтера от дълго време и мастилото е изсъхнало там, почистете системата за печат с помощта на драйвера; направете тестов отпечатък.
Проблеми, при които не печатамогат да бъдат много разнообразни: от банални дефектни кабели до сериозни проблеми в операционната система на компютъра. Но по един или друг начин помислете за различни ситуации, когато принтерът отказва да печата или изобщо не реагира. Какво да направите първо, ако принтерът не печата? Къде да копая, какво да проверя? Като цяло, как да го оправя?
Ситуация. Написахме текст на компютъра, щракнете Тюлени ... нищо не се случва принтерът не печата. Като правило, в случай на проблеми с принтера, включително при отпечатване на документи, той подканва потребителя за определени проблеми. Прави това под формата на изскачащи съобщения в лентата на задачите. Но не винаги. Ами ако се натисне бутона Тюлен, принтерът изобщо не реагира, нищо не се случва на екрана? Защо принтерът мълчи?
Принтерът е един и същ хардуер, който с течение на времето, по една или друга причина, може да се износи и следователно да причини различни аномалии в работата му. Какво е довело до това, не можете да кажете веднага, не е известно, но понякога простото рестартиране може да реши проблема. Може би нещо е заседнало или се е объркало, може би принтерът е прегрял и изключването му за кратко време ще помогне за коригиране на ситуацията. Следователно, ако принтерът не отговарякъм действията на потребителите, просто изключете захранването за минута или няколко секунди и след това го включете отново. Принтерът ще се рестартира и с нова сила ще започне да работи както преди.
Но не винаги е толкова просто. Например принтерът е напълно нов, или стар, няма значение, но след рестартиране отново е безшумен. Ами ако принтерът не иска да печата дори след рестартиране? Нека се опитаме да го разберем. За да направите това, проверете за следния често срещан проблем.
ПРОБЛЕМ С КАСЕТАТА
Въпреки че това не може да се нарече проблем, въпреки това касетата е основата на принтера, без която просто не може да печата. Какви проблеми може да има касетата? Мислите ли, че един патрон може просто да полудее малко пространство!? Може би. За да проверите това, отворете капака на принтера и извадете патрона. След това го върнете на място и затворете капака. Понякога дори помага много.
ПРОБЛЕМ С КАПКАТА НА ПРИНТЕР
В допълнение към горния проблем с касетата, да кажем, че принтерът може да причини проблеми поради хлабав капак или няколко капака. Устройството има различни съединители, панели, достъпът до които е ограничен от специални затварящи елементи: капаци, врати със заключващи устройства. Така че някои от тези заключващи устройства могат да се повредят и от своя страна да не осигурят надеждно затваряне. И следователно, както знаем, принтерът няма да работи, докато всички капаци не са плътно затворени, било то капак на касета, валяк или контейнер с микрочип.

За да се реши проблемът, е необходимо проверете всички капаци на принтера , отворете всяка и затворете плътно. И също така проверете надеждността на затварянето. Защото понякога дори плитък отвор може да причини неизправност на принтера.
КАСЕТАТА ИЗВЪРХА
Друга причина принтерът да спре да печата може да бъде консумация на мастило в касета ... Разбира се, обикновено виждаме кога количеството боя свърши, но може би сега това е основната причина. Естествено, такъв патрон вече не може да се използва напълнете го с оцветяващ елемент или сменете касетата с друга .

Въпросът със смяната на касетата е особено актуален в съвременните печатащи устройства. И така, производителите в момента правят касети, които поради функционалните си характеристики могат да се използват само веднъж, например, преди да свърши мастилният елемент, или са предназначени за определен брой листа, да кажем 200. Такива - касети за еднократна употреба .
Следователно зареждането с гориво на такъв патрон, като правило, е просто невъзможно. Изходът от тази ситуация е да смените касетата с нова. Въпреки това, поради факта, че тази опция не винаги е приемлива, поради значителната цена на самата касета, някои майстори прибягват до препрограмиране на принтера ... Това може да стане с помощта на различни фърмуер на принтера... Да, купуването на нова касета всеки път не е много полезно решение. Е... там вероятно знаят по-добре, производителите.

ПРИНТЕР ПО ПОДРАЗБИРАНЕ
Какво друго може да помогне за решаването на проблема с печата на принтера? По правило документите, с които работим, се набират с Microsoft Office Word, Excel и т.н. Какво общо имат и как това се отнася до нашия проблем? В настройките на всяка такава програма има елемент Тюленщраквайки върху който, можем да видим различни настройки за печат... Едно от тези свойства е т Име на принтеракъдето обикновено стои Принтер по подразбиране... И така, за да проверим работата на принтера, разглеждаме кой принтер е на полето име... Името трябва напълно да съответства на принтера, който използваме в момента.
Например, има ситуации, когато по една или друга причина, може би по-рано, сме инсталирали различен принтер в настройките за печат на Word. И сега, когато вече сме инсталирали друг принтер, старият остава в настройките. По принцип принтерът, който се използва в системата по подразбиране, като правило, е по подразбиране в настройките за word, excel и други текстови програми. Но като опция си струва да проверим на кой принтер изпращаме заданието за печат.
Добавяме също, че друга често срещана причина може дори да не е друг принтер, а същият, но не самият принтер, а негово копие, например Samsung SCX-3400 (Копие 1). За да разрешите проблема, трябва да влезете в настройките на програмата инсталирайте желания принтер които използваме сега.
Компютърни новини, ревюта, решаване на проблеми с компютър, компютърни игри, драйвери и устройства и други компютърни програми. "Title =" (! LANG: програми, драйвери, проблеми с компютър, игри" target="_blank">!}
СВОЙСТВА НА ПРИНТЕР
От горната ситуация стигнахме до точката, че сега е моментът най-накрая да отворим свойства на принтера ... И е по-добре да видим какви принтери сме инсталирали в системата. За това отиваме Контролен панел → Устройства и принтери.

Тук можем да видим списък с всички принтери, които са инсталирани на нашия компютър. забележи това зелена отметка принтерът, който в момента се използва от системата по подразбиране, е маркиран. Като съвет, нека кажем следното: ако не е необходимо да използвате инсталирани преди това принтери сега или в близко бъдеще, премахнете ги. Можете да направите това с десния бутон на мишката на самия принтер → Изтрийте устройството... Просто не изтривайте случайно този, който стои сега.
И така, ние решихме за принтерите и следващата точка ще бъде да проверим свойствата на нашия принтер. За да направите това, изберете принтер и щракнете Свойства на принтера .

Един от най-добрите начини за решаване на проблема е да тествате отпечатъка на принтера, за който трябва да натиснете Тестов печат ... Това обаче не винаги помага, например, ако задание за печат вече е изпратено до принтера. С други думи, ако вече има документ или документи в опашката за печат, принтерът най-вероятно също няма да отпечата тестова страница.
За да избегнете това, отворете Спулер за печатили Вижте опашката за печатщракнете с десния бутон върху принтера в контролния панел.

Всичко, което трябва да бъде тук, е празен списък - нищо не трябва да бъде. Ако има документи в полето, те трябва да бъдат изтрити. за това можете да изберете Изчистване на опашката за печат , или изтрийте всеки документ поотделно.
ОТСТРАНЯВАНЕ НА ПРОБЛЕМИ НА ПРИНТЕРА
Всъщност това вероятно е първото нещо, което трябва да направите, ако принтерът спре да печата, ако изобщо печата. Но, както вече е прието, първо трябва да опитате всичко сами, да разглобите всичко, да се уверите ..! И едва тогава прочетете инструкциите ..! Преди това обаче не направихме нищо специално.
Така че, за да проверете дали принтерът работи, всички на едно и също място, от контролния панел щракнете Отстраняване на неизправности ... Като правило, ако има проблеми с принтера, до арт Отстраняване на неизправности, обаче, както на самото устройство, ще бъде жълта предупредителна икона(жълт триъгълник).

След извършване на проверката, системата ще определи какви проблеми има и също така ще се опита да ги реши самостоятелно, за което ще ви разкаже в резултатите от проверката. Ако системата не успее да отстрани проблема, тя ще ви уведоми за това.
ПРОБЛЕМ С КАБЕЛА НА ПРИНТЕР
Принтерът, както всяко друго периферно устройство, комуникира с компютър чрез кабели, включително мрежов кабел, който захранва самия принтер, и USB кабел, който свързва принтера с компютър или друго устройство. Когато става въпрос за взаимодействие с компютър, USB кабелът върши работата.
От своя страна USB кабелът е податлив на чести повреди. Ето защо един от най-честите начини за решаване на проблеми с принтера е да проверите кабелите му, включително захранващия кабел. За да направите това, трябва да изключите стария USB кабел и да свържете нов към компютъра или, например, да го вземете от друг принтер за известно време. Ако проблемът е разрешен, тогава е необходимо да смените USB кабела с нов, който работи.

ПРОБЛЕМ С ДРАЙФЕРА НА ПРИНТЕР
Ако нито един от горните методи не може да реши проблема, при който принтерът не печата, има друга опция, която ще изисква специални грижи и най-вероятно поне малко опит или прозрение. И начинът е преинсталиране на драйвера на принтера .
Компютърни новини, ревюта, решаване на проблеми с компютър, компютърни игри, драйвери и устройства и други компютърни програми. "Title =" (! LANG: програми, драйвери, проблеми с компютър, игри" target="_blank">Компьютерная помощь, драйверы, программы, игры!}
От една страна, това може да изглежда като просто действие, но не забравяйте, че инсталирането на всякакви драйвери в операционната система крие потенциален риск от повреда както на хардуера, така и на самата операционна система, както и от появата на други грешки и неизправности . Следователно, за да изпълните следните стъпки, трябва да сте наясно с действията си и, повтаряме, да имате поне малко разбиране за принципите на инсталиране и работа на програмите като цяло.