След края на поддръжката за Riva Tuner, MSI Afterburner беше пуснат на базата на него. Неговите функции включват: овърклок на графични процесори чрез увеличаване на напрежението на ключови елементи, увеличаване на честотата на работа на паметта и графичния чип, регулиране на скоростта на въртене на охладителя и наблюдение на текущото състояние на графичната карта. Как да използвате MSI Afterburner и какво представлява, вижте по-долу.
Забележка! Много е важно, когато използвате приложението, да следите отблизо температурата на графичния процесор, за да не прегреете устройството и да не го повредите. Когато използвате мощна игрална видеокарта, по-добре е да се погрижите за нова охладителна система.
Помощната програма следи динамиката на температурата на устройството и може да показва предупреждения за превишаване на критичната (зададена от потребителя) стойност на температурата на графичния чип.
Инсталирайте MSI Afterburner
Програмата се изтегля от рускоезичната версия на официалния ресурс за нейната поддръжка, намираща се на връзката.
- След като кликнете върху него, щракнете върху "Изтегляне на Afterburner" и изчакайте архивът с инсталатора да се изтегли.
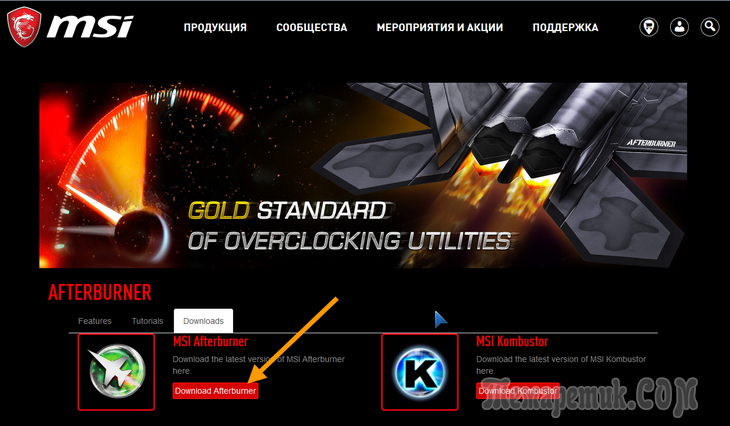
- Разопаковайте компресирания файл с помощта на архиватор или файлов мениджър.
Ориз. 2 - Разопаковане на архива чрез 7Z
- Посочете езика на интерфейса и щракнете върху "OK".
Ориз. 3 - Избор на език на интерфейса
- В останалите прозорци щракнете върху "Напред", като посочите пътя за инсталиране на програмата.
Ориз. 4 - Посочете пътя за инсталиране
- След като копирате и регистрирате файлове, стартирайте Afterburner.
Ориз. 5 - Стартирайте Afterburner след инсталиране
След стартиране на програмата, нейният интерфейс с основните данни ще се появи на дисплея: текущите параметри на работата на графичния процесор и неговото състояние.
Стилен дизайн на Afterburner
Кожата по подразбиране за програмата не е много лесна за използване, така че много потребители веднага я променят на по-удобна за потребителя. За да направите това, извикайте "Настройки", като щракнете върху иконата на зъбно колело в центъра на прозореца.
Ориз. 6 - Бутон за извикване на настройките на приложението
След това отидете на раздела "Интерфейс" и в третия подраздел "Свойства на кожата ..." изберете по-подходящ тип дизайн на приложението. Неговият език, температурен формат (Целзий/Фаренхайт) и час също са посочени тук.
В раздела "Основни" изберете графичния процесор, който да конфигурирате, ако се използва двойка видеокарти или в допълнение към интегрираната е инсталирана дискретна. Ако има две идентични устройства, работещи заедно, маркирайте опцията за синхронизиране на техните настройки.
Фиг. 7 - Избор на видеокарта по подразбиране
Левият панел съдържа данни с числа за текущата стойност на честотата на графичния процесор и видео паметта. Вдясно се визуализират текущата температура и напрежение.
Ориз. 8 - Информационен панел
Централната част на интерфейса е заета от рамка с плъзгачи, с помощта на които се извършва регулирането:
- напрежение на ядрото;
- ограничаване на мощността;
- гранична температура;
- честота на графичното ядро;
- честота на паметта;
- броят на оборотите на охладителя.
Ориз. 9 - Рамка за овърклок на видеокартата
Под рамката, до бутона за извикване на прозореца с настройки, има бутон за нулиране на настройките към фабричните настройки.
Ориз. 10 - Бутон за нулиране на настройките
Долната част на интерфейса на MSI Afterburner е заета от прозорец за наблюдение с графики на температурата и други работни параметри на графичната карта.
Ориз. 11 - Прозорец за наблюдение на ключови индикатори
Последният важен елемент от интерфейса е панелът за управление на профили за овърклок и превключване между тях.
Ориз. 12 - Управление на предварително зададени настройки
Прости правила за контрол на напрежението
Програмата ви позволява да регулирате напрежението на хост графичния адаптер. В зависимост от неговата микроархитектура и използваната микросхема, параметърът може да бъде показан в миливолта или като процент от първоначалната стойност.
По подразбиране опцията е деактивирана на всички устройства, с изключение на маркови (от MSI). За да го активирате, трябва да отидете в основните настройки на приложението и да активирате съответната опция. Тук са налични няколко режима: за референтни чипове, за чипове от MSI и графични адаптери на трети страни.
Ориз. 13 - Отключване на функцията за контрол на захранващото напрежение
Ако след активиране на опцията тя все още е неактивна (оцветена в сиво), вижте ръководството с инструкции на графичния процесор. Най-вероятно Afterburner не поддържа програмируемия микроконтролер на устройството, дори ако поддържа управление на напрежението.
Увеличете стойността на параметъра постепенно, с няколко процента всеки път, и следете внимателно температурата и стабилността на видеокартата след всяка промяна в стойността. При значително увеличение устройството ще прегрее по-бързо и ще позволи повече грешки в изчисленията, което вероятно ще доведе до неизправности на цялата система, появата на артефакти и др.
След препрограмиране на контролера, което се извършва чрез щракване върху бутона с отметка, най-добре е да направите стрес тест на видеокартата, например с помощта на собствената програма Kombuster. Ако в продължение на няколко часа не се забелязват отклонения, индикаторът може да се увеличи с още няколко процента или десетки единици.
Ориз. 14 - Прилагане на нова конфигурация
Ако след запазване стойността на напрежението на ядрото се промени на стандартната, опитайте да отидете в настройките и да изберете различен метод за контрол на напрежението, но най-вероятно няма да можете да регулирате стойността чрез MSI Afterburner.
Промяна на пиковата консумация на енергия
Опцията не е активна на всички устройства, работи само когато в графичния адаптер е внедрена технологията за управление на потреблението на електрическа енергия.
В допълнение към плъзгането на плъзгача, стойностите на променливи могат да се въвеждат от клавиатурата. Щракваме върху текущата цифра, след което се появява мигащ курсор и възможност за въвеждане на цифрови стойности.
Ориз. 15 - Плъзгач за промяна на максималната консумация на енергия
Честота на ядрото и видео паметта
Core Clock ще ви помогне да промените максималната работна честота на графичния процесор. Колкото по-високо е, толкова повече информация се обработва за един такт. Memory Clock - параметър, който осигурява достъп до програмиране на честотата на видео паметта. В зависимост от устройството, стойностите могат да бъдат представени изрично или като процент от оригинала.
Струва си да увеличавате / намалявате параметрите с няколко процента или няколко десетки единици на всяка стъпка, провеждайки стрес тестове след всяко запазване на настройките или стартиране на "твърда" игра. Във втория случай се препоръчва да стартирате RTSS, чиято инсталация се предлага след Afterburner. Програмата в режим на наслагване (овърлей) визуализира текущия брой кадри, издадени от видеокартата в играта.
Ориз. 16 - Регулиране на честотата на графичното ядро
Ефективно охлаждане
За да активирате ръчната промяна на променливата, щракнете върху иконата на зъбно колело до плъзгача Скорост на вентилатора.
Ориз. 17 - Разрешаване на ръчно управление на скоростта на охладителя
Ако искате системата автоматично да регулира скоростта на вентилатора въз основа на текущата температура на видеокартата, преминете към автоматично регулиране на стойността, като щракнете върху иконата Auto.
В едноименния раздел с настройки на Afterbuner можете да изключите визуализацията на ненужни графики и да посочите пиковите стойности на всички индикатори, които се четат от програмата от сензорите. Когато се достигне определената стойност, приложението ще предупреди потребителя за достигане на горната граница, например температура.
Ориз. 20 - Премахване на ненужни графики от прозореца за наблюдение
Профили
За различни ситуации (модерни игри, обработка на видео, игри с много интензивна графика, работа с 2D графики), MSI Afterburner има възможността да запази пет различни опции за овърклок. За игри, например, индикаторите, отговорни за производителността на устройството, трябва да бъдат увеличени, а за гледане на филми, сърфиране в интернет и текстови редактори можете да намалите консумацията на енергия на видеокартата.
Забележителното е, че превключването между профили се извършва „в движение“ чрез щракване върху една икона или с помощта на присвоените й клавиши.
За да добавите предварително зададена настройка, променете необходимите настройки за овърклок в централния прозорец и щракнете върху иконата „Запазване“.
Ориз. 21 - Записване на нови настройки в отделен профил
След това щракнете върху едно от мигащите числа, за да присвоите текущата конфигурация към съответната клетка.
В раздела за настройки „Профили“ активирането на всяка от предварително зададените настройки може да бъде присвоено на комбинация от горещи клавиши, които не се използват в системата.
Ориз. 22 - Присвояване на комбинация от горещи клавиши за активиране на списъка с настройки
Преди това приложението беше оборудвано с функции за заснемане на екранни снимки и видеоклипове от 3D игри и поддържаше различни профили за работа в 3D и 2D режими, което позволяваше пестене на енергия, но в най-новите версии разработчиците изоставиха тези функции.
Това завършва урока за използване на MSI Afterburner. И запомнете: овърклокването на видеокарта не само увеличава риска от преждевременна повреда, но и намалява експлоатационния й живот (ускорява износването).





