За никого не е новина, че има много сайтове, ориентирани към възрастни, с думи и снимки, които децата е по-добре да не четат и не гледат. И така, как да се предпазите от нежелани сайтове и връзки? Има няколко прости начина да помогнете за решаването на този проблем.
Има специални приложения и програми за родителски контрол, които могат да помогнат за защита срещу неподходящо съдържание. Възможно е също така да блокирате неизползваеми сайтове, без да изтегляте софтуер. Мога . Ето как да го направите.
Ограничаване на сайтове в Internet Explorer
Етап 1.Кликнете върху „Инструменти“ и отидете на „Опции за интернет“.
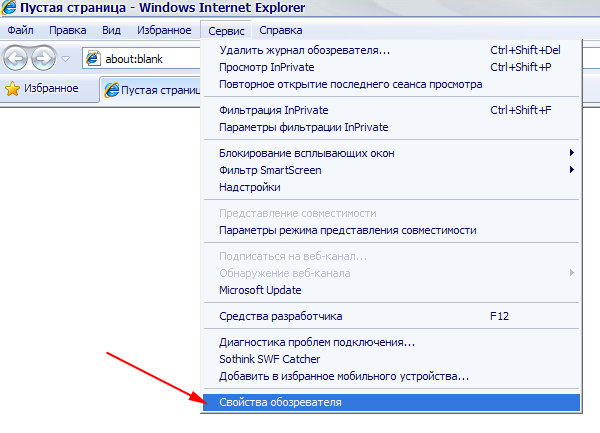
Стъпка 2.Направете всичко, както е на екранната снимка по-долу.
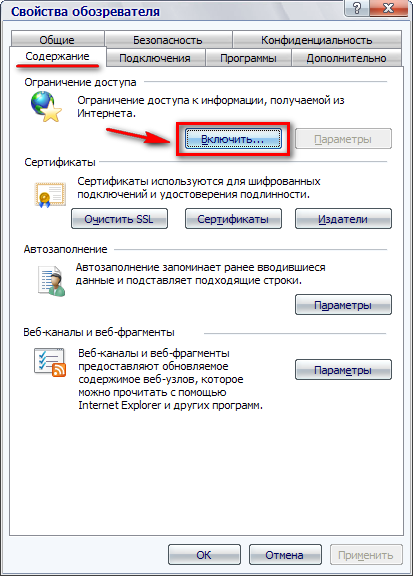
Ще се появи прозорец, както е на снимката по-долу.
Стъпка 3.Отидете до елемента, маркиран с червена линия, и посочете сайтовете, които децата не трябва да посещават, като щракнете върху „Никога“.

По същия начин, като кликнете върху „Винаги“, се добавят тези сайтове, които могат да бъдат посетени.
Ограничете гледането в Google Chrome
Ако използвате Google Chrome, тогава в този браузър можете да ограничите гледането на избрани сайтове.
За да ограничите гледането в Chrome, влезте в профила си в Google и създайте нов потребител. Отидете в настройките, като кликнете върху 3-те точки, разположени в горния десен ъгъл. Създайте нов потребителски акаунт с настройки като на екранната снимка по-долу.
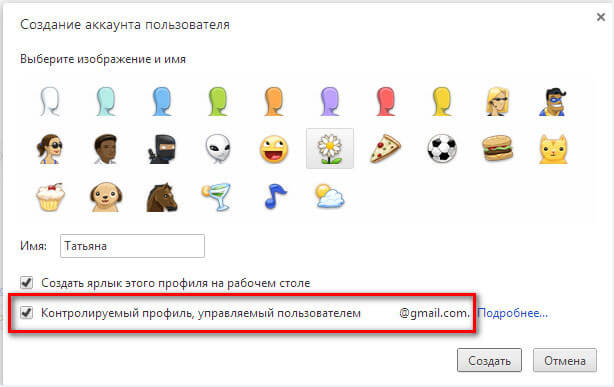
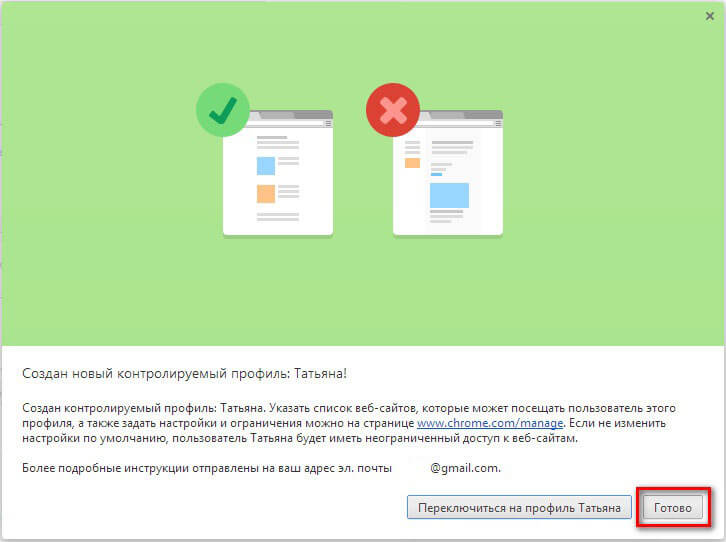
Когато влезете в Google Chrome с този акаунт, ще видите известие „Контролиран профил“ в горния ляв прозорец.

В този профил безопасното търсене се активира автоматично. Някои заявки се блокират автоматично. Например, след въвеждане на думата "порно", няма да бъдат намерени резултати.
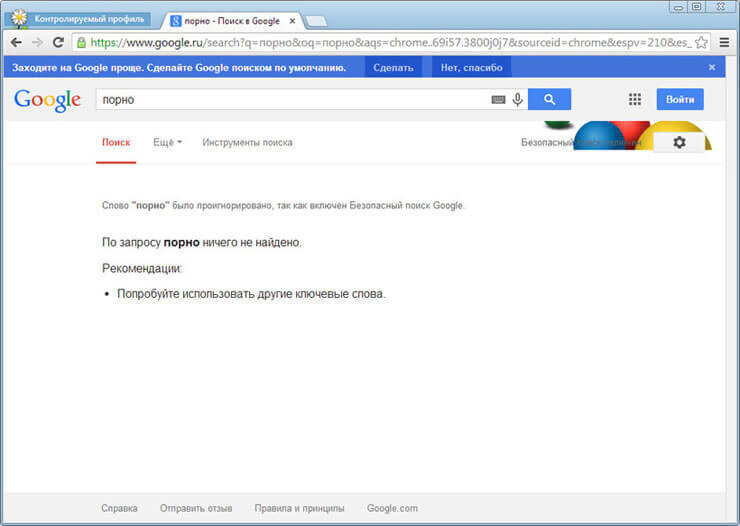
Като кликнете върху бутона "Настройки", можете да отидете на "Настройки за достъп" и където "Разрешаване" можете да изберете 1 от 2 настройки за блокиране на сайтове: "Всички сайтове" или "Само разрешени сайтове". В първия случай всички сайтове, с изключение на тези, които са блокирани, ще бъдат достъпни. Втората опция ще позволи само тези сайтове, които са в "белия списък".

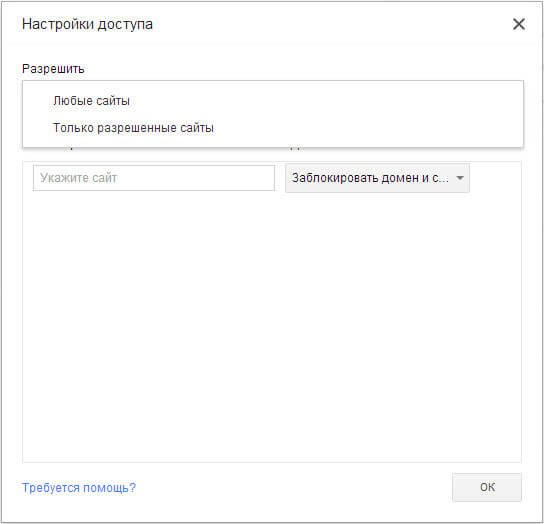
Добавянето на сайтове е бързо и интуитивно.
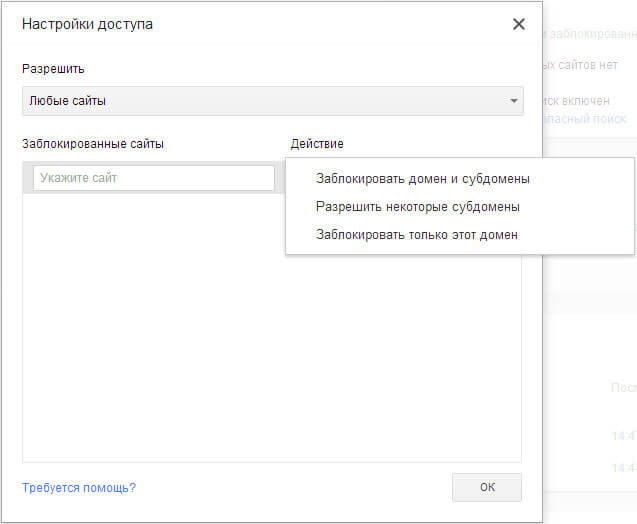
Ако сайтът е блокиран и детето иска да отиде до него, то ще види бутона „Заявка за разрешение“.
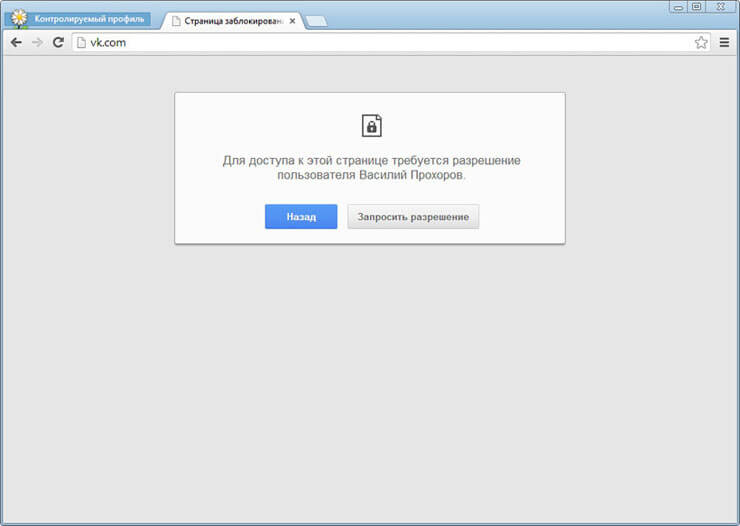
На страницата на профила, която вече е под контрол, където "Заявки" ще се появи заявка с името на сайта.

И вече ще решите кой бутон да натиснете, "Разрешаване" или "Отказ".
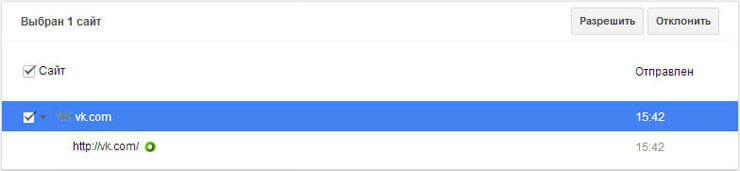
В "Статистика" можете да регулирате достъпа до сайтове, както е на екранната снимка по-долу.
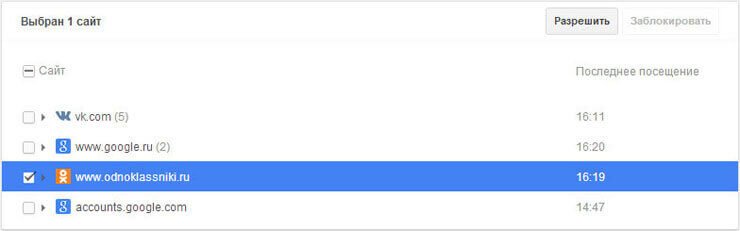
Опера родителски контрол
Същото може да се направи и в браузъра Opera.
За да направите това, можете да инсталирате разширението Adult Blocker или да направите няколко прости стъпки:
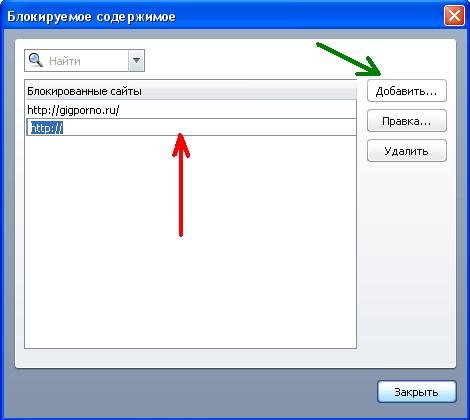
Ако детето иска да отиде на забранен сайт, то ще види следното:

Програми за родителски контрол
Съвременните деца са много напреднали и разбират технологии, така че можете да използвате и една от многото програми за блокиране на нежелани сайтове (а има десетки от тях). Нашият списък с шестте най-добри приложения, на които наистина можете да разчитате, когато става въпрос за наблюдение на дейностите на вашето дете, включва:
- MamaBear;
- телефонен шериф;
- Norton Family Premier;
- Qustodio for Families Premium;
- mSpy;
- Lock2Learn.
Забележка! Netnannyе високо оценен за наблюдение и ограничаване или
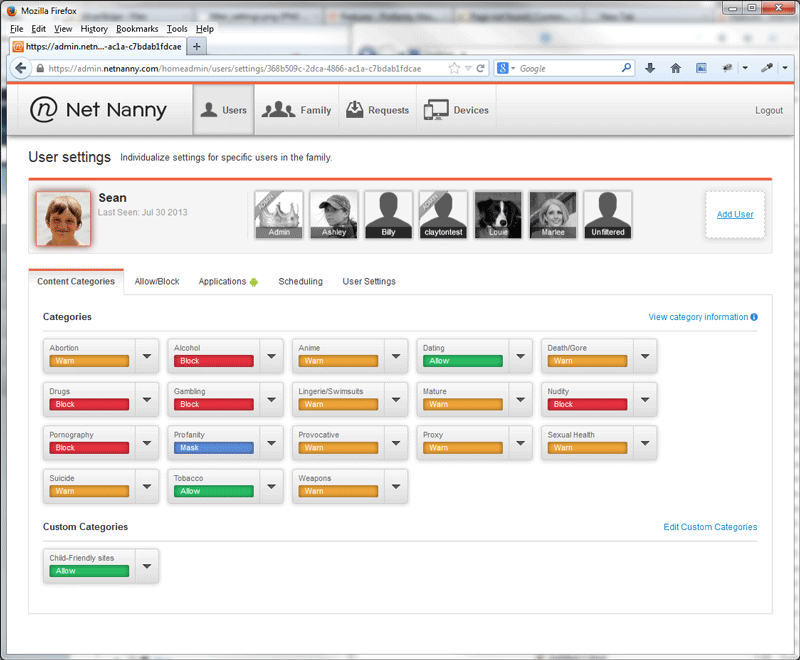
Също така, списъкът с програми за родителски контрол, които могат да бъдат препоръчани, включва следното:
- ChildWebGuardian;
- Hidetools родителски контрол;
- KinderGate;
- Администратор на компютърно време за деца;
- BT родителски контрол.
Забележка!Интерфейсът на всяко приложение и програма за родителски контрол е интуитивен, така че блокирането на неподходящо съдържание няма да е трудно.
Видео - Как да блокирате всеки уебсайт без ненужни програми
BT родителски контрол
BT Parental Controls Surge Protector покрива всички интернет устройства (свързани чрез BT Hub), като настолни компютри, лаптопи, игрови конзоли, смартфони и таблети. Освен това ви позволява безопасно да излизате офлайн и да ви предпазва, когато използвате приложението BT Wi-fi.
Стъпка 1: Настройте BT родителски контрол
Влезте в My BT с вашия BT ID. Превъртете надолу до секцията „Вашият пакет“ и кликнете върху „Управление на допълнителни услуги“. Намерете Родителски контрол и щракнете върху Задаване на BT родителски контрол. След като щракнете, ще видите страница за активиране, която ви казва, че „активираме вашите родителски контроли“, по подразбиране автоматично ви е назначен филтър „Светъл“. Появява се екран за потвърждение на активиране. Това може да отнеме до два часа.
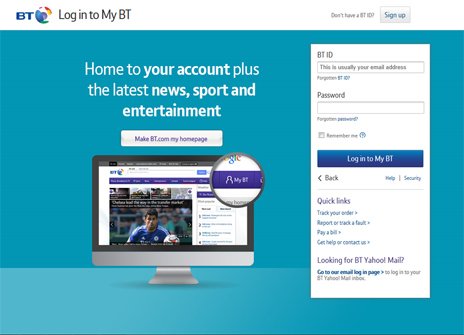
Стъпка 2. Променете нивата на филтриране
Има три нива на филтриране: Леко или Леко, Умерено или Умерено и Строго. Щракнете върху желаното ниво на филтър. Ще видите списък с категориите, които ще бъдат блокирани от този филтър. Персонализирайте го още повече, като изберете Custom и изберете всяка категория за блокиране, която искате да промените. За да направите промени, отидете на „Запазване на промените“ и новото ви ниво на филтър ще бъде активно за 10 минути.
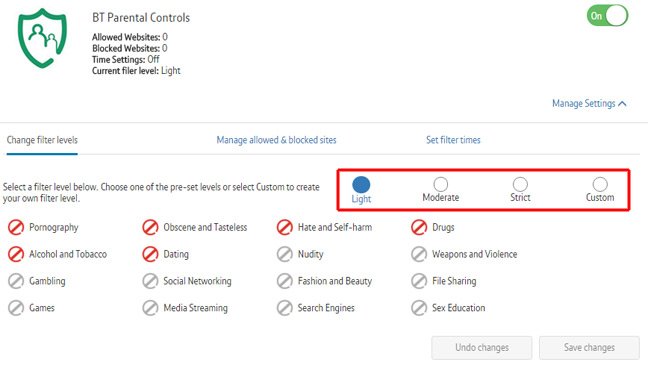
Стъпка 3. Задаване на времето за филтриране
Когато BT родителски контрол е включен, филтрите работят 24 часа в денонощието, 365 дни в годината по подразбиране. Можете също да зададете периода от време, когато BT родителският контрол е деактивиран. През това време защитата срещу неподходящо съдържание ще бъде деактивирана на всички устройства, на които е активиран BT родителски контрол. В секцията „Родителски контрол“ щракнете върху раздела „Задаване на време за филтриране“. За да изключите филтрите, просто изберете дни от горното падащо меню и след това изберете началния и крайния час на филтрите за излизане и повторно активиране. След като изберете дните и часовете, щракнете върху „Запазване“ и вашите настройки ще бъдат запазени, ще видите съобщение за потвърждение в горната част на страницата.
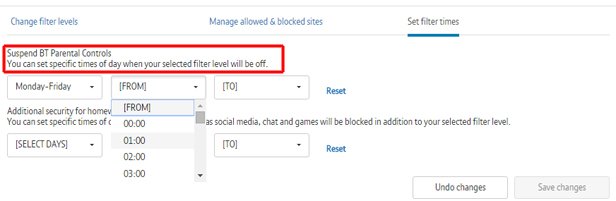
Стъпка 4. Добавяне на допълнителни филтри
Включете допълнителни филтри, за да блокирате децата да използват социални медии, игри и сайтове, които пречат на домашните им. Оставайки в раздела „Задаване на време за филтриране“, отидете на секцията „Допълнителна сигурност“. Изберете дни от падащия списък и изберете началния и крайния час за допълнителни филтри. Щракнете върху „Запазване“ и в горната част на страницата ще се появи съобщение за потвърждение.
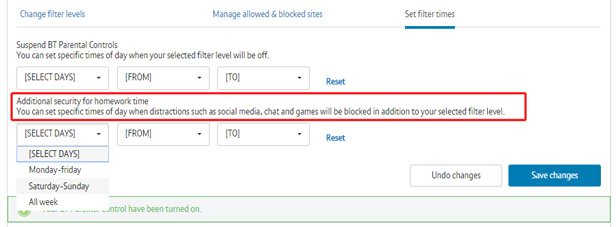
Стъпка 5. Блокиране и разрешаване на уебсайтове
Добавянето на уебсайтове към списъка с блокирани означава, че няма да имате достъп до уебсайта, дори ако категорията, посочена в него, не е блокирана. Добавянето на сайтове към разрешения списък означава, че детето ще може да посещава уебсайта, дори ако категорията, посочена в него, е блокирана.
Отидете в раздела Управление на разрешени и блокирани сайтове. В секцията „Моите блокирани уебсайтове“ въведете адреса на уебсайта, който искате да блокирате, в полето, започващо с http: //.
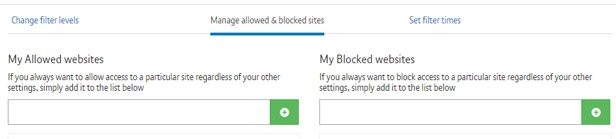
Направете същото за уебсайтовете, които разрешавате, като използвате полето, започващо с http: // в секцията Моите разрешени уебсайтове.
След като въведете, щракнете върху бутона + в края, за да добавите уебсайта към блокирания или разрешен списък. След това ще получите потвърждение в горната част на страницата и адресът ще се появи в списъка с блокирани или разрешени (това може да отнеме до 10 минути). Ако искате да премахнете сайтове от списъците си, просто щракнете върху X до уебсайта.
Стъпка 6. Дефинирайте отново заключената страница
Има два лесни начина за достъп до блокиран сайт, или да деактивирате BT родителски контрол за един час, или да се доверите на конкретен сайт за постоянно. За да направите това, трябва да сте собственик на акаунта.
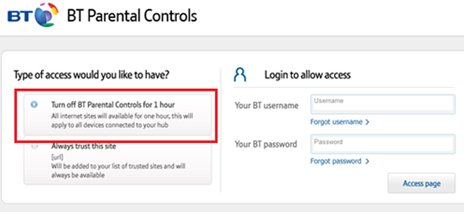
Ако искате да блокирате отново сайт, можете да го премахнете от този списък по всяко време.
Стъпка 7. Деактивирайте BT родителски контрол
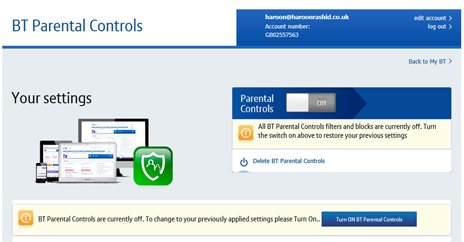
Можете временно да деактивирате BT родителски контрол по всяко време, без да губите настройките си. Докато сте в My BT, превъртете надолу до секцията „Вашият пакет“ и кликнете върху „Управление на допълнителни функции“. Намерете родителски контрол и щракнете върху BT родителски контрол. Изключете плъзгача. По всяко време можете да активирате отново BT родителски контрол, като просто преместите плъзгача в позиция „Включено“ и всички настройки, които сте запазили, ще бъдат възстановени.





